Comment accéder aux fichiers Android à l'aide de FTP à partir de votre PC Windows sans utiliser de câbles
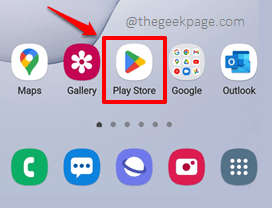
- 4957
- 233
- Jade Muller
Êtes-vous fatigué de chercher des câbles et de la connexion et tout le reste chaque fois que vous souhaitez transférer des fichiers entre votre appareil Android et votre appareil Windows? Eh bien, tu n'es pas seul. C'est certainement un processus fastidieux de transférer des fichiers entre votre Android et Windows si les câbles doivent entrer dans l'image. Mais que se passe-t-il si nous vous disons que vous pouvez facilement et facilement transférer des fichiers sans utiliser de câbles, mais utiliser FTP sur votre WiFi? Eh bien, rien d'autre ne semble plus excitant? Lisez la suite alors, vous êtes pour un régal!
Note importante: Un point majeur que vous devez garder à l'esprit est, Votre appareil Android et votre PC Windows doivent être connectés à Internet sur le même réseau connexion. Autrement dit, si votre appareil Android est connecté à Internet par rapport au Wi-Fi, votre PC Windows doit également être connecté à Internet sur la même connexion Wi-Fi. De même, si vous êtes connecté à Internet à l'aide de données cellulaires sur votre appareil Android, activez le hotspot mobile et connectez votre PC Windows au même réseau à l'aide du hotspot.
Table des matières
- Section 1: Comment obtenir les détails de la connexion FTP à votre appareil Android
- Section 2: Comment modifier les configurations de connexion FTP
- Section 3: Comment accéder à vos fichiers Android à partir de vos fenêtres
- Section 3.1: Accédez à vos fichiers Android à l'aide d'un navigateur Web et d'un explorateur de fichiers
- Section 3.2: Accédez à vos fichiers Android en montant votre appareil Android en tant que lecteur réseau
- Section 3.3: Accédez à vos fichiers Android depuis Windows à l'aide d'un client FTP
- Section 4: Comment fermer la connexion FTP
Section 1: Comment obtenir les détails de la connexion FTP à votre appareil Android
Alors, comment accédez-vous à vos fichiers Android depuis votre PC Windows à l'aide de FTP? La réponse est simple. Votre appareil Android doit agir en tant que serveur FTP et votre machine Windows agira en tant que client FTP. Pour activer le serveur FTP dans votre Android, nous allons utiliser une application à partir du Play Store, Serveur WiFi Pro FTP. Il s'agit du serveur FTP que nous préférons, même s'il s'agit d'une application payante (les frais de paiement sont très minimes). Vous pouvez vérifier d'autres applications de serveur FTP disponibles gratuitement si vous préférez une application gratuite.
Étape 1: Lancez le Magasin de jeux Application en cliquant sur son icône dans le tiroir des applications.
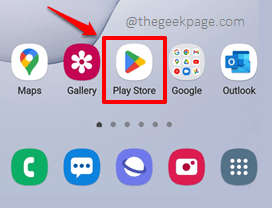
Étape 2: Maintenant sur le Play Store recherche bar, recherchez avec les mots clés WiFi Pro FTP Server. Clique sur le Serveur WiFi Pro FTP application à partir des résultats de recherche.
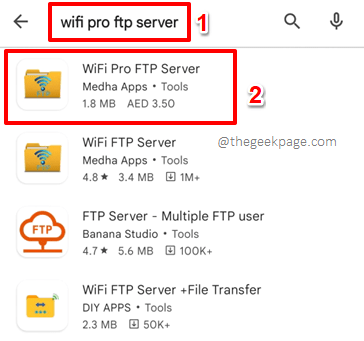
Étape 3: Lorsque vous atterrissez sur la page de demande, vous verrez qu'un frais nominal doit être payé pour télécharger et installer l'application. Clique sur le paiement bouton pour continuer. Choisissez un mode de paiement de votre choix et complétez le paiement.
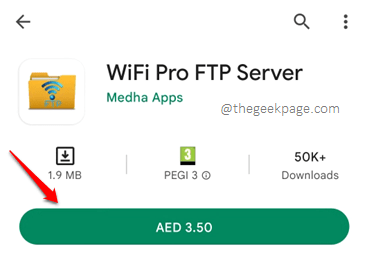
Étape 4: Une fois le paiement terminé, l'application sera téléchargée et installée. Frapper le Ouvrir bouton une fois l'installation terminée.
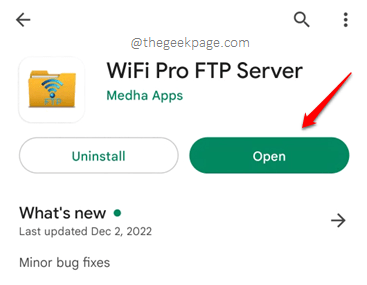
Étape 5: Lorsque l'application sera ouverte, tout ce que vous avez à faire est de frapper le COMMENCER bouton pour démarrer le serveur FTP sur votre appareil Android.
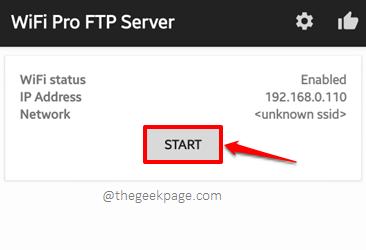
Étape 6: Vous devrez maintenant cliquer sur le Permettre l'accès bouton pour permettre au Serveur WiFi Pro FTP Application, l'accès à vos fichiers Android.
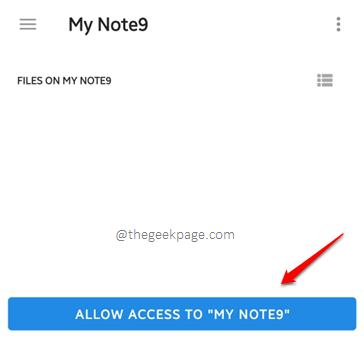
Étape 7: Lorsque la fenêtre de confirmation suivante s'ouvre, appuyez sur le PERMETTRE bouton.
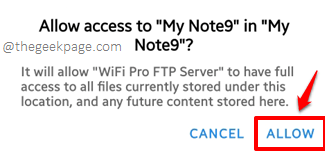
Étape 8: C'est ça. Le serveur FTP est désormais activé sur votre appareil et vous pouvez accéder à vos fichiers Android à partir de votre PC Windows à l'aide des détails de connexion qui sont affichés sur la page d'accueil de l'application WiFi Pro FTP Server.
Nous utiliserons principalement le URL du serveur, le Adresse IP, le ID de l'utilisateur, et le Mot de passe Pour vous connecter à votre appareil Android. Alors gardez une note d'eux.
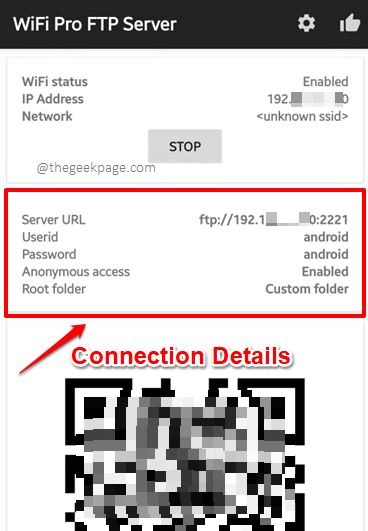
Note: Gardez le serveur FTP en cours d'exécution. Si le serveur est désactivé, vous ne pourrez pas accéder aux fichiers Android depuis vos fenêtres à l'aide des méthodes détaillées dans la section 3.
Section 2: Comment modifier les configurations de connexion FTP
Dans cette section, voyons comment vous pouvez modifier facilement vos configurations FTP.
Note importante: Si vous modifiez l'une des options de paramètres, n'oubliez pas de Arrêt le serveur et Commencer c'est à nouveau pour que les changements prennent le relais. Vous pouvez vous référer à Section 4 Si vous êtes confus sur la façon de arrêter le serveur FTP.
Étape 1: Lancez le Serveur WiFi Pro FTP Application à partir de votre tiroir d'applications.
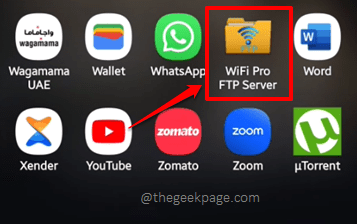
Étape 2: Lorsque l'application sera ouverte, cliquez sur le Engrenage icône en haut, pour voir le Paramètres options.
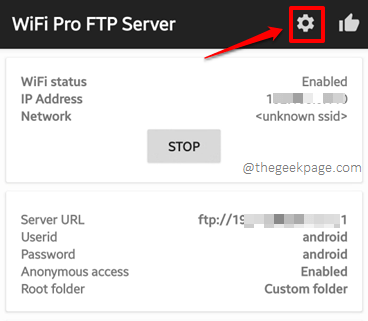
Étape 3: Voyons maintenant chacune des options de paramètres ci-dessous et vous pouvez décider lesquelles sont bénéfiques pour vous.
- Numéro de port: Le numéro de port est le port utilisé par votre Serveur WiFi Pro FTP application. Dans la connexion établie dans Section 1 Étape 8, Le numéro de port est la valeur présente après le côlon (:), après l'adresse IP dans l'URL du serveur. Vous pouvez modifier ce numéro de port (par exemple: 2221) en utilisant le Numéro de port Option de paramètres. Mais rappelez-vous, si le port que vous entrez est déjà utilisé, vous ne pourrez pas l'utiliser. Vous pouvez utiliser des numéros 1024 à travers 65535.
- Accès anonyme: Cette option peut être vérifiée si vous souhaitez autoriser l'accès anonyme.
- ID de l'utilisateur: Au lieu d'Android, vous pouvez donner toute autre valeur pour votre nom d'utilisateur FTP en utilisant ce champ.
- Mot de passe: Tout comme le champ UserId, vous pouvez modifier le mot de passe FTP à l'aide du champ de mot de passe.
- Utilisez FTPS: L'activation de cette case ajouterait plus de sécurité à votre transfert de fichier.
- Mode SSL: Ici, vous pouvez choisir votre mode SSL de transfert FTP. SSL est utilisé pour établir un lien sécurisé entre le serveur et le client.
- Dossier racine: Ceci est le dossier qui sera partagé via FTP. Tous les sous-dossiers dans ce dossier racine seront accessibles à votre client FTP. Alors, choisissez judicieusement.
- Lecture seulement: Si vous activez cette option, seulement Lire L'accès sera autorisé à votre client FTP, qui est votre appareil Windows dans ce cas.
- Thème: Cette option consiste à sélectionner un thème (clair ou sombre) pour votre Serveur WiFi Pro FTP application.
- Afficher le mot de passe: Seulement si vous activez cette case à cocher, le mot de passe sera affiché sur l'écran d'accueil de l'application. Vous pouvez garder cette case à cocher sans contrôle si vous ne voulez pas que quelqu'un puisse voir votre mot de passe FTP bien lorsque vous ouvrez le Serveur WiFi Pro FTP application.
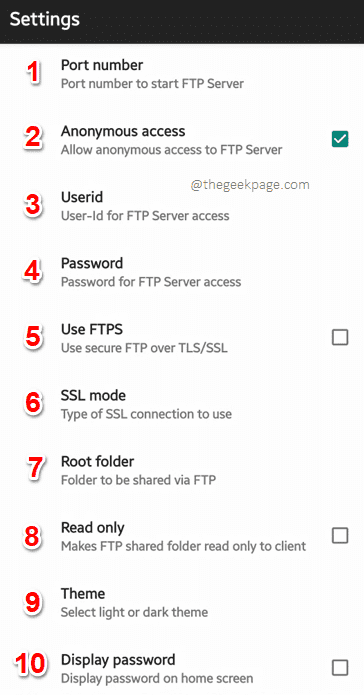
Section 3: Comment accéder à vos fichiers Android à partir de vos fenêtres
Comme mentionné dans l'introduction, il y a 3 façons par lesquelles vous pouvez accéder à vos fichiers Android depuis votre PC Windows via FTP. Explorons maintenant chacune de ces méthodes en détail dans les sections ci-dessous. Dans toutes les méthodes, votre serveur FTP s'exécutera sur votre appareil Android et avec l'aide de différents modes clients FTP, nous accéderons aux fichiers Android à partir de votre PC Windows.
Section 3.1: Accédez à vos fichiers Android à l'aide d'un navigateur Web et d'un explorateur de fichiers
Étape 1: Ouvrez n'importe quel navigateur Web de votre préférence. j'ai ouvert Mozilla Firefox par exemple.
Une fois le navigateur lancé, tapez le URL du serveur que vous avez obtenu Section 1, étape 8. L'URL du serveur doit être complet. C'est-à-dire ça devrait commencer par le mot FTP et finir avec le numéro de port. Frapper le Entrer Clé une fois fait.
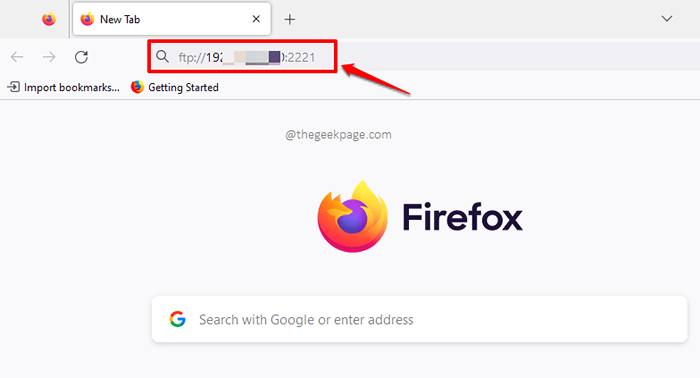
Étape 2: Il vous sera maintenant demandé de choisir une application pour ouvrir le lien FTP que vous avez entré dans la barre d'URL de votre navigateur. L'application explorateur.exe (Fichier Explorer) est celui à choisir. Si c'est déjà répertorié, Vous pouvez simplement cliquer dessus, et Sautez directement à l'étape 4. S'il n'est pas répertorié, cliquez sur le Choisir bouton contre le Choisissez une autre application Option comme indiqué ci-dessous.
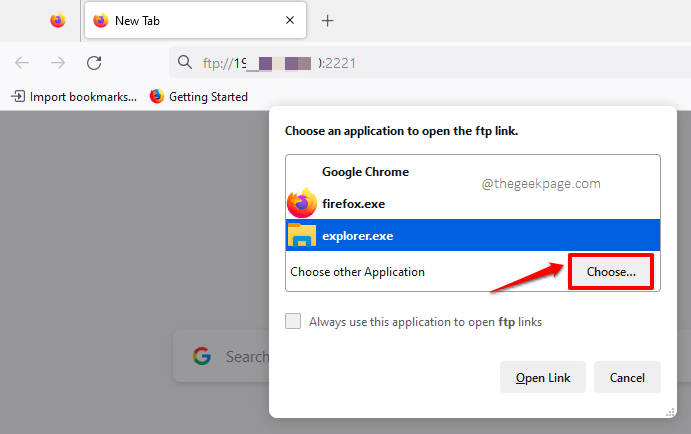
Étape 3: Maintenant sur le Une autre application fenêtre qui s'ouvre, sur la barre d'adresse, Copiez et collez l'adresse suivante et frappe le Entrer clé.
C: \ Windows
Sur la fenêtre dans laquelle vous atterrissez, faites défiler et trouvez l'application nommée explorateur.exe, Cliquez sur dessus et cliquez sur le Ouvrir bouton en bas.
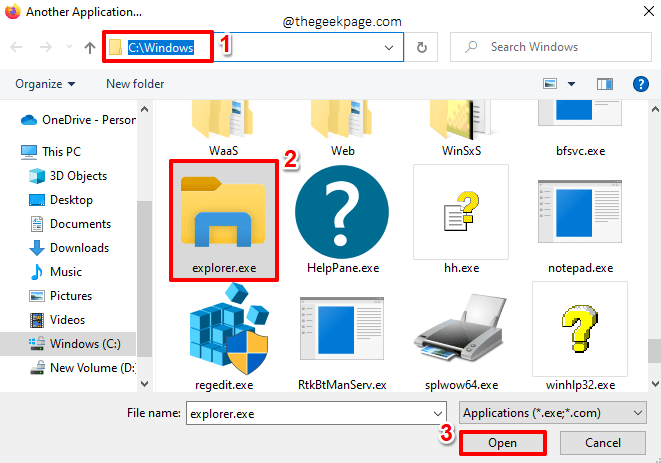
Étape 4: Maintenant explorateur.exe sera répertorié sous le Choisissez une application pour ouvrir le lien FTP fenêtre à coup sûr. Cliquez sur dessus puis frappez le Ouvrir le lien bouton.
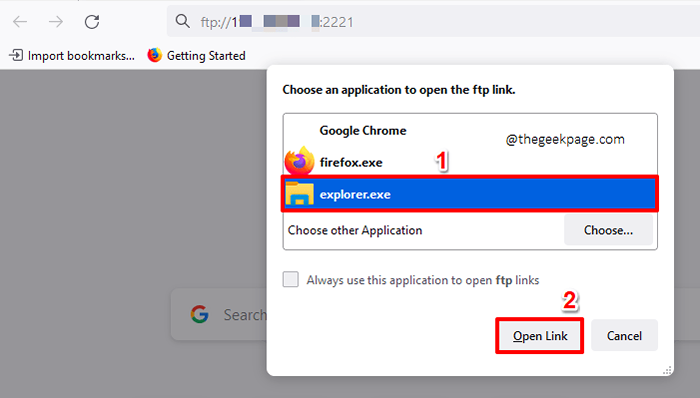
Étape 5: C'est ça. Vous allez maintenant atterrir immédiatement sur une fenêtre qui a tous vos fichiers Android. Vous pouvez les parcourir et les copier sur votre PC, tout comme la façon dont vous copiez normalement des fichiers d'un dossier à un autre. Apprécier!
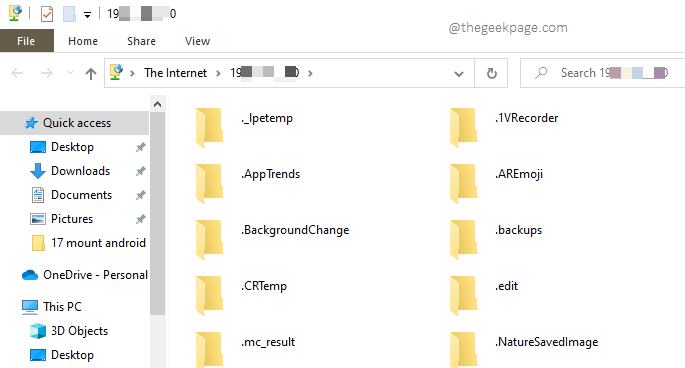
Section 3.2: Accédez à vos fichiers Android en montant votre appareil Android en tant que lecteur réseau
Bien que la première méthode soit pratique et efficie. Dans ce cas, vous pouvez facilement monter votre appareil Android en tant que lecteur réseau sur votre PC Windows et faciliter l'accès à vos fichiers Android. Voyons comment cela peut être fait.
Étape 1: Premier lancement Explorateur de fichiers Et sur le volet gauche de la Explorateur de fichiers fenêtre, cliquez sur Ce PC.
Maintenant sur le fenêtre droite Pane, sous la section Dispositifs et lecteurs, Cliquez avec le bouton droit sur un espace vide, puis cliquez sur le Ajouter un emplacement du réseau option du Menu contextuel cliquez avec le bouton droit.
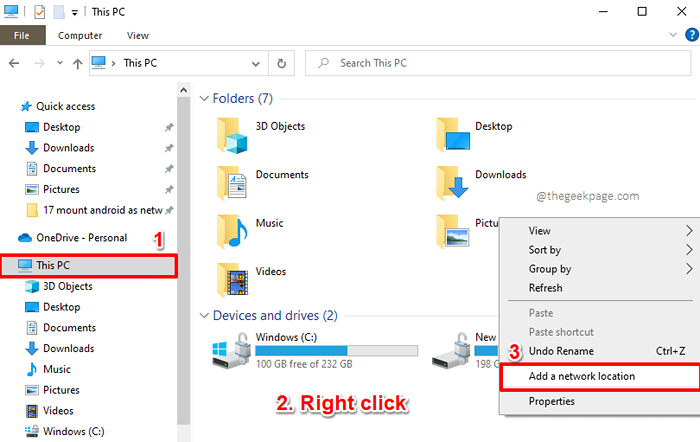
Étape 2: Le Ajouter l'emplacement du réseau Wizard serait maintenant ouvert. Frappez simplement le Suivant bouton pour continuer.
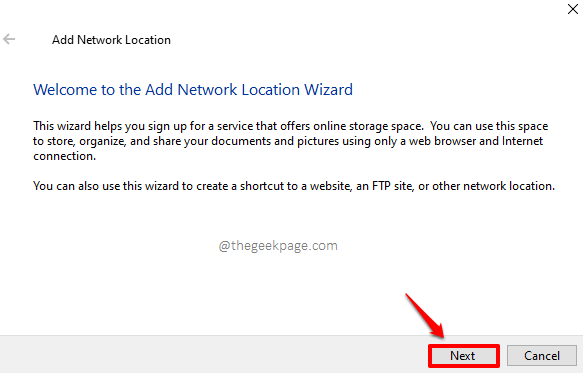
Étape 3: Sur la fenêtre qui suit, l'option Choisissez un emplacement de réseau personnalisé serait choisi par défaut. Frapper le Suivant bouton en bas.
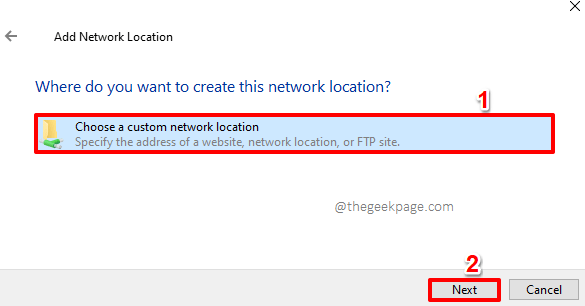
Étape 4: Vous devez maintenant entrer dans le URL du serveur FTP sous le Adresse Internet ou réseau champ. C'est la même URL que vous avez obtenue Section 1, étape 8. Assurez-vous que l'URL commence par le mot FTP et se termine avec le numéro de port.
Une fois l'URL entrée, appuyez sur le Suivant bouton pour continuer.
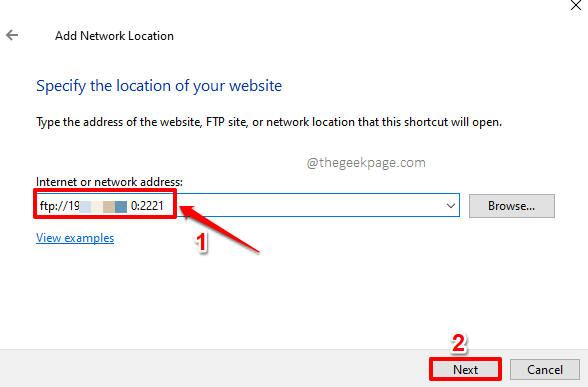
Étape 5: Vous serez maintenant au Spécifiez un nom d'utilisateur et un mot de passe s'il fautfenêtre D.
La première chose à faire est de décocher le Connectez-vous de manière anonyme option.
Comme suivant, sous le Nom d'utilisateur champ, entrez le nom d'utilisateur du serveur FTP. C'est la même chose ID de l'utilisateur valeur que vous avez obtenue dans Section 1, étape 8. Frapper le Suivant bouton une fois terminé.
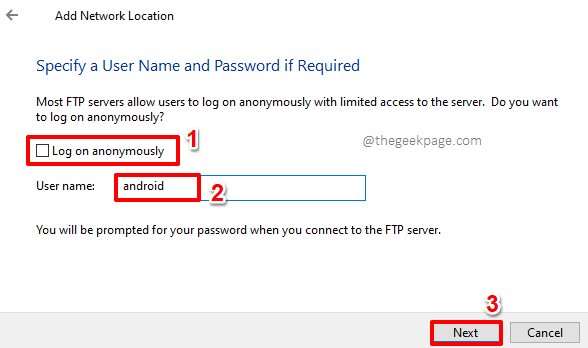
Étape 6: Maintenant sous le Tapez un nom pour cet emplacement du réseau champ, saisissez n'importe quel nom de votre préférence et appuyez sur le Suivant bouton.
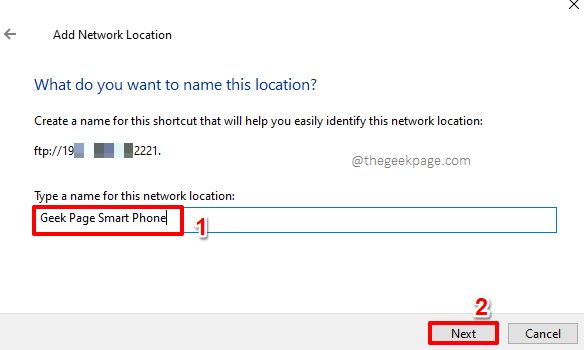
Étape 7: Sur la dernière étape, assurez-vous que le cocher est vérifié pour Ouvrez cet emplacement du réseau lorsque je clique sur Terminer.
Une fois terminé, frappez le Finir bouton.
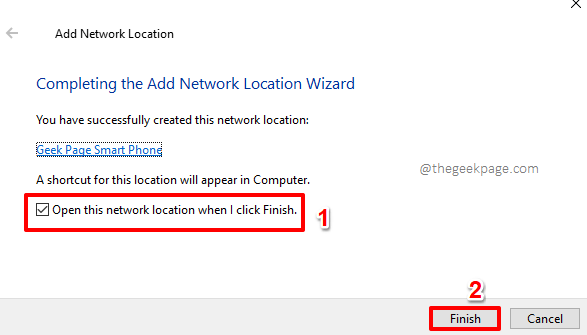
Étape 8: Maintenant sur le Se connecter comme fenêtre, le URL du serveur FTP et le Nom d'utilisateur FIELDS serait déjà rempli. Vous avez juste besoin de remplir le Mot de passe champ, et le mot de passe est le même Mot de passe dans la capture d'écran donnée dans Section 1, étape 8.
Une fois que vous avez entré le mot de passe, appuyez sur le Se connecter bouton.
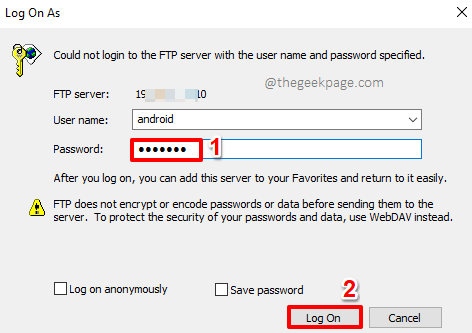
Étape 9: C'est ça. Vous pouvez désormais accéder à tous vos fichiers Android directement depuis votre PC Windows. Si vous souhaitez voir le lecteur réseau monté, cliquez sur le Ce PC option du volet gauche de la Explorateur de fichiers fenêtre à nouveau.
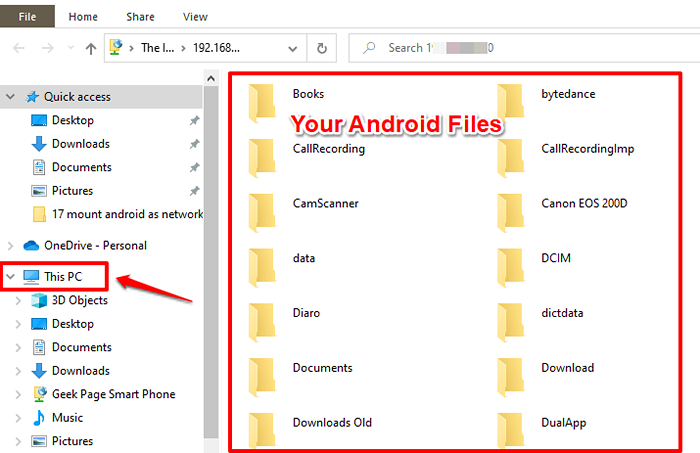
Étape 10: Maintenant, sous le Emplacements de réseau Section, vous pouvez voir votre Android appareil, monté comme un lecteur de réseau. Vous pouvez double-cliquez sur ce lecteur de stockage pour y accéder. Asseyez-vous et profitez!
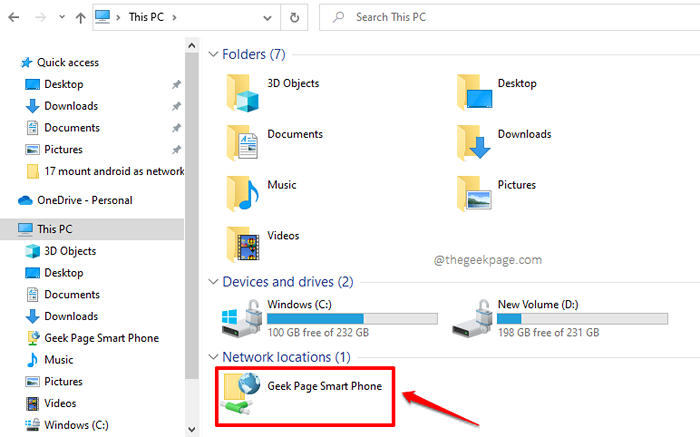
Section 3.3: Accédez à vos fichiers Android depuis Windows à l'aide d'un client FTP
Dans cette solution, nous allons télécharger un client FTP nommé Filezilla. Le client FTP se connecterait directement au serveur FTP à l'aide des informations d'identification de connexion du serveur. Vous pouvez télécharger n'importe quel autre client FTP, nous avons pris l'exemple de Filezilla Ici et ont utilisé Filezilla pour expliquer les étapes de cette solution.
Étape 1: Ouvrez n'importe quel navigateur Web et rechercher avec le mot-clé Filezilla et frappe le Entrer clé. À partir des résultats de la recherche, cliquez sur le lien qui dit Télécharger le client Filezilla.
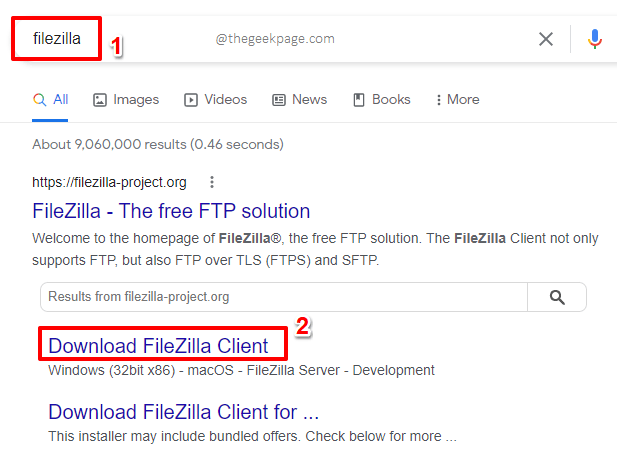
Étape 2: Sur la page sur laquelle vous atterrissez, sous la section Windows (64 bits x 86), clique sur le Télécharger le client Filezilla bouton.
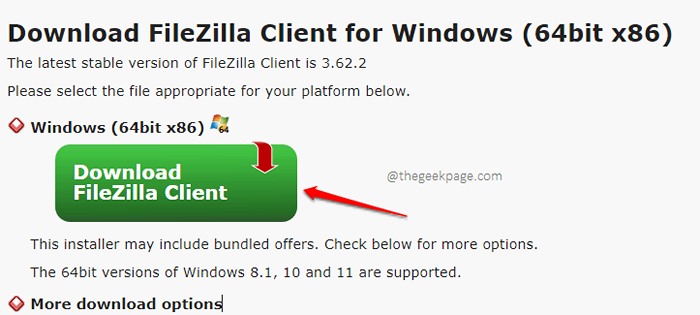
Étape 3: Vous aurez maintenant la possibilité de choisir le édition du client filezilla que vous souhaitez télécharger. Cliquez simplement sur le Télécharger bouton associé à la version de base comme indiqué dans la capture d'écran ci-dessous.
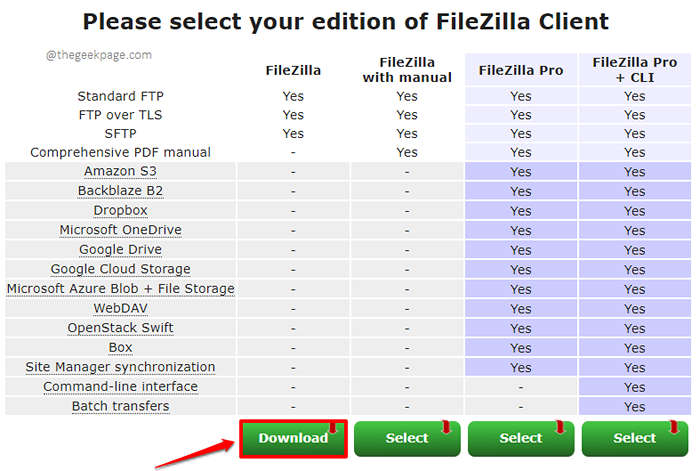
Étape 4: Le Enregistrer sous La fenêtre sera maintenant ouverte avant vous. Choisissez un emplacement Pour votre téléchargement de fichier exécutable Filezilla, j'ai choisi le Téléchargements dossier, et appuyez simplement sur le Bouton Enregistrer en bas de la fenêtre.
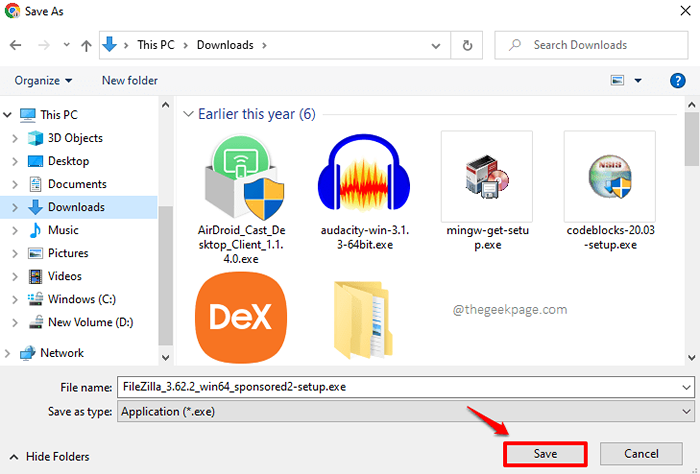
Étape 5: Une fois le téléchargement terminé, double-cliquez sur la filezilla téléchargée exécutable fichier pour démarrer le processus d'installation.
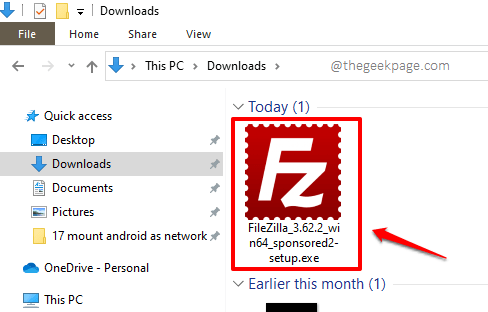
Étape 6: Sur l'assistant d'installation, cliquez sur le Je suis d'accord bouton pour accepter les conditions générales de licence.
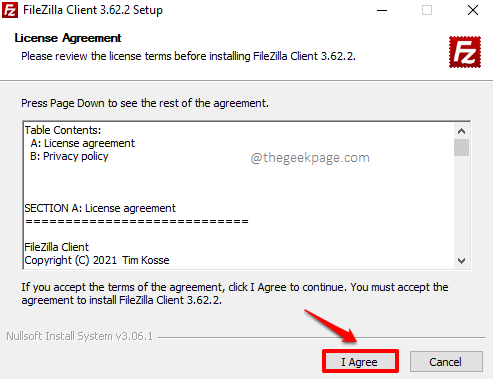
Étape 7: Comme suivant, choisissez Seulement pour moi ou Toute personne qui utilise cet ordinateur (tous les utilisateurs) contre Pour qui doit être installé cette application pour?, Selon votre préférence. Frapper le Suivant bouton.
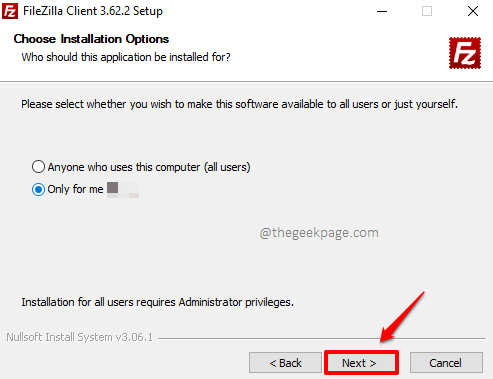
Étape 8: Frappez le Suivant bouton sur la fenêtre qui suit également. Si vous voulez une icône de bureau, vérifiez le cocher pour Icône du bureau aussi.
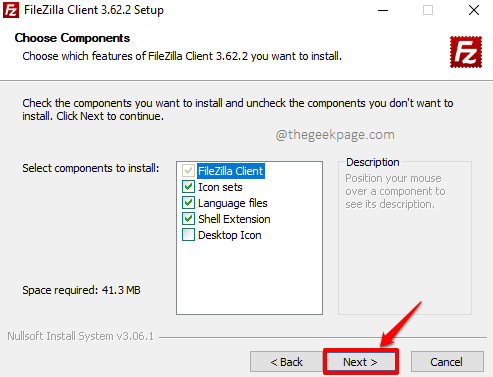
Étape 9: Frappez le Installer bouton de la fenêtre qui suit.
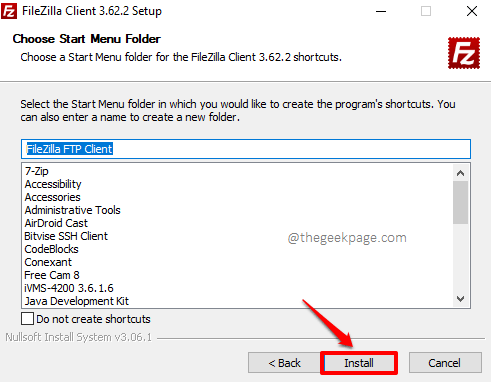
Étape 10: Par défaut, le lecteur C est l'endroit où le client Filezilla sera installé. Si vous souhaitez choisir un emplacement différent, utilisez le Parcourir bouton et choisissez l'emplacement de votre préférence. Une fois que vous êtes prêt, frappez le Suivant bouton.
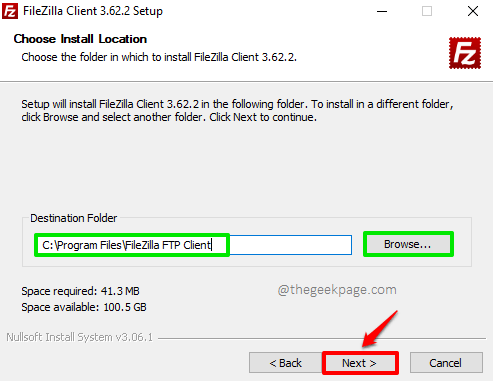
Étape 11: C'est ça. Votre installation est maintenant complète. Assurez-vous que le Démarrer Filezilla maintenant La case à cocher est cochée et appuyez sur le Finir bouton pour lancer Filezilla immédiatement!
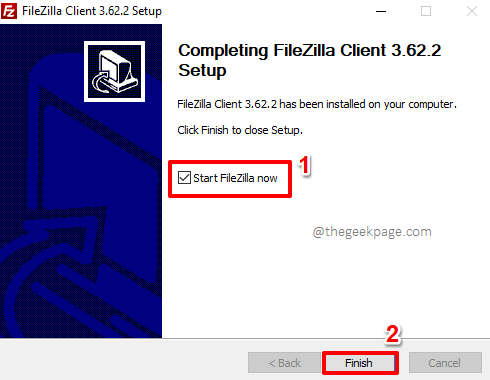
Étape 12: Vous obtiendrez maintenant le message de bienvenue suivant de Filezilla. Frappez simplement le D'ACCORD bouton.
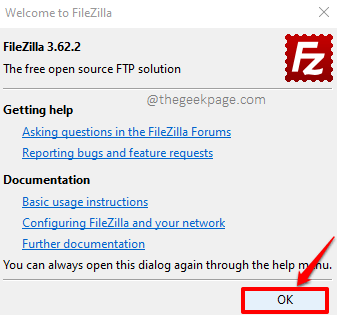
Étape 13: Vous aurez maintenant le client Filezilla ouvert avant de vous indiquer dans la capture d'écran ci-dessous. Vous devez saisir les détails du serveur FTP sur votre client FTP.
Il est maintenant temps de se référer à la capture d'écran présente dans Section 1, étape 8 encore une fois.
- Sur le Héberger champ, tapez dans le Adresse IP valeur que vous avez obtenue du Serveur WiFi Pro FTP écran d'accueil d'application. L'adresse IP est présente dans la même section que la COMMENCER bouton.
- Tapez dans le ID de l'utilisateur Valeur de l'application de serveur WiFi Pro FTP dans le Nom d'utilisateur champ.
- Tapez également Mot de passe Valeur de l'application de serveur WiFi Pro FTP dans le Mot de passe champ.
- Enfin, Tapez le numéro de port dans le Port champ. Vous pouvez trouver la valeur du port à partir du URL du serveur champ du Serveur WiFi Pro FTP application. Le numéro de port est ce qui est après le côlon (:) après l'adresse IP dans l'URL du serveur.
- Lorsque vous avez tous terminé, frappez le QuickConnect bouton pour se connecter.
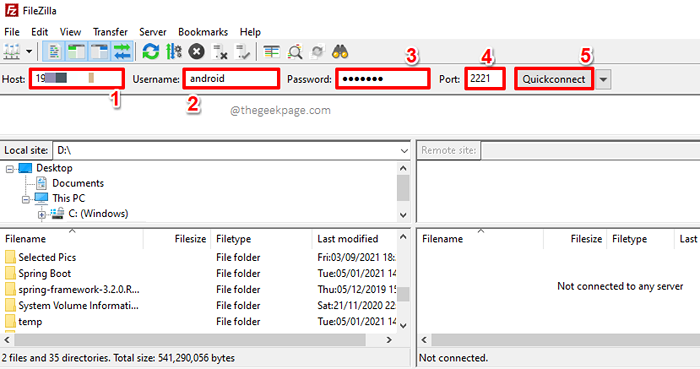
Étape 14: Choisissez une option selon votre préférence sur le N'oubliez pas les mots de passe fenêtre. Nous avons choisi le Enregistrer les mots de passe option. Frapper le D'ACCORD bouton.
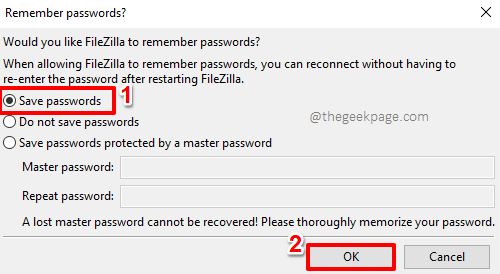
Étape 15: C'est ça. Sur le côté gauche de votre client Filezilla, vous pouvez voir votre les fenêtres des dossiers. Et sur le côté droit, Vous pouvez voir votre Android des dossiers.
Vous pouvez facilement parcourir vos fichiers Android, à partir du côté droit de la fenêtre.
De plus, si vous souhaitez télécharger un fichier d'Android à Windows ou vice versa, accédez à l'emplacement où vous souhaitez que le fichier soit téléchargé et simplement clic-droit sur le fichier et appuyez sur le Télécharger bouton. C'est aussi simple que ça.
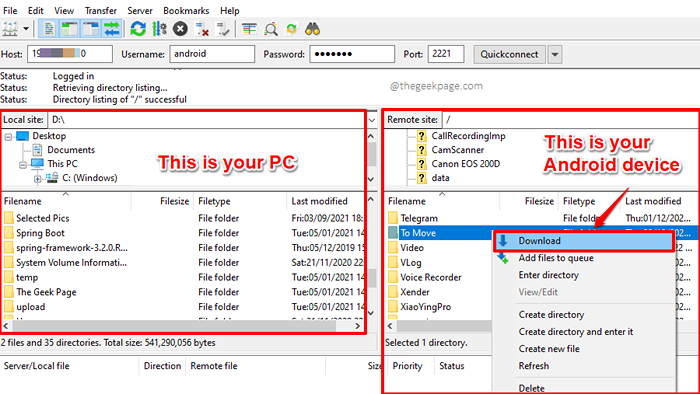
Section 4: Comment fermer la connexion FTP
Lorsque vous avez tous terminé le transfert de fichier, vous pouvez fermer la connexion FTP en désactivant le serveur FTP sur votre périphérique Android en suivant les étapes ci-dessous.
Étape 1: Premièrement, à partir du tiroir des applications, cliquez sur le Serveur WiFi Pro FTP Application pour le lancer.
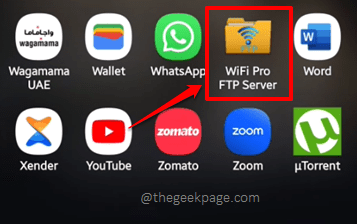
Étape 2: Maintenant, frappez simplement le ARRÊT bouton pour désactiver le serveur FTP. C'est ça.
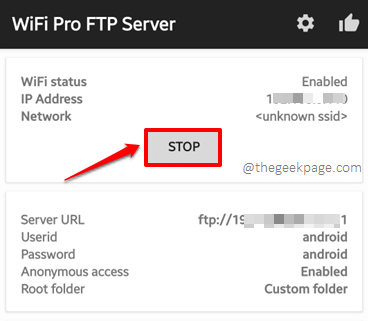
Veuillez nous dire dans la section des commentaires à quel point votre vie s'est avérée facile, car vous n'avez plus à utiliser des câbles pour transférer des fichiers entre votre Android et Windows!
Restez à l'écoute pour des conseils techniques plus incroyables, des astuces, des how-tos, des hacks et des solutions!
- « Les notifications Gmail ne s'affichent pas sur le téléphone Android [résolu]
- Comment mettre à jour Minecraft dans Windows 11/10 »

