Comment accéder à iMessage sur Windows 10/11
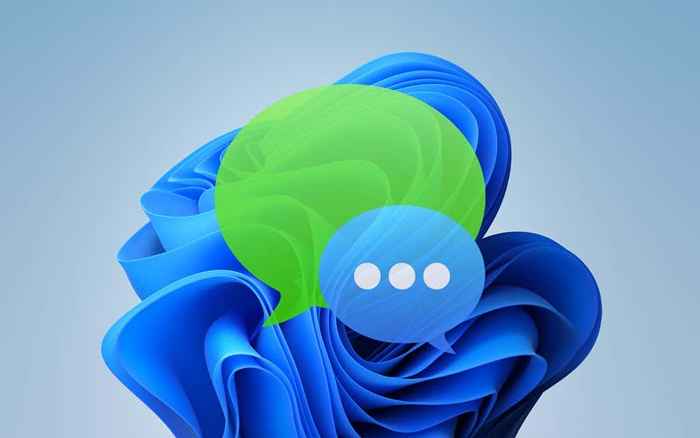
- 4764
- 272
- Lucas Bernard
Élimirons d'abord ceci. Vous ne pouvez pas utiliser IMessage sur Windows 10 ou Windows 11 directement. Contrairement à d'autres services de messagerie texte, Apple ne fournit pas une application téléchargeable (ou même une application Web) que vous pouvez utiliser pour envoyer et recevoir des messages. Mais tant que vous avez également un Mac ou un iPhone, vous avez quelques solutions de contournement pas si pratiques qui peuvent s'avérer utiles dans des circonstances spécifiques.
La première méthode consiste à utiliser Chrome Remote Desktop pour accéder et utiliser iMessage sur un Mac via votre PC Windows. La deuxième méthode nécessite d'utiliser l'application Dell Mobile Connect, mais elle nécessite un PC Dell et un iPhone.
Table des matières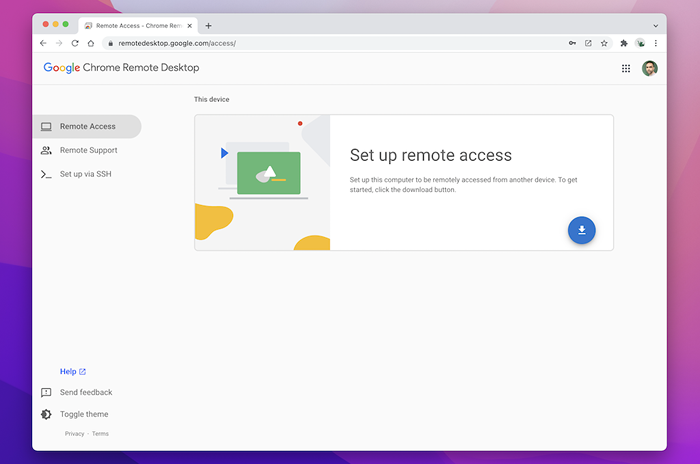
3. Sur la fenêtre contextuelle Chrome Web Store, sélectionnez Ajouter à Chrome Pour installer l'extension Chrome Remote Desktop.
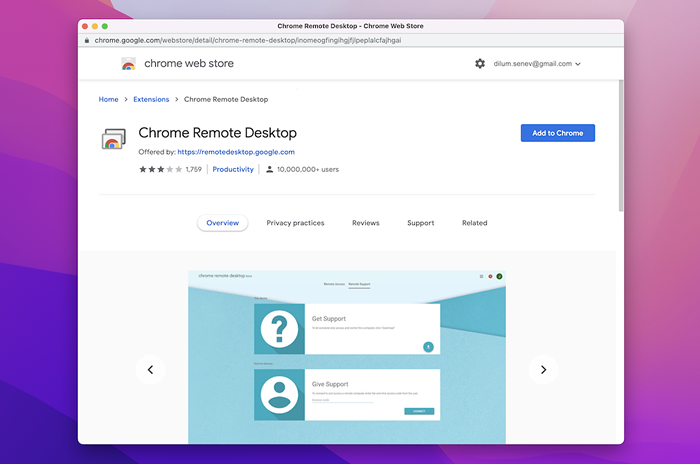
4. Sélectionner Ajouter une extension Pour confirmer votre action.
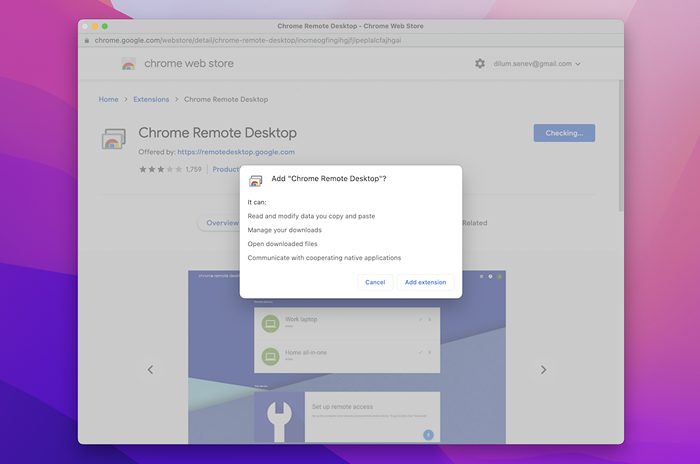
5. Sur la page Chrome Remote Desktop, insérez un nom pour votre Mac ou laissez le nom par défaut intact. Sélectionner Suivant continuer.
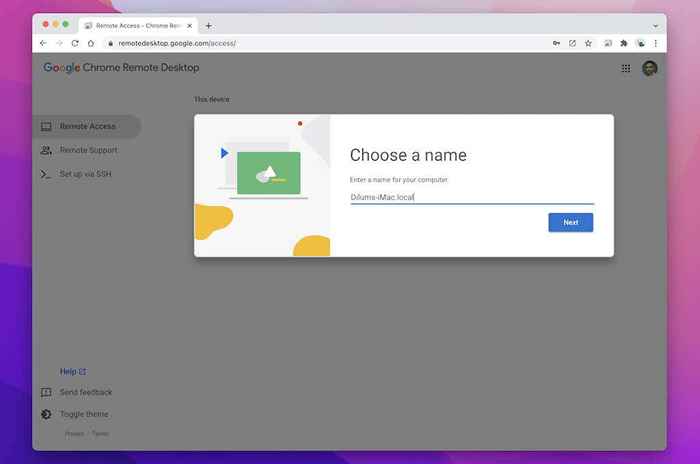
5. Créez une broche (vous en avez besoin pour accéder à votre Mac via Windows plus tard) et sélectionnez Commencer.
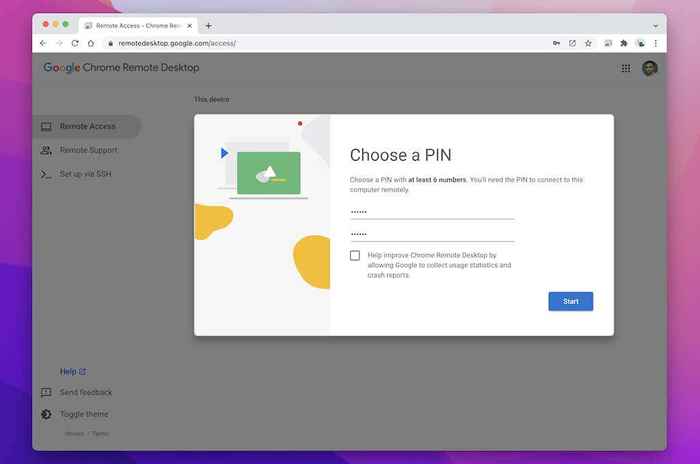
6. Entrez le mot de passe de l'administrateur de votre Mac et fournissez les autorisations d'hôte de bureau à distance Chrome pour l'accessibilité et l'enregistrement d'écran.
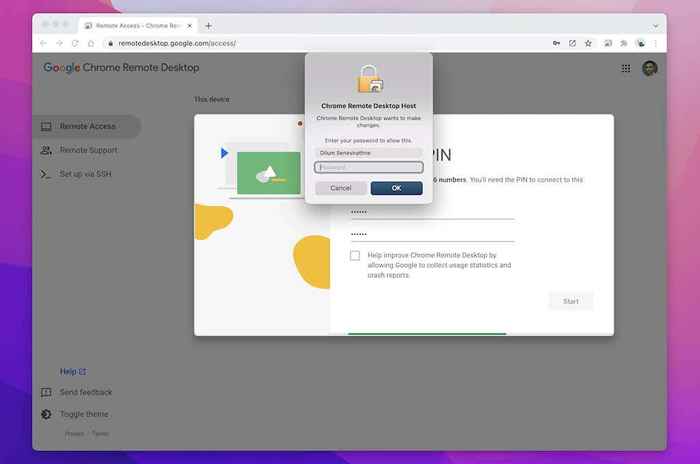
7. Vous avez fini de configurer votre Mac avec Chrome Remote Desktop. Vous pouvez quitter la page mais laisser Chrome courir en arrière-plan.
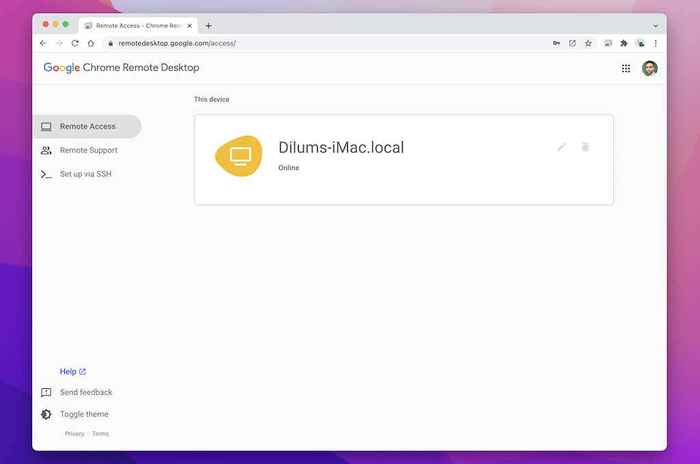
8. Accédez à la page Chrome Remote Desktop sur votre PC. Votre Mac apparaîtra comme un appareil distant à le sélectionner.
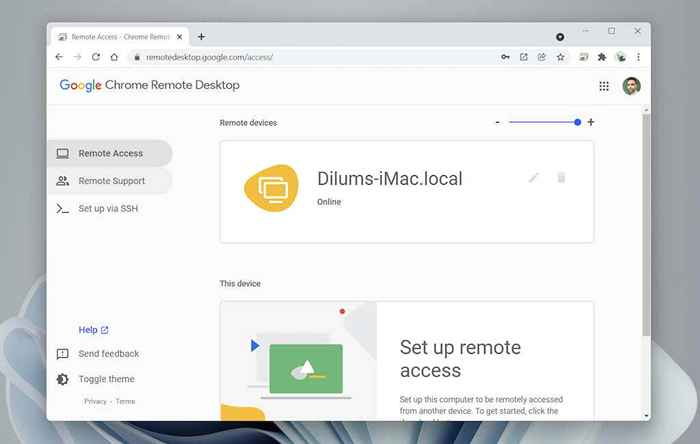
9. Insérez la broche que vous avez créée plus tôt et sélectionnez Aller.
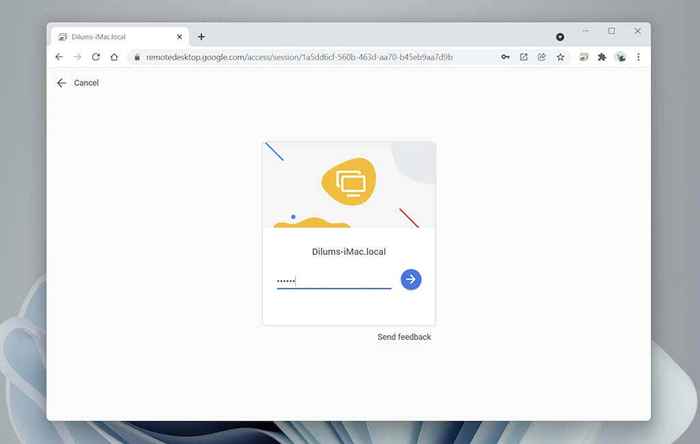
dix. L'écran de votre Mac apparaîtra dans Chrome. Sélectionnez l'icône des messages sur le quai pour ouvrir et utiliser l'application pour envoyer et recevoir des messages avec vos contacts. En savoir plus sur l'utilisation de Chrome Remote Desktop.
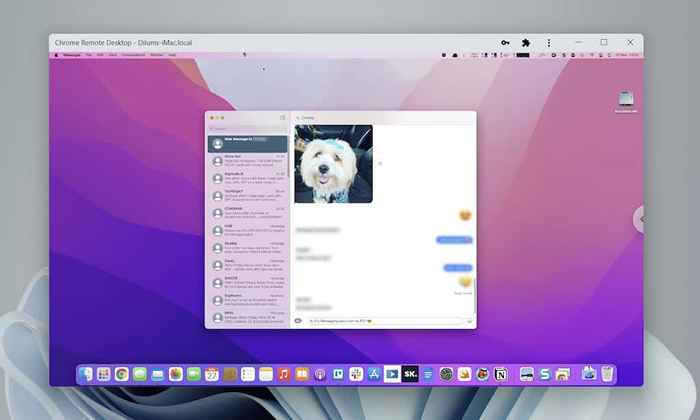
Si vous avez du mal à utiliser iMessage, allez à messages > Préférences > iMessage Pour vous assurer que vos préférences de messagerie sont configurées correctement. Si vous continuez à rencontrer des problèmes, apprenez à fixer iMessage sur le Mac.
Comment utiliser iMessage sur Windows 10/11 avec Dell Mobile Connect
Dell Mobile Connect est un utilitaire qui permet à Windows de se connecter à un iPhone sur Bluetooth et d'effectuer une multitude de choses en faisant des appels téléphoniques, en transférant des fichiers, en envoyant des messages. Cela vous aide à garder votre attention centrée sur votre ordinateur. Cependant, Dell Mobile Connect ne fonctionne que sur les PC fabriqués par Dell.
Voici ce que vous devez rechercher lorsque vous utilisez Dell Mobile Connect:
- Votre iPhone doit toujours être près de votre PC pour assurer la connectivité Bluetooth.
- L'application compagnon Dell Mobile Connect doit être au premier plan de votre iPhone.
- Vous ne pouvez pas voir l'histoire dans les fils de conversation existants.
1. Installer et ouvrir Dell Mobile Connect sur votre Dell PC.
2. Installez et ouvrez l'application Dell Mobile Connect Companion sur votre iPhone.
3. Scannez le code QR avec votre iPhone.
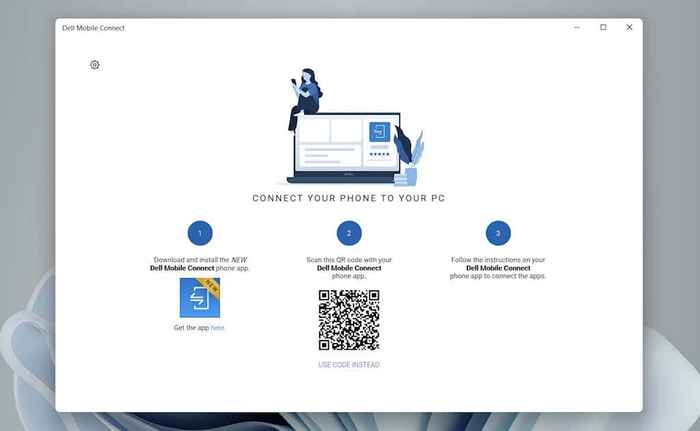
5. Suivez les instructions de l'application de contact mobile Dell pour lui fournir des autorisations aux contacts, fichiers, bluetooth, notifications et messages de votre iPhone.
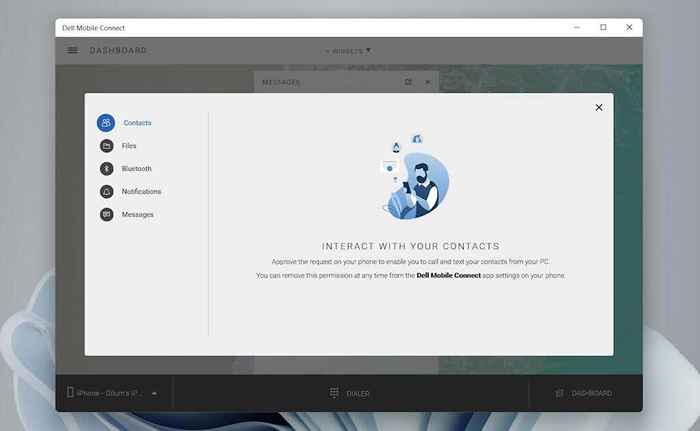
6. Sélectionner Fait Pour terminer la procédure de configuration.
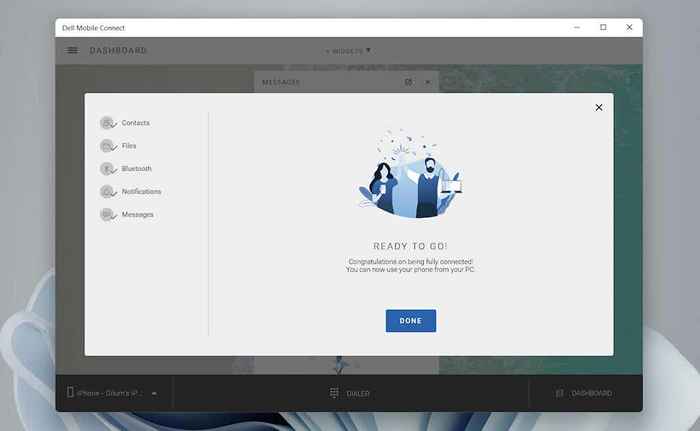
7. Sélectionner messages sur la barre latérale de l'application Del Mobile Connect. Ensuite, sélectionnez Nouveau message, Choisissez un contact et commencez à utiliser iMessage. L'application vous alertera également des messages entrants en tant que notifications de toast.
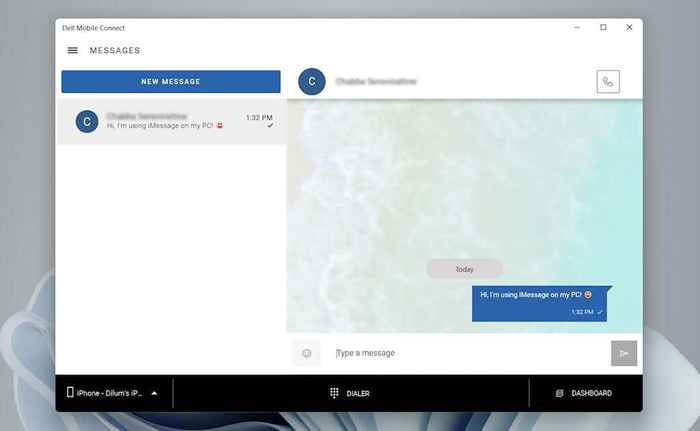
Si vous avez du mal à utiliser l'application., Il est préférable de vérifier la page d'assistance Dell Mobile Connect pour plus d'informations sur son fonctionnement. Si le problème est lié à l'envoi et à la réception de messages uniquement, apprenez à corriger iMessage sur votre iPhone.
Commencez à utiliser iMessage sur Windows 10/11
Les deux solutions de contournement ci-dessus ne sont pas les plus simples, mais tant qu'Apple fournit un support (qui peut ou non se produire), vous n'avez pas d'autre choix que de les utiliser. Vous avez peut-être vu des méthodes alternatives en ligne qui impliquent l'utilisation d'iPadian et de Cydia. Cependant, iPadian est un simulateur (qui n'imite que l'interface utilisateur iPados), tandis que Cydia vous oblige à jailbreaker votre iPhone.
Pour aggraver les choses, les simulateurs iOS tels que l'apéritif ne jouent pas non plus avec iMessage malgré votre connexion avec un identifiant Apple.
Mais qu'en est-il du logiciel de virtualisation? Ils ne vous aideront pas non plus car vous avez besoin d'un numéro de série de périphérique valide pour vous connecter à iCloud et utiliser des fonctionnalités telles que iMessage.
- « Le téléphone Android ne se connectait pas au Wi-Fi? 11 façons de réparer
- 5 astuces d'invite de commande pour rendre le CMD plus intéressant »

