Comment accéder au terminal du serveur Linux dans le navigateur Web à l'aide de l'outil 'Wetty (web + tty)'
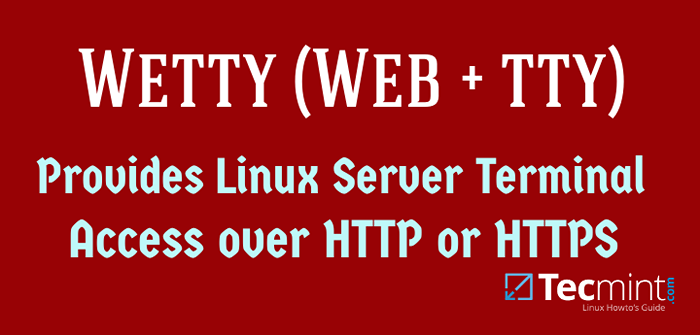
- 2868
- 415
- Maëlle Perez
En tant qu'administrateur système, vous vous connectez probablement à des serveurs distants à l'aide d'un programme tel que Gnome terminal (ou similaires) Si vous êtes sur un bureau Linux, ou un client SSH tel que Putty si vous avez une machine Windows, pendant que vous effectuez d'autres tâches comme la navigation sur le Web ou la vérification de votre e-mail.
[Vous pourriez également aimer: Cockpit - un outil d'administration basé sur un navigateur pour Linux]
Ne serait-il pas fantastique s'il y avait un moyen d'accéder à un serveur Linux distant directement à partir du navigateur Web? Heureusement pour nous tous, il y a un outil appelé Humide (la toile + tty) Cela nous permet de faire exactement cela - sans avoir besoin de changer de programme et tout à partir de la même fenêtre de navigateur Web.
Installation de Wetty dans Linux
Wetty est disponible à partir du Github Référentiel de son développeur. Pour cette raison, quelle que soit la distribution, vous utilisez certaines dépendances qui doivent être installées d'abord manuellement avant de cloner le référentiel localement et d'installer le programme.
Dans les distros basés sur Rhel, comme Centos, Rocky Linux, et Almalinux, Vous devez installer Nodejs et le référentiel EPEL comme indiqué:
# Yum GroupInstall 'Development Tools' # Curl -fssl https: // rpm.nœud.com / setup_17.X | bash - # mim mise à jour # yum installer ePel-Release git nodejs npm
Dans Debian et ses dérivés, la version de Nodejs Disponible à partir des référentiels de la distribution est plus ancienne que la version minimale requise pour installer Humide, Vous devez donc l'installer à partir du Nodejs Référentiel du développeur GitHub:
# apt install curl build-essential # curl -fssl https: // deb.nœud.com / setup_17.X | sudo -e bash - # Apt Update && apt install -y git nodejs npm
Après avoir installé ces dépendances, clonez le référentiel GitHub:
# git clone https: // github.com / krishnasrinivas / wetty
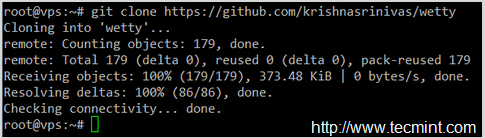 Clone Wetty - un Web d'accès terminal
Clone Wetty - un Web d'accès terminal Changer le répertoire de travail en humide, Comme indiqué dans le message ci-dessus:
# CD Wetty
puis installer Humide en exécutant:
# Installation de NPM
Si vous obtenez des messages d'erreur pendant le processus d'installation, veuillez les aborder avant de poursuivre. Dans mon cas, la nécessité d'une nouvelle version de Nodejs dans Debian était un problème qui devait être résolu avant de courir NPM installer avec succès.
Démarrage de Wetty et Access Linux Terminal à partir du navigateur Web
À ce stade, vous pouvez démarrer l'interface Web dans le port local 8080 pour Humide En fonctionnant (cela suppose que votre répertoire de travail actuel est / Wetty):
# application de nœud.JS -P 8080
Comme vous pouvez le voir dans l'image ci-dessous:
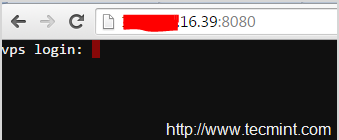 Accéder à Wetty Linux Terminal depuis le Web
Accéder à Wetty Linux Terminal depuis le Web Mais faites-vous une faveur et NE PAS Entrez votre nom d'utilisateur et votre mot de passe car cette connexion n'est pas sécurisée et vous ne voulez pas que vos informations d'identification voyagent à travers le fil non protégé.
Pour cette raison, vous devriez toujours courir Humide à travers Https. Créons un certificat auto-signé pour sécuriser notre connexion au serveur distant:
# OpenSSL REQ -X509 -NEWKEY RSA: 2048 -Keyout Key.pem -out Cert.PEM -Days 365 -Nodes
Puis l'utiliser pour lancer Humide via Https.
Veuillez noter que vous devrez ouvrir la coutume Https port où vous voudrez courir Humide:
# Firewall-CMD --Add-Service = HTTPS # Exécutez Wetty dans le port HTTPS standard (443) # Firewall-CMD --permanent --add-Service = HTTPS # Firewall-CMD --Add-Port = xxxx / TCP # Exécutez Wetty sur le port TCP xxxx # application de nœud nohup.Clé JS - SSLKEY.pem - sslcert Cert.pem -p 8080 &
La dernière commande de la séquence ci-dessus commencera Humide En arrière-plan écoute sur le port 8080. Puisque nous utilisons un certificat auto-signé, il est à prévoir que le navigateur affiche un avertissement de sécurité - il est parfaitement sûr de l'ignorer et d'ajouter une exception de sécurité - soit en permanence, soit pour la session en cours:
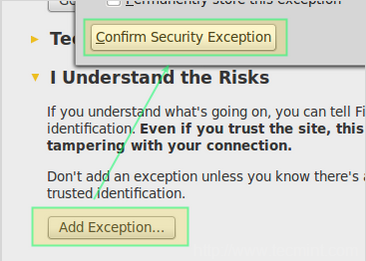 Wetty - Avertissement de sécurité SSL
Wetty - Avertissement de sécurité SSL Après avoir confirmé l'exception de sécurité, vous pourrez vous connecter à votre VPS en utilisant Wetty. Il va sans dire que vous pouvez exécuter toutes les commandes et programmes comme si vous étiez assis devant un terminal réel ou virtuel, comme vous pouvez le voir dans le casting d'écran suivant:
Pages: 1 2- « Comment installer Rocky Linux 8.5 étape par étape
- Installez Zentyal en tant que PDC (contrôleur de domaine principal) et intégrez le système Windows - partie 1 »

