Comment ajouter / supprimer / modifier la disposition du clavier dans Windows 11
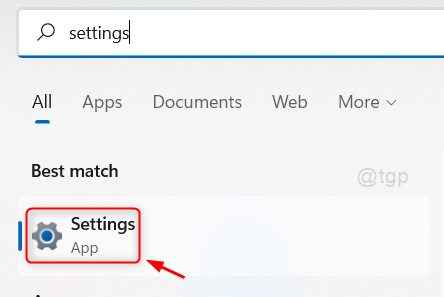
- 4074
- 798
- Noa Faure
Le système d'exploitation Windows 11 fournit une fonctionnalité qui permet aux utilisateurs d'ajouter leur langue régionale sur leur système. Ils peuvent ajouter non seulement la langue, mais aussi la disposition du clavier qui peut être très pratique pour les utilisateurs pour taper quoi que ce soit sans effort. Windows 11 par défaut est livré avec l'anglais (États-Unis) mais vous pouvez ajouter ou supprimer toute autre langue et sa disposition du clavier à tout moment. Dans cet article, nous allons vous montrer comment vous pouvez modifier ou ajouter ou supprimer la disposition du clavier dans Windows 11.
Table des matières
- Comment ajouter la disposition du langage et du clavier dans Windows 11
- Comment supprimer la disposition du clavier sur Windows 11 PC
- Comment modifier la disposition du langage et du clavier dans Windows 11
Comment ajouter la disposition du langage et du clavier dans Windows 11
Étape 1: Presse Gagner Clé de votre clavier et tapez paramètres.
Étape 2: Cliquer sur Paramètres App à partir des résultats de recherche comme indiqué ci-dessous.
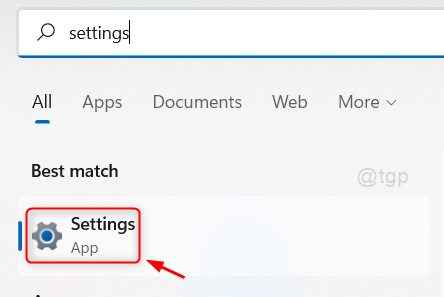
Étape 3: Tout d'abord, allez à Temps et langue sur le côté gauche de la fenêtre.
Étape 4: Après avoir cliqué Temps et langue, Cliquer sur Langue et région sur le côté droit comme indiqué dans ce qui précède.
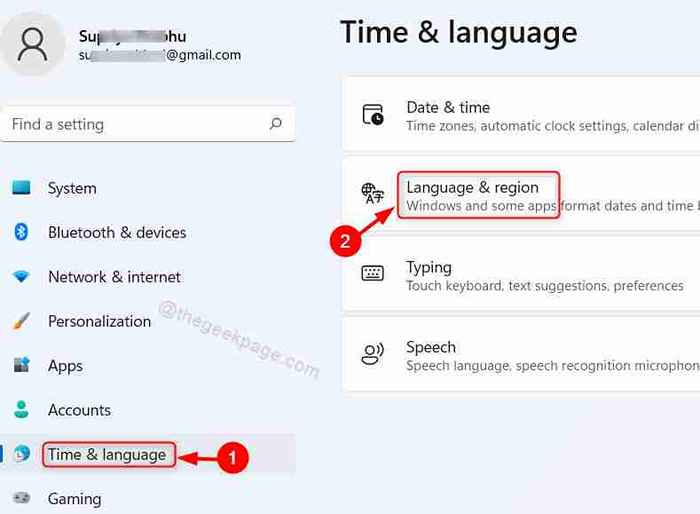
Étape 5: Cliquer sur Ajouter une langue bouton dans l'option de langues préférées.
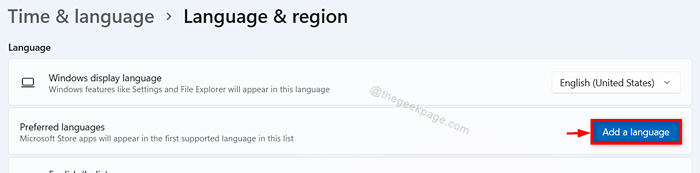
Étape 6: Cliquez sur la barre de recherche et le nom de la langue (par exemple: hindi) de votre choix pour choisir une langue à installer.
Ensuite, sélectionnez cette langue qui apparaît dans les résultats de recherche en vertu de celui-ci comme indiqué dans l'image ci-dessous.
Pour continuer, cliquez Suivant.
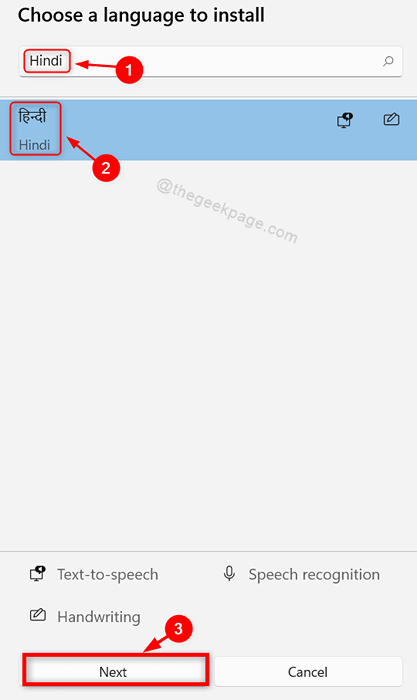
Étape 7: Puis clique Installer bouton pour commencer à installer la nouvelle langue comme indiqué ci-dessous.
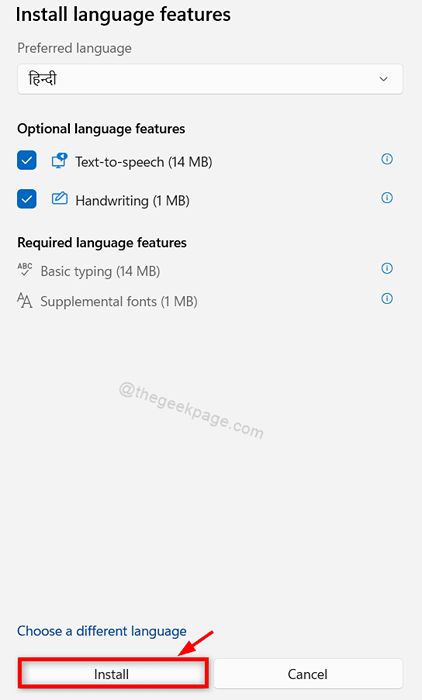
Ensuite, vous verrez que la nouvelle langue est installée sur votre système et répertoriée sous les langues existantes du système.
Étape 8: Cliquez sur Afficher plus de bouton (… ) comme indiqué dans la capture d'écran donnée.

Étape 9: Cliquer sur Options linguistiques à partir de la liste comme indiqué ci-dessous.
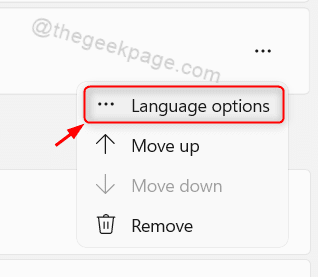
Étape 10: Cliquer sur Ajouter un clavier bouton comme indiqué.
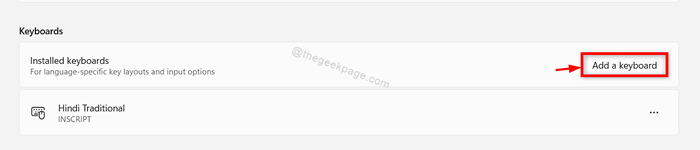
Étape 11: Sélectionnez n'importe qui dans les options de mise en page comme indiqué ci-dessous.
NOTE: - Une disposition entre eux, sera par défaut sélectionnée et vous pouvez la modifier en sélectionnant une autre option dans la liste.
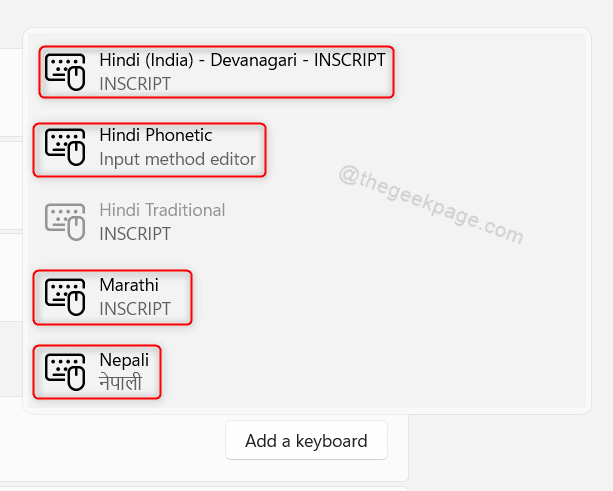
De cette façon, vous pouvez ajouter une nouvelle langue et également sélectionner le modèle de mise en page du clavier pour cette langue de votre choix sur votre système.
Comment supprimer la disposition du clavier sur Windows 11 PC
Étape 1: Presse Gagner + je touches ensemble sur votre clavier.
Étape 2: Cliquer sur Temps et langue sur le côté gauche de la fenêtre.
Étape 3: Puis clique Langue et région sur le côté droit comme indiqué ci-dessous.
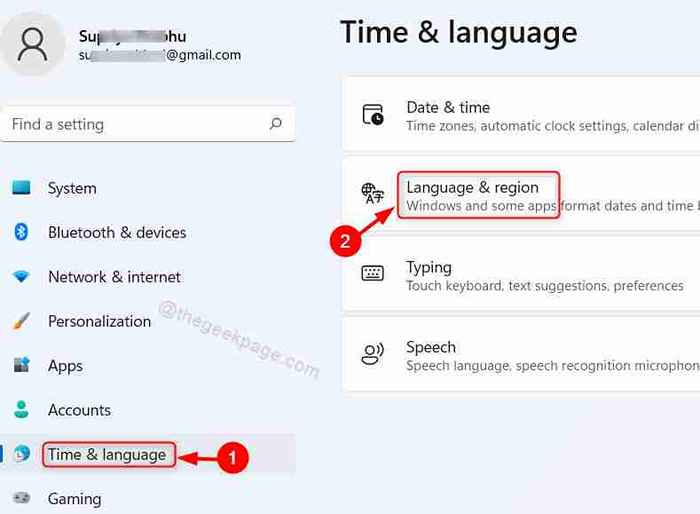
Étape 4: Cliquez sur Afficher plus d'options ( … ) Dans la langue dont la disposition du clavier, vous souhaitez supprimer.
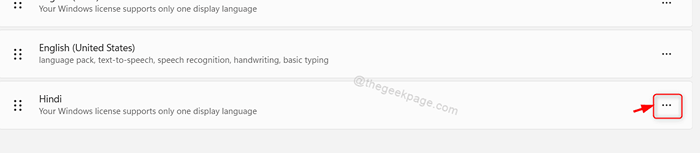
Étape 5: Puis clique Options linguistiques sur la liste.
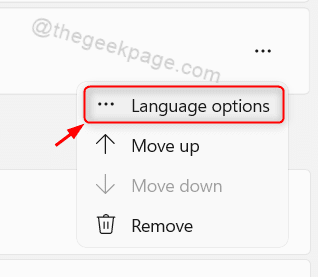
Étape 6: Cliquez sur Afficher plus d'options (… ) puis, cliquez sur Retirer de la liste déroulante.
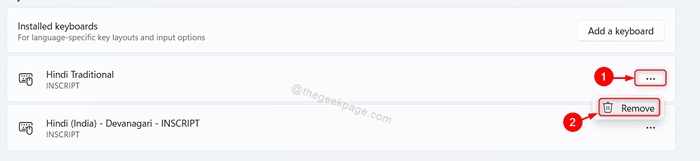
Vous pouvez maintenant voir que la disposition du clavier sélectionné a été supprimée de votre système et qu'il ne sera plus affiché dans la page Langue et région.
J'espère que cela a été utile.
Comment modifier la disposition du langage et du clavier dans Windows 11
Étape 1: Cliquer sur icône de la langue affiché sur la barre des tâches comme indiqué ci-dessous.
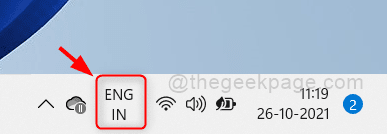
Étape 2: Cliquez sur n'importe quelle autre dans la liste des langues installées sur votre système à partir de la liste qui apparaît.
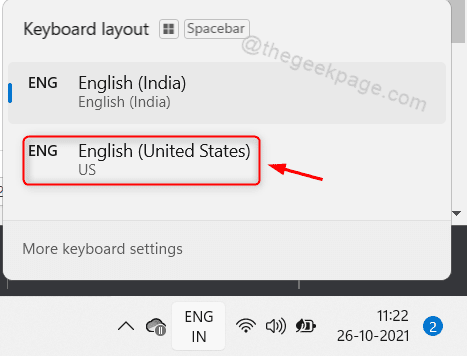
De cette façon, vous pouvez choisir toute autre langue qui est installée sur votre système.
NOTE:- Vous pouvez tenir les fenêtres touche et appuyez sur Barre d'espace Clé de votre clavier jusqu'à ce que vous sélectionniez la langue dans la liste.
C'est ça les gars.
J'espère que vous avez trouvé cet article informatif et veuillez nous le faire savoir en commentant ci-dessous.
Merci d'avoir lu!
- « Comment désactiver le son de la clé pour les méthodes Windows 11 3
- Correction de votre application Téléphone ne fonctionne pas dans Windows 11 »

