Comment ajouter un graphique Gantt dans Google Docs

- 2293
- 475
- Clara Nguyen
La création d'un graphique Google Docs Gantt peut être un outil de gestion de projet utile. Les graphiques Gantt peuvent vous aider à établir un contexte visuel pour la chronologie et les progrès de votre projet. Vous pouvez également utiliser d'autres programmes pour créer des graphiques Gantt, mais ils peuvent être complexes, en particulier pour quelque chose comme un examen client.
Vous pouvez également créer un graphique Gantt dans Excel, mais un graphique Google Docs Gantt est facilement accessible sur le cloud. Vous pouvez autoriser les membres autorisés à modifier l'accès afin qu'ils puissent collaborer sur un document Google sans avoir à envoyer la feuille de calcul dans les deux sens par e-mail.
Table des matières
- Votre prochaine étape consiste à configurer une autre table où vous liste le jour où une certaine tâche commencera et le nombre de jours qu'il faudra pour terminer. Par exemple, la première tâche «Material Source» commence le jour 0 et dure 13 jours.
Voici comment préparer chaque colonne:
- Tâches: Copiez simplement cette colonne du tableau précédent.
- Démarrer la tâche le jour #: Ici, vous aurez voulu le nème jour de la chronologie de votre projet lorsqu'une tâche particulière est censée commencer. Donc, vous aurez essentiellement besoin de calculer:
[Date de début d'une tâche - La première date de début de la tâche]
Dans cet exemple, la formule suivante doit être saisie dans la cellule pertinente:
= int (d5) -int ($ d 5)
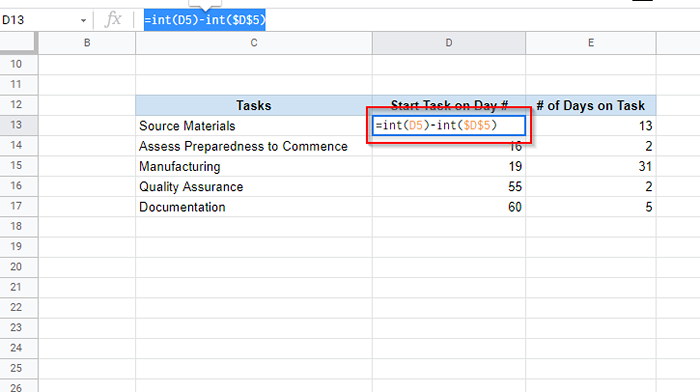
Une fois que vous avez entré la formule, vous pouvez appliquer la formule aux cellules restantes en faisant glisser la sélection de la bordure. Le signe du dollar dans la formule vous aide à préserver une référence cellulaire lorsque vous appliquez la formule à d'autres cellules.
La formule calcule la différence entre deux dates en tant qu'entier (c'est ce que fait la fonction int). Sans la fonction int, vous pouvez recevoir une sortie avec une valeur décimale.
Si vous voyez une date dans les années 1900 après avoir entré cette formule, assurez-vous d'avoir formaté la cellule en nombre et non une date.
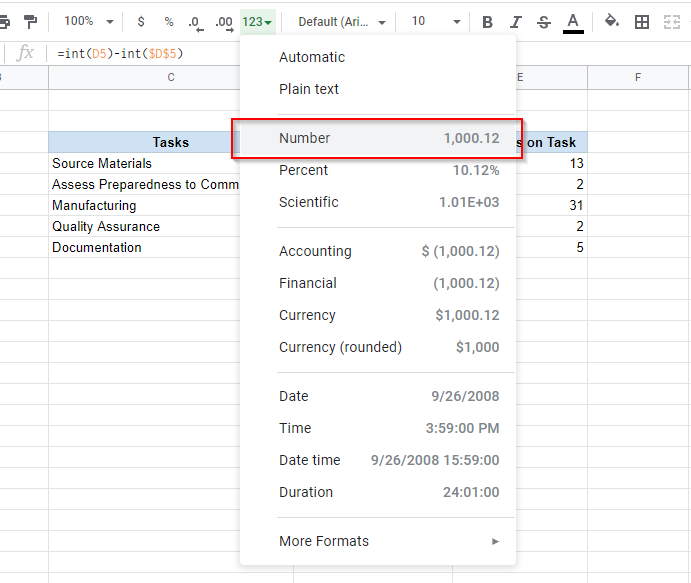
- # de jours sur la tâche: Ici, vous calculerez le nombre de jours à passer pour chaque tâche conformément à la chronologie de votre projet. Vous pouvez calculer ceci comme:
[Date de fin d'une tâche - Date de début de la première tâche] - [La date de début de la tâche - la date de début de la première tâche]
Dans cet exemple, la formule utilisée pour calculer le nombre de jours passés sur une tâche est:
= (int (e5) -int ($ d 5 $)) - (int (d5) -int ($ d 5 $))
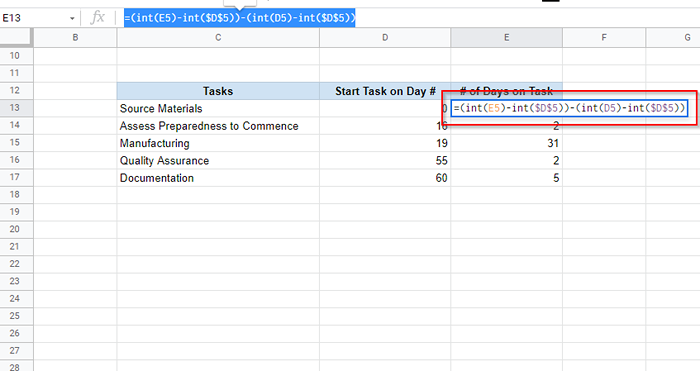
Assurez-vous de joindre les deux opérations de soustraction entre parenthèses. Sinon, vous pourriez recevoir une sortie incorrecte.
Une fois terminé, faites glisser la sélection des bordures pour appliquer des formules au reste des cellules, tout comme vous l'avez fait pour la colonne précédente. Assurez-vous également que les cellules sont formatées pour afficher un nombre et non une date.
- Sélectionnez la table entière que vous venez de créer et sélectionnez Insérer > Graphique du ruban supérieur.
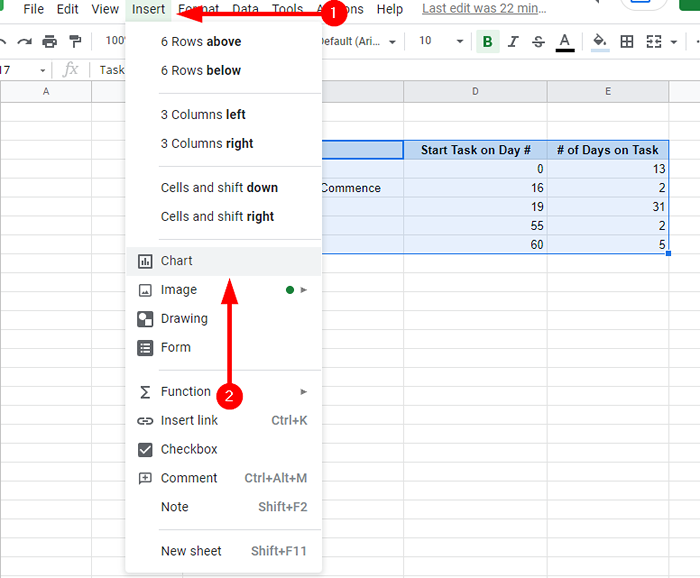
- Vous verrez maintenant un graphique sur votre écran et un éditeur de graphique à droite de votre écran. Sélectionner Type de graphique sous le Installation Onglet dans l'éditeur de graphiques.
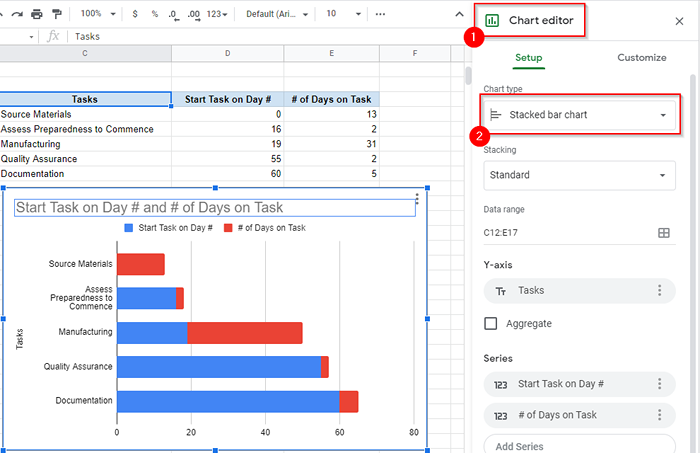
- Une liste des types de graphiques apparaîtra dans l'éditeur de graphiques. Faites défiler et recherchez le Bar section. Dans cette section, sélectionnez un Graphique à barre empilé.
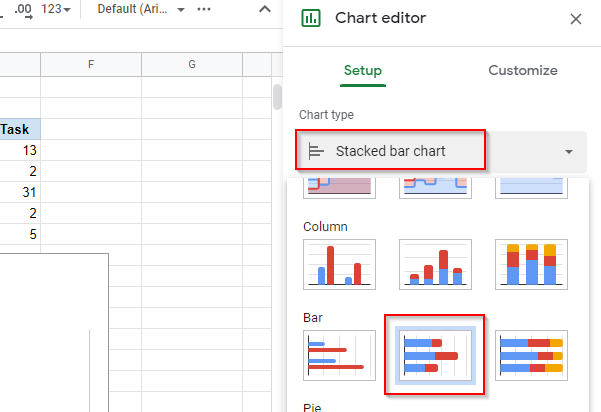
- Ensuite, passez au Personnaliser languette. Élargir la Série section et sélectionnez le Démarrer la tâche le jour # série. Ensemble Remplir l'opacité et Ligne de ligne à 0% pour le cacher au graphique.
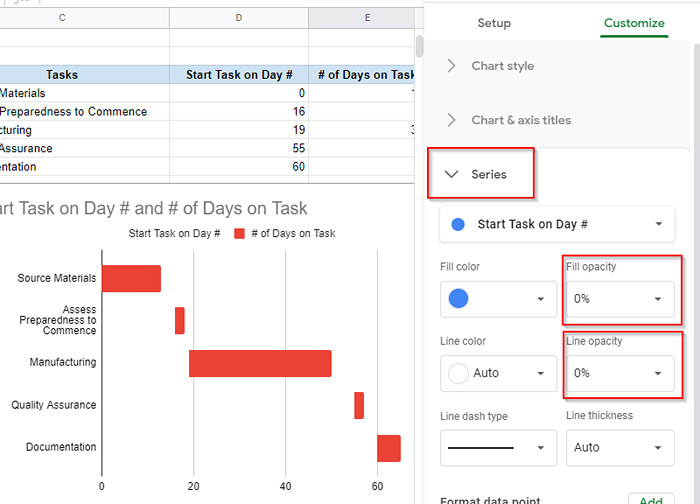
C'est tout ce dont vous avez besoin pour créer un graphique Google Docs Gantt. Si vous le souhaitez, vous pouvez le personnaliser davantage. Vous pouvez renommer le graphique, nommer l'axe horizontal et vertical et explorer d'autres options de personnalisation dans l'onglet Personnaliser.
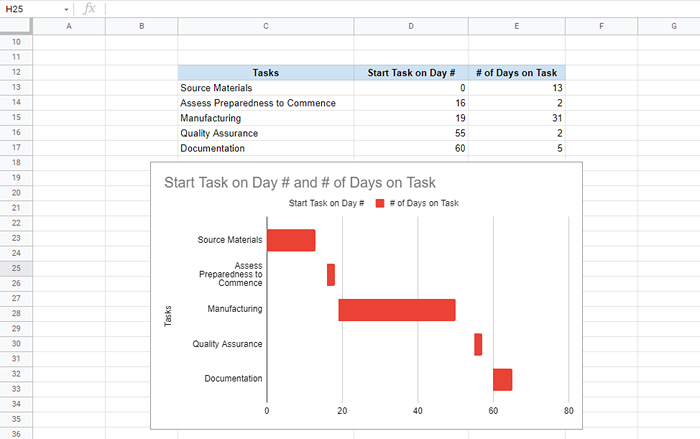
Créez un graphique Google Docs Gantt avec un module complémentaire
Si vous ne voulez pas passer du temps à créer manuellement un graphique Google Docs Gantt, vous pouvez toujours utiliser l'un des nombreux modules complémentaires de Gantt Gantt Tableau disponibles pour Google Docs.
Pour télécharger un module complémentaire, sélectionnez Complémentations à partir du ruban supérieur et sélectionnez Obtenez des modules complémentaires. Rechercher diagramme de Gantt. Sélectionner Gantt lisse > Installer. Vous pouvez tout aussi bien en sélectionner un autre, mais Slick Gantt est un outil sans échange et facile à utiliser.
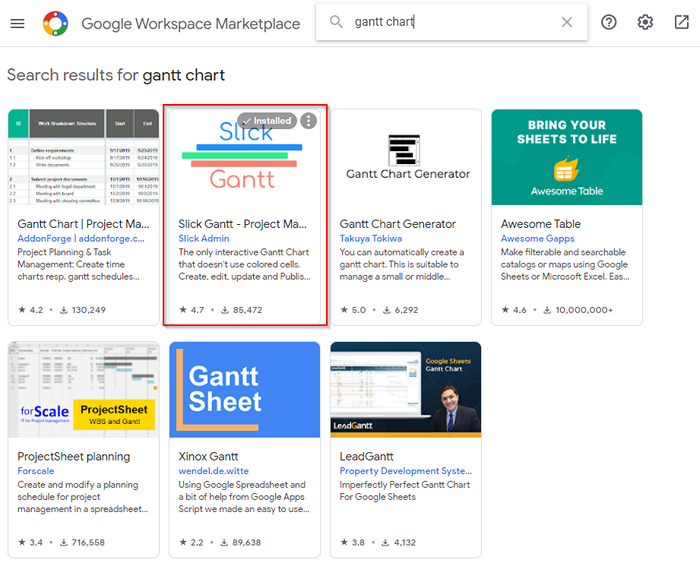
Une fois que vous avez installé le module complémentaire, revenez à votre feuille Google. Il y a deux mises en garde dont vous devez prendre soin avant d'utiliser Gantt Slick.
Vous devrez d'abord repositionner vos données. Si vous ne l'avez pas déjà fait, placez les données de telle sorte qu'elle commence à partir de la cellule A1, sinon Slick Gantt aura du mal à trouver les données dans votre feuille.
De plus, vous devrez également ajouter un ID de tâche colonne à vos données car le module complémentaire nécessite au moins quatre champs (ID de tâche, nom de tâche, date de début et date de fin).
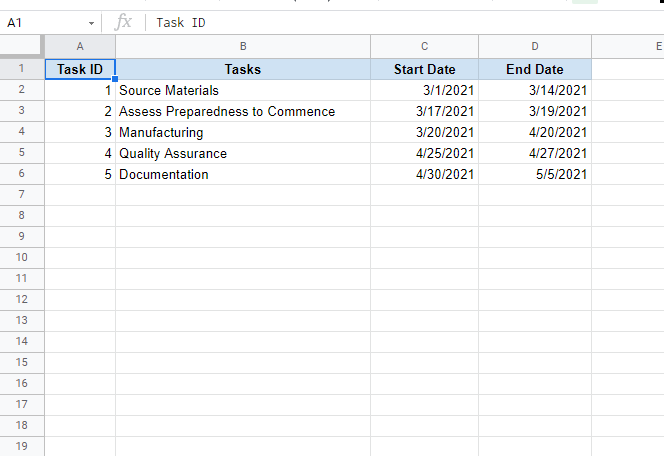
Une fois que vous avez placé les données de manière appropriée et ajouté une colonne d'identification de la tâche:
- Sélectionner Complémentations à partir du ruban supérieur et sélectionnez Gantt lisse > diagramme de Gantt.
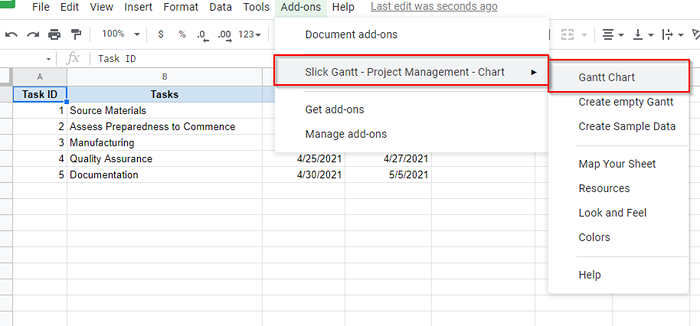
- Le module complémentaire chargera désormais un graphique Gantt pour vous.
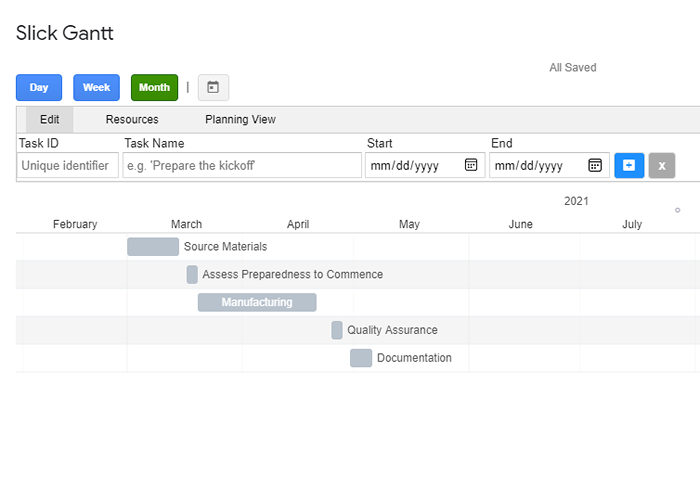
- Si vous souhaitez envoyer un e-mail au graphique Gantt à votre équipe, vous pouvez également le télécharger comme une image en cliquant sur l'icône d'image en haut.
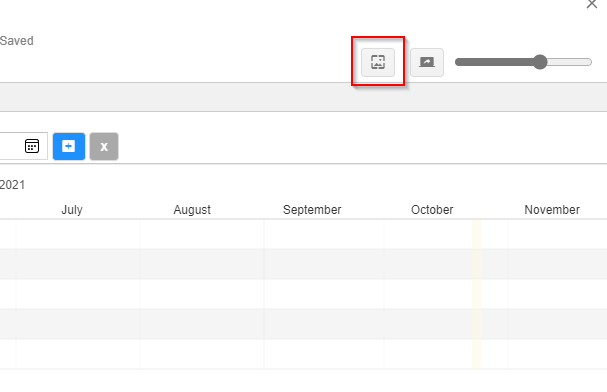
Il existe plusieurs autres modules complémentaires que vous pouvez utiliser au lieu de Slick Gantt:
- Gantt Chart par Addonforge est un excellent outil si vous avez besoin d'un module complémentaire avec toutes les cloches et les sifflets. Cependant, de nombreuses fonctionnalités sont limitées à la version payante.
- Gantt graphique Générateur par Takuya Tokiwa est un autre module complémentaire propre et simple, et offre la plupart des fonctionnalités que vous souhaitez dans un outil de graphique Gantt.
- Table géniale par des gapps géniaux peut faire un certain nombre de choses et créer des graphiques de Gantt en fait partie. Si vous avez besoin d'un outil qui fait bien plus que de créer des graphiques, c'est un excellent outil.
Votre graphique Google Docs Gantt est prêt
Une fois que vous avez configuré le graphique, vous pouvez le mettre à jour en temps réel en mettant à jour les données de la feuille. Comme à quel point c'était facile? Vous pouvez également essayer de faire un complot de dispersion dans Google Sheets, si cela est plus pertinent pour votre travail.
- « Comment corriger le code d'erreur d'expérience GeForce 0x0003
- Comment réparer le WDF01000.Sys bsod sur Windows »

