Comment ajouter un nouveau disque à un serveur Linux existant
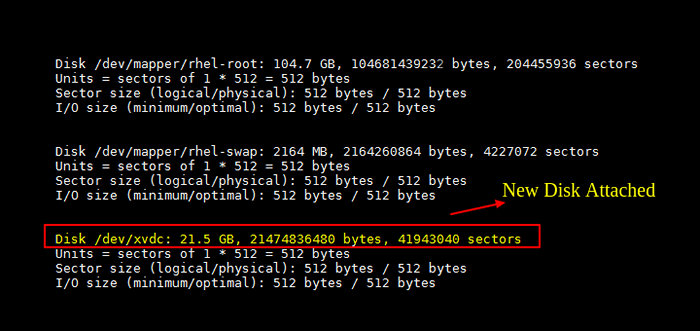
- 652
- 24
- Rayan Lefebvre
En tant qu'administrateurs système, nous aurions obtenu des exigences dans lesquelles nous devons configurer les disques durs bruts aux serveurs existants dans le cadre de la mise à niveau de la capacité du serveur ou parfois du remplacement du disque en cas de défaillance du disque.
Dans cet article, je vous emmènerai à travers les étapes par lesquelles nous pouvons ajouter le nouveau disque dur brut à un serveur Linux existant tel que Rhel/ /Centos ou Debian/ /Ubuntu.
Lire suggérée: Comment ajouter un nouveau disque supérieur à 2 To à un Linux existant
Important: Veuillez noter que le but de cet article est de montrer seulement comment créer une nouvelle partition et n'inclut pas l'extension de partition ou tout autre commutateur.
J'utilise un utilitaire fdisk pour faire cette configuration.
J'ai ajouté un disque dur de 20 Go capacité à être montée comme un /données cloison.
fdisk est un utilitaire de ligne de commande pour afficher et gérer les disques et partitions durs sur les systèmes Linux.
# fdisk -l
Cela répertorie les partitions et configurations actuelles.
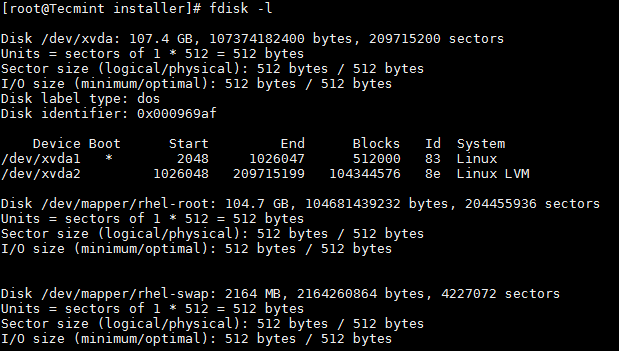 Trouver les détails de partition Linux
Trouver les détails de partition Linux Après avoir attaché le disque dur de 20 Go capacité, le fdisk -l donnera la sortie ci-dessous.
# fdisk -l
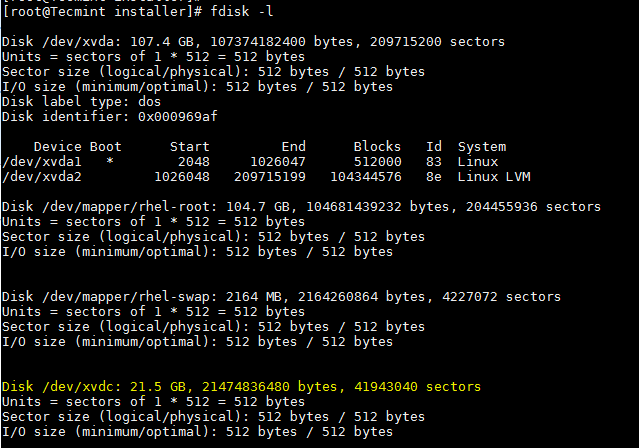 Trouver de nouveaux détails de partition
Trouver de nouveaux détails de partition Un nouveau disque ajouté est affiché comme / dev / xvdc. Si nous ajoutons un disque physique, il apparaîtra comme / dev / sda Basé sur le type de disque. Ici, j'ai utilisé un disque virtuel.
Pour partitionner un disque dur particulier, par exemple / dev / xvdc.
# fdisk / dev / xvdc
Commandes fdisk couramment utilisées.
n- Créer une partitionp- table de partition impriméed- Supprimer une partitionq- sortir sans économiser les modificationsw- Écrivez les modifications et sortez.
Ici puisque nous créons une utilisation de partition n option.
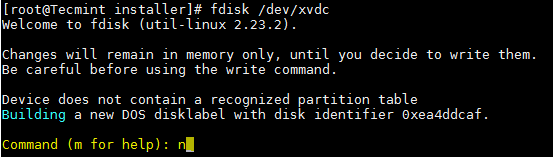 Créer une nouvelle partition dans Linux
Créer une nouvelle partition dans Linux Créer des partitions primaires / étendues. Par défaut, nous pouvons avoir jusqu'à 4 partitions primaires.
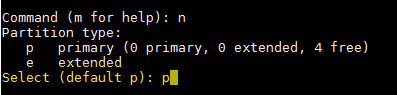 Créer une partition primaire
Créer une partition primaire Donnez le numéro de partition comme vous le souhaitez. Recommandé d'opter pour la valeur par défaut 1.
 Affecter un numéro de partition
Affecter un numéro de partition Donner la valeur du premier secteur. S'il s'agit d'un nouveau disque, sélectionnez toujours la valeur par défaut. Si vous créez une deuxième partition sur le même disque, nous devons ajouter 1 au dernier secteur de la partition précédente.
 Affecter le secteur à la partition
Affecter le secteur à la partition Donnez la valeur du dernier secteur ou de la taille de partition. Toujours recommandé de donner la taille de la partition. Préfixe toujours + Pour éviter les erreurs de valeur hors de portée.
 Affecter la taille de la partition
Affecter la taille de la partition Enregistrer les modifications et quitter.
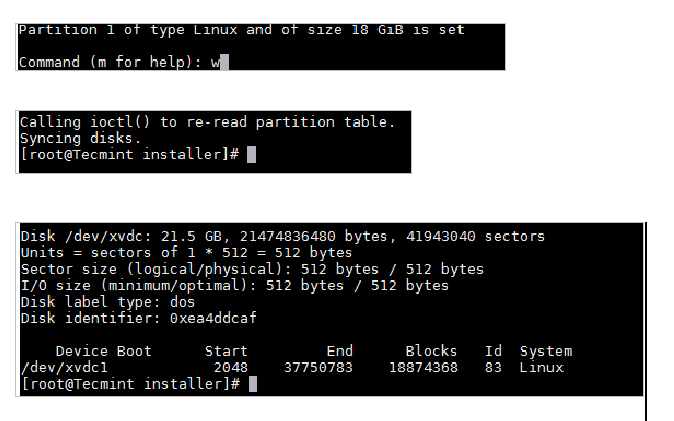 Enregistrer les modifications de partition
Enregistrer les modifications de partition Formatez maintenant le disque avec MKFS commande.
# MKFS.ext4 / dev / xvdc1
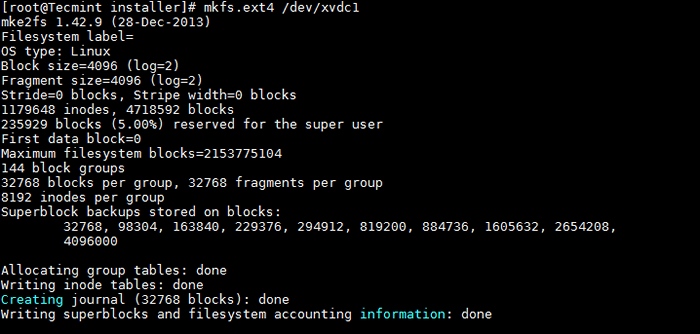 Format une nouvelle partition
Format une nouvelle partition Une fois le formatage terminé, montez maintenant la partition comme indiqué ci-dessous.
# mont / dev / xvdc1 / données
Faire une entrée / etc / fstab dossier pour le montage permanent au moment du démarrage.
/ dev / xvdc1 / data ext4 par défaut 0 0
Conclusion
Vous savez maintenant comment partitionner un disque brut en utilisant la commande fdisk et monter le même.
Nous devons être très prudents en travaillant avec les partitions, surtout lorsque vous modifiez les disques configurés. Veuillez partager vos commentaires et suggestions.
- « Comment ajouter ou supprimer PPA dans Ubuntu à l'aide de l'interface graphique et du terminal
- Comment installer Magento sur Centos 7 »

