Comment ajouter le modèle Centos 7 dans Xenserver 6.2
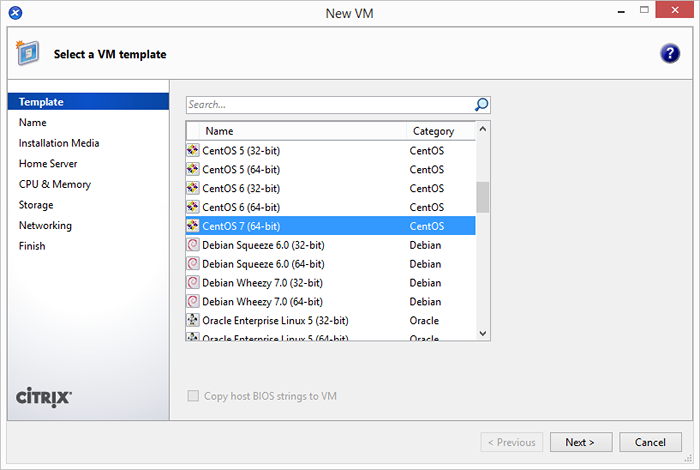
- 1712
- 328
- Jade Muller
Récemment, j'avais installé un nouveau Citrix Xenserver 6.2 sur mon lieu de travail. Lorsque je le connecte via Xencenter, je n'ai pas pu trouver de modèle pour le système d'exploitation CentOS 7. Après Google, j'ai trouvé ci-dessous les étapes pour ajouter un modèle pour Centos 7 dans Xenserver. Comment ajouter le modèle Centos 7 dans Xenserver 6.2 .
Étape 1 - Mettre à jour PyGrub dans Xenserver
- Modifier / usr / lib / python2.4 / PACKAGES DE SITE / GRUB / GRUBCONF.py sur la machine hôte Xenserver.
- Je dois la ligne non 428 et changer
depuis:Si arg.Strip () == "$ SAVED_ENTRY":
pour:
Si arg.strip () == "$ sauved_entry" ou arg.strip () == "$ next_entry":
- Commençons par créer de nouvelles machines virtuelles.
Étape 2 - Créer un modèle Centos 7
Exécutez maintenant les commandes suivantes une par une pour ajouter un nouveau modèle dans l'hôte XenServer. Vous trouverez ci-dessous les commandes d'ajout de modèle CentOS 7 dans votre système hôte Xenserver.
$ Uuid = "xe template-list name-label =" Centos 6 (64 bits) "params = uuid --minimal" $ new_uuid = "xe vm-clone uuid = $ uuid new-name-sabel =" Centos 7 ( 64 bits) "" $ XE Template-param-set uuid = $ new_uuid other-config: default_template = true
Étape 3 - Créez une nouvelle machine virtuelle à l'aide du modèle
Commençons par créer une nouvelle machine virtuelle en utilisant un modèle nouvellement créé. Ouvrez Xencenter et cliquez avec le bouton droit sur l'hôte XenServer et cliquez sur Nouvelle machine virtuelle…
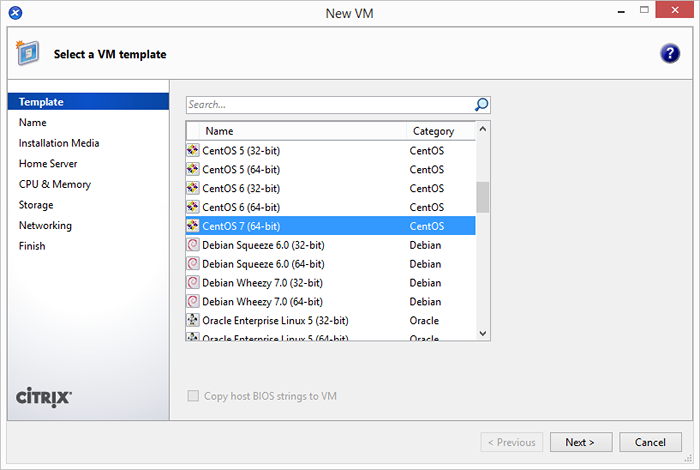
Dans les étapes suivantes, vous pouvez sélectionner la source de média d'installation. Si vous avez déjà ISO, sélectionnez la première option et choisissez ISO dans la bibliothèque. Sinon vous pouvez utiliser la deuxième option pour installer à l'aide de l'URL d'installation net. Entrez http: // miroir.centos.org / centos / 7 / os / x86_64 comme URL d'installation nette.

