Comment ajouter des horloges de bureau à Windows 10

- 1628
- 320
- Rayan Lefebvre
Le temps compte plus que jamais. Plus de gens travaillent à domicile. Mais cela peut rendre la synchronisation avec vos collègues un peu difficile. «Je suis à l'heure de l'Atlantique et ils sont au centre, tout comme leur 8 heures à 10 heures? Que se passe-t-il avec l'heure d'été?"
Plus besoin de Google ça sur Google. Nous allons vous montrer comment ajouter plus d'horloges de bureau à Windows 10 et quelques conseils et astuces avec des horloges et du temps.
Table des matières
- Sélectionner Ajuster la date / heure.
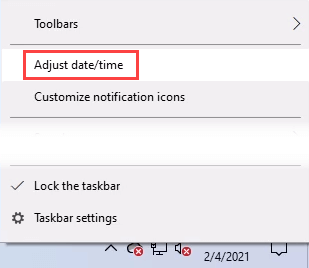
- Dans le Date et heure fenêtre, faites défiler vers le bas et sélectionnez Ajouter des horloges pour différents fuseaux horaires.
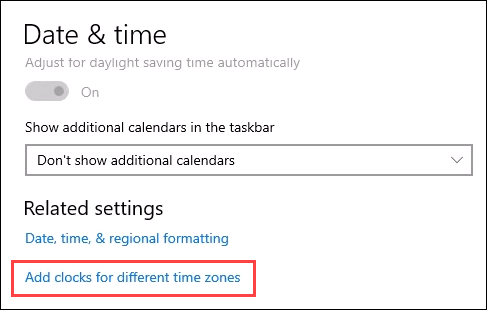
- Quand le Date et l'heure la fenêtre s'ouvre, sélectionnez le Horloges supplémentaires languette.

- Mettez une marque de contrôle dans le Montrer cette horloge boîte.
- Utilisez la boîte déroulante pour Sélectionner le fuseau horaire: pour la ville que vous souhaitez suivre.
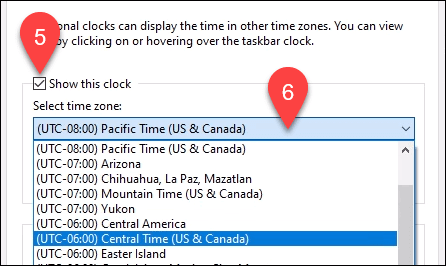
- Entrez le nom de l'affichage Et choisissez quelque chose qui se démarquera, comme le bureau de Chicago. Continuez pour ajouter une troisième horloge si vous le souhaitez. Une fois terminé, sélectionnez le D'ACCORD bouton.
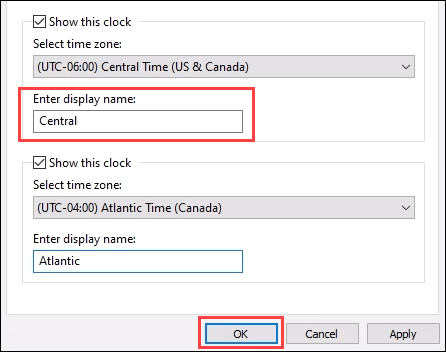
Vous pouvez maintenant voir les trois fuseaux horaires en survolant l'horloge du système ou en le sélectionnant.
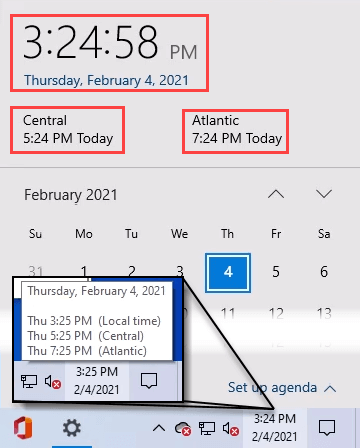
Ajouter une horloge mondiale à Windows 10
Deux fuseaux horaires ne suffisent pas? Tu es un go-getter. Vous avez besoin du Microsoft Alarms & Clock App et voici comment l'utiliser.
- Windows 10 est expédié avec le Alarmes et horloge application déjà installée. Si vous ne l'avez pas, téléchargez Windows Alarms & Clock à partir du Microsoft Store et installez-le. C'est gratuit!
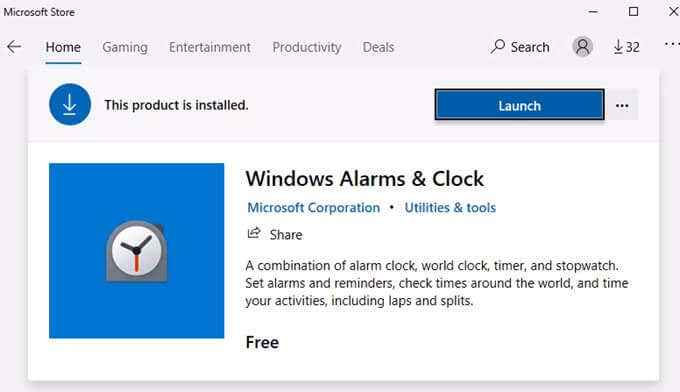
- Ouvrez les alarmes et les horloges et sélectionnez le Horloge languette.
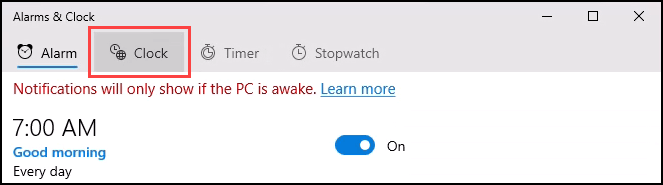
Remarquez la zone ombrée au-dessus de la ligne verte. Cela représente la nuit, qui aide à visualiser l'heure de la journée pour différents endroits.
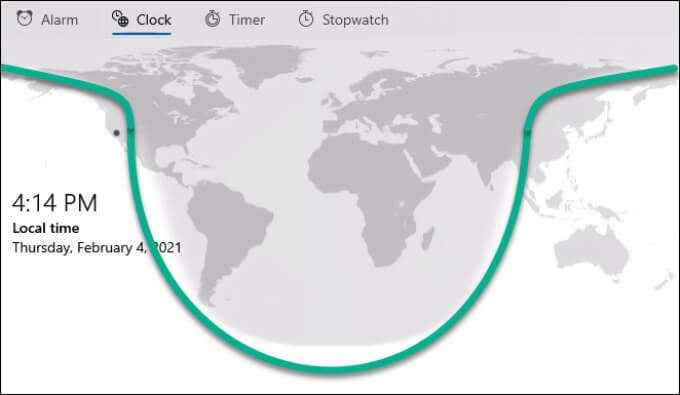
- Pour ajouter les détails du fuseau horaire, sélectionnez le plus signe icône dans le coin inférieur. Une barre de recherche s'ouvre. Commencez à taper le nom de la ville pour laquelle nous avons besoin du fuseau horaire. Il réduira la sélection. Sélectionnez celui qui correspond. Vous pouvez en ajouter autant que vous le souhaitez.
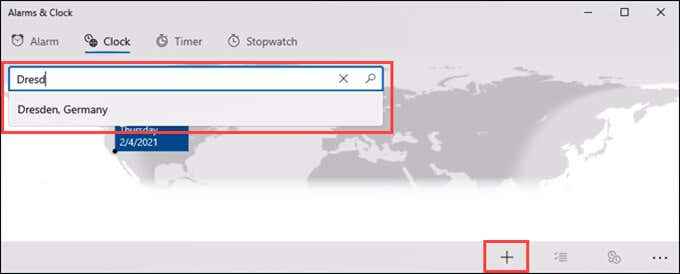
Pour supprimer une horloge, sélectionnez le icône à sélection multiple Dans le coin inférieur droit.
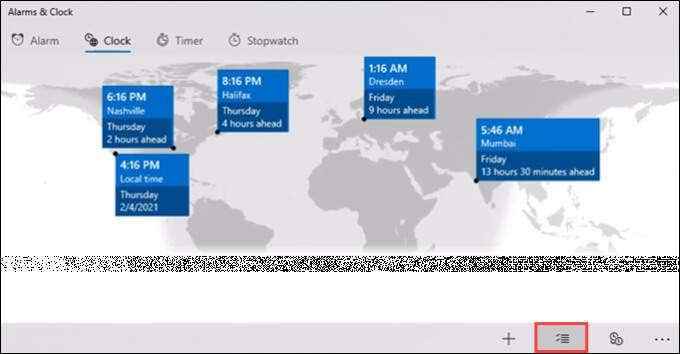
Vérifiez les horloges pour supprimer et sélectionner icône des ordures. Ces horloges sont parties.
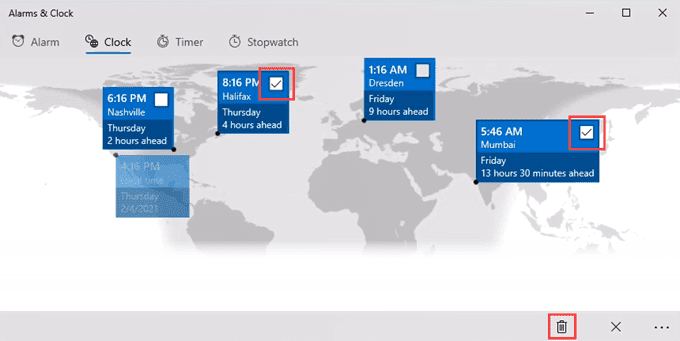
- Pour convertir une heure locale aux autres fuseaux horaires, sélectionnez le Icône multi-horloge Dans le coin inférieur à droite.
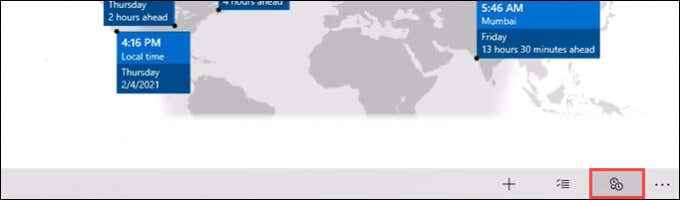
Un curseur de temps apparaît. Le numéro au milieu du curseur est votre heure locale. Faites glisser la barre à gauche ou à droite vers une autre heure et regardez le temps sur les autres horloges changer de synchronisation.
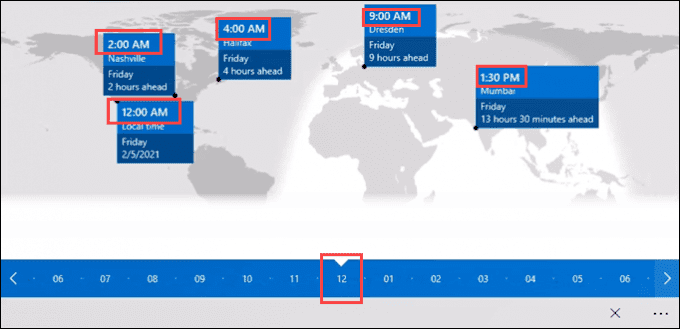
Ajouter un économiseur d'écran d'horloge à Windows 10
Transformez votre moniteur en une grande grande horloge lorsque vous ne l'utilisez pas. C'est facile et élégant à faire. Il existe de nombreux économiseurs d'écran sympas disponibles. Fliqlo est celui que nous recommandons. Pourquoi? De nombreux économiseurs d'écran d'horloge sont basés sur Flash et Flash est maintenant un logiciel de fin de vie. Mais la nouvelle horloge d'économiseur d'écran Fliqlo n'utilise pas de flash. De plus, c'est gratuit. Nous sommes sûrs que vous l'avez déjà vu.

Fliqlo est disponible pour Windows et Mac, mais la prise en charge à deux écrans est uniquement disponible sur la version Mac.
Ajouter une horloge de style widget Android à Windows
Si vous aimez les widgets pour votre téléphone, vous aimerez les widgets dans vos fenêtres. Microsoft avait des widgets intégrés avant Windows 10 appelées gadgets de bureau. Microsoft les a supprimés en raison de problèmes de sécurité. Ainsi, d'autres développeurs ont plongé.
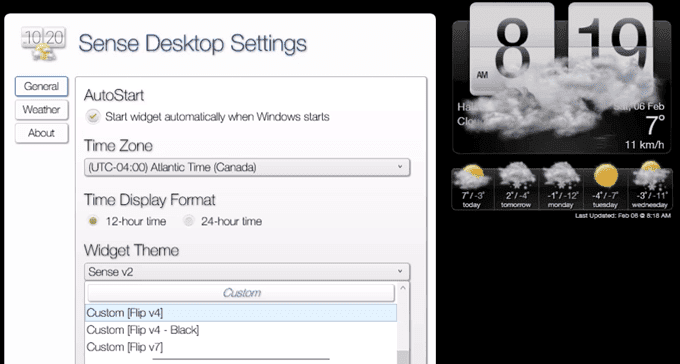
Nous aimons Sense Desktop, une application de la boutique Microsoft. Il peut montrer le temps, la température et les prévisions météorologiques dans un widget pratique. De plus, il y a environ une douzaine de thèmes, donc vous en trouverez un que vous aimez. Ce n'est pas gratuit, mais c'est 99 cents trop?
Obtenez le moment le plus précis de Windows 10
Vous devez être à l'heure tous les jours, tout comme votre ordinateur pour qu'il fonctionne le mieux. Par exemple, si vous obtenez des erreurs de certificat dans votre navigateur Web, passer le mauvais moment sur votre ordinateur pourrait être la cause. Vous pouvez faire la synchronisation de l'horloge avec un serveur de temps.

Les serveurs de temps sont des ordinateurs dont le seul travail est de garder un temps parfait et de le partager avec le monde. Ils gardent un temps parfait en étant synchronisés avec une horloge atomique. Les horloges atomiques sont coûteuses, donc les gouvernements et les grandes entreprises maintiennent la plupart d'entre eux.
Heureusement, Windows 10 est par défaut sur le serveur temporel de Microsoft. Mais vous pouvez vous connecter à d'autres serveurs de temps. Vous aurez besoin de droits de l'administrateur pour le faire.
- Ouvrir Panneau de commande et sélectionner Horloge et région.
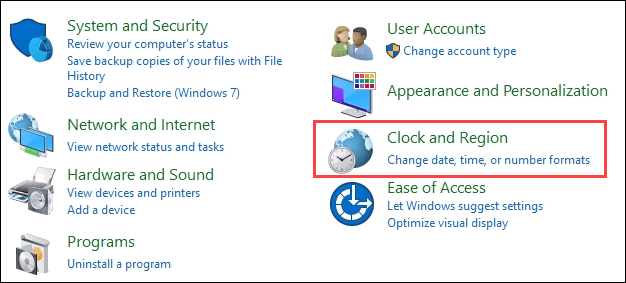
- Dans le nouveaufenêtre, sélectionnez Définir l'heure et la date.
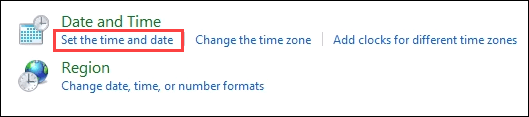
- Dans le Date et l'heure fenêtre, allez au Heure Internet Onglet, puis sélectionnez Modifier les paramètres… . Vous aurez besoin de droits de l'administrateur pour le faire.
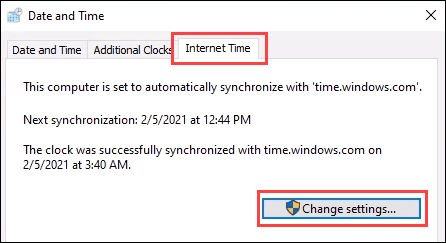
- Les serveurs Time Microsoft et NIST sont dans la boîte déroulante. Sélectionnez celui que vous souhaitez et sélectionnez D'ACCORD Pour le régler. NIST est l'Institut national des sciences et de la technologie aux États-Unis.
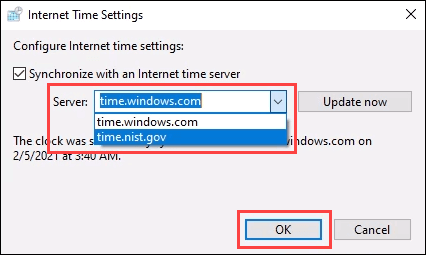
Vous pouvez également saisir une autre adresse de serveur de temps si vous le souhaitez. Une fois entré, sélectionnez D'ACCORD Pour le régler.
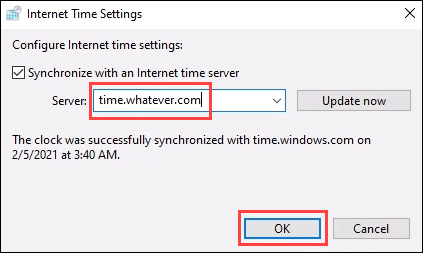
Il est temps
Si le temps est de l'argent, alors avec toutes vos nouvelles horloges, vous devriez faire pleuvoir! Avez-vous une astuce ou une astuce préférée de l'horloge de bureau? Un économiseur d'écran ou un widget de temps frais? Faites le nous savoir dans les commentaires.
- « Comment supprimer un fichier ou un répertoire dans Linux
- Comment réparer un «vcruntime140.DLL est manquant »Erreur sur Windows 10 »

