Comment ajouter des images clés dans Adobe Premiere Pro

- 1352
- 337
- Lucas Bernard
Lorsque le montage vidéo, vous pouvez trouver relativement simple de coller certains effets et de modifications sur vos clips vidéo. Pourtant, ce faisant, vous constaterez peut-être que vous n'avez pas beaucoup de précision dans la façon dont l'effet est appliqué exactement.
Adobe Premiere, cependant, a une large gamme de fonctionnalités disponibles pour modifier votre vidéo comme vous le souhaitez. Les images clés sont l'une de ces fonctionnalités qui peuvent vous permettre d'obtenir des modifications plus précises et variées.
Table des matières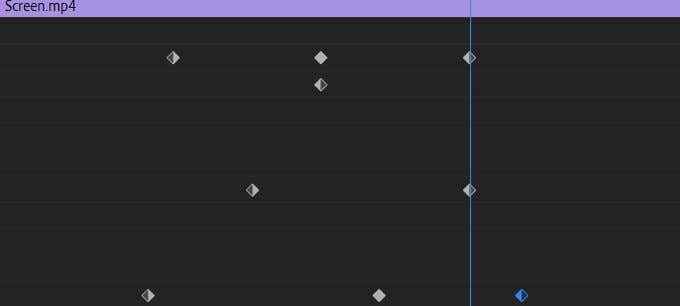
Cependant, les images clés vous donnent la possibilité d'ajouter autant de points entre les deux comme vous le souhaitez. Cela signifie que vous pouvez modifier les propriétés des effets aussi précisément que vous le souhaitez. Vous pouvez créer plusieurs points de démarrage et de fin pour modifier la façon dont l'effet ou la transition est animé dans votre projet.
Ces propriétés incluent des choses telles que la position, l'échelle, l'opacité et la rotation. Selon l'effet, la transition ou le clip que vous avez choisi, il y aura différentes propriétés. Les images clés vous permettent d'animer ces propriétés pour avoir un impact sur un clip ou un effet ou une transition choisie.
Comment ajouter des images clés en première
Apprendre à utiliser des images clés est relativement facile, et une fois que vous comprenez comment ils fonctionnent, vous pourrez les utiliser en un rien de temps.
Vous voudrez d'abord ouvrir le Contrôle des effets panneau. Vous pouvez trouver cela en allant à Fenêtre> Contrôles d'effet. Lorsque vous sélectionnez un clip, vous verrez une liste déroulante appelée Effets vidéo. Celles-ci seront des attributs au clip choisi, comme la position ou l'échelle.
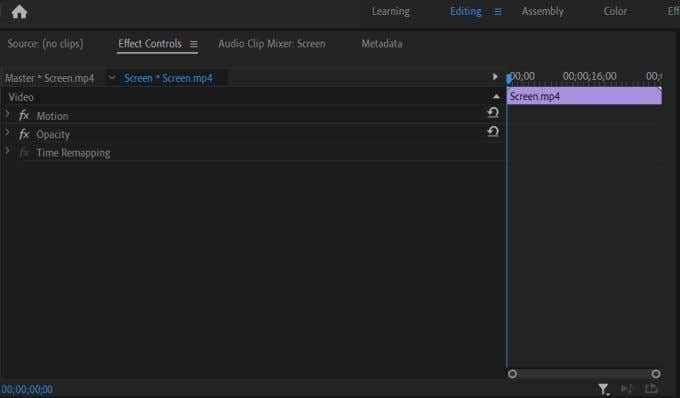
Vous verrez également les effets que vous avez appliqués au clip dans une liste déroulante. Selon l'effet, il y aura différentes propriétés que vous aurez la capacité de changer. À droite de ces listes, il y aura une mini chronologie affichant votre clip choisi.
Sur cette chronologie, vous pouvez modifier vos images clés. À titre d'exemple, modifions un effet Wave Warp dans un clip. Après avoir placé l'effet sur le clip et entrer dans Contrôles d'effet, vous choisissez le Wave Warp menu déroulant.
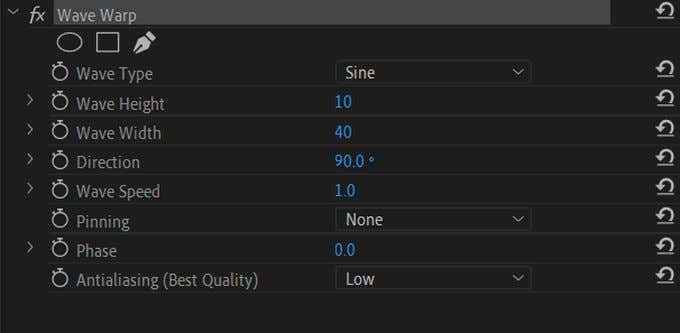
Dire que vous voulez animer le Hauteur de vague. Tout d'abord, déplacez le curseur dans la Mini Timeline où vous voulez que votre première image clé soit. Ensuite, modifiez la valeur de l'attribut de hauteur de vagues en cliquant et en faisant glisser sur la valeur du nombre à côté de lui.
C'est ce que sera la valeur lorsque votre curseur atteindra cette première image clé. Pour définir l'image clé, sélectionnez le chronomètre à gauche de Hauteur de vague.
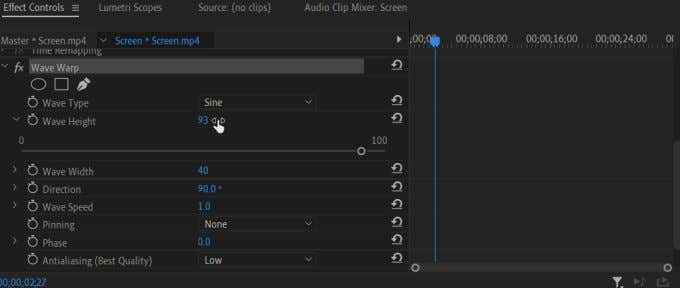
Vous devriez voir que l'image clé en forme de diamant apparaît dans la Mini Timeline. Une icône de diamant avec deux flèches de chaque côté apparaîtra également à côté de la propriété de hauteur des vagues. Vous pouvez l'utiliser pour ajouter ou supprimer des images clés, et pour passer d'une image clé à la suivante.
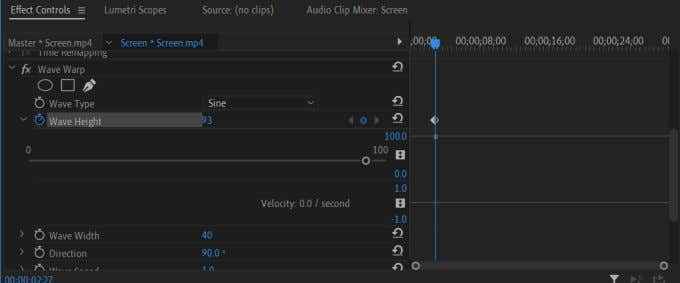
Il existe plusieurs façons de créer des images clés. Si vous passez à un nouvel endroit sur la chronologie et apportez une modification à la valeur de hauteur de l'onde, une image clé sera ajoutée. Vous pouvez également cliquer sur le Ajouter enlever Bouton de la catégorie pour ajouter une image clé si vous n'en avez pas sur la chronologie sélectionnée.
Vous verrez également qu'il y a des points gris sous vos images clés dans la chronologie. Vous pouvez cliquer et glisser dessus pour modifier la valeur de votre image clé. Vous pouvez également cliquer et faire glisser les images clés eux-mêmes pour changer là où ils apparaissent.
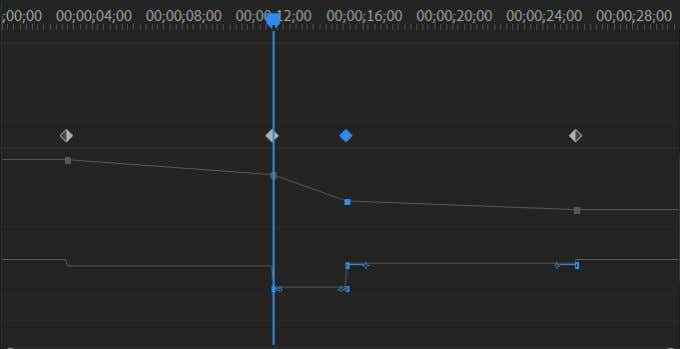
Conseils pour utiliser les images clés en première
Si vous souhaitez lisser l'animation que vos images clés créent, vous pouvez jouer avec le Rapidité. C'est à quelle vitesse ou lentement la valeur de la propriété change avec le temps. Il y a une deuxième ligne sous la ligne de valeur sous vos images clés sur lesquelles vous pouvez cliquer et faire glisser pour élever des barres bleues. Si vous cliquez et faites glisser sur les cercles de ces barres, vous pouvez modifier la vitesse d'un certain point.
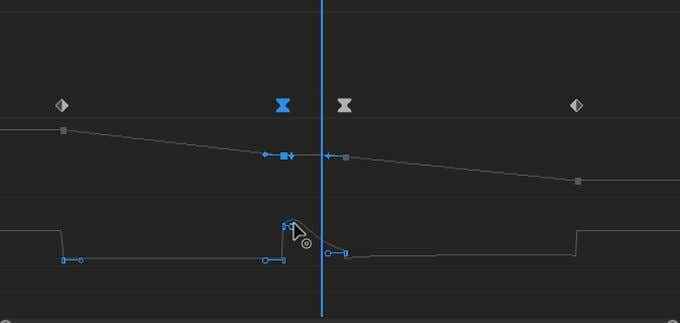
Vous voudrez également garder à l'esprit que lorsque vous utilisez des images clés, plus vous ajoutez à votre projet, plus il sera difficile sur votre ordinateur pour traiter votre vidéo. Donc, lors de l'édition avec des images clés, gardez à l'esprit que moins c'est plus.
Faites attention aux valeurs du nombre données afin de faire en sorte que les choses sont aussi propres que possible. L'utilisation des valeurs vous aidera à déterminer si une animation va être rapide ou lente, et à quelle vitesse un changement se produit. Cela empêchera vos effets de devenir trop saccadés.
Si vous souhaitez supprimer complètement tous vos images clés d'une propriété, vous pouvez à nouveau cliquer sur le bouton de chronomètre pour vous en débarrasser.
Quand utiliser des images clés
Maintenant que vous savez comment utiliser les images clés en première, vous vous demandez peut-être quand vous devriez les utiliser dans votre processus d'édition. Les images clés sont les mieux utilisées lorsque vous souhaitez animer un effet d'une certaine manière.
Premiere vous permet de modifier presque tous les aspects des propriétés d'un effet, donc si vous voulez qu'une transition soit plus lisse et plus longue, ou si vous voulez que votre distorsion vidéo se comporte d'une certaine manière, les images clés vous permettent de faire cela. Assurez-vous d'avoir à l'esprit exactement la façon dont vous souhaitez animer un effet, ou vos images clés pourraient s'avérer en désordre.
Si vous commencez tout juste à utiliser des images clés dans Adobe Premiere, pratiquez-les avec des effets différents pour comprendre une animation en douceur.

