Comment ajouter des numéros de page en romain, arabe et anglais dans le même mot document
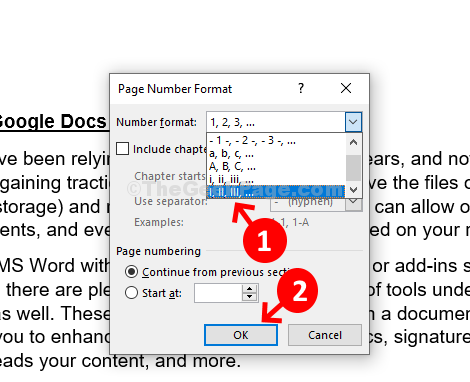
- 4250
- 1305
- Lucas Bernard
Que vous travailliez sur une thèse ou une thèse, vous devrez peut-être ajouter des numéros de page romains, arabes et anglais dans le même document Word. Par exemple, s'il s'agit d'un document Word de 5 pages, vous souhaiterez peut-être ajouter des numéros de page arabe de page dans les deux premières pages et des numéros de page romains dans les cinq prochains.
Cependant, ce processus peut être nouveau pour beaucoup et, par conséquent, nous vous montrerons comment insérer facilement les numéros de page en romain, arabe et anglais dans le même document Word.
Résolu: insérer des numéros de page romains, arabes et anglais dans le même fichier Word
Étape 1: Ouvrez le mot Doc que vous souhaitez modifier. Nous avons ouvert un Doc Word avec 7 pages. Nous voulons insérer des numéros de page dans romain dans les trois premières pages, et dans arabe Dans les quatre prochains.
Clique sur le Insérer onglet dans le Mot barre d'outils en haut à gauche. Cliquer sur Numéro de page.
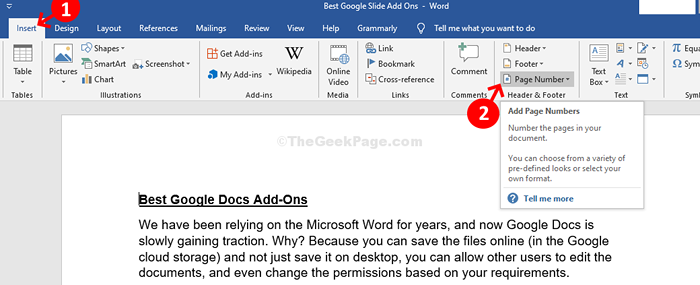
Étape 2: Maintenant sélectionnez Bas de la page dans le menu et sélectionner Plain numéro 3.
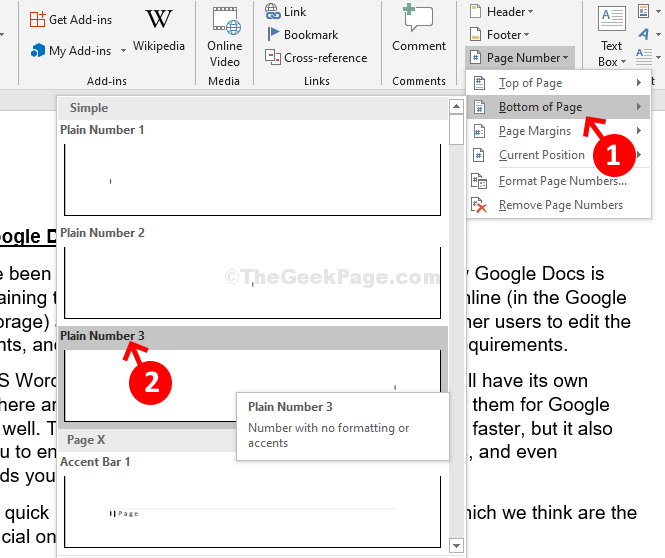
Étape 3: Le numéro de page est automatiquement inséré dans arabe format, mais, depuis, nous le voulons dans romain, Nous naviguerons à nouveau vers Numéro de page et cliquez sur Numéros de page de format.
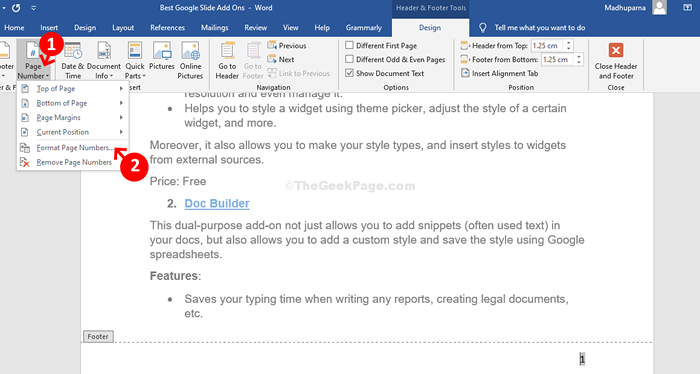
Étape 4: Dans le Format de numéro de page boîte de dialogue, sélectionnez le romain Format de nombre (I, II, III,…) de la liste déroulante et appuyez sur D'ACCORD.
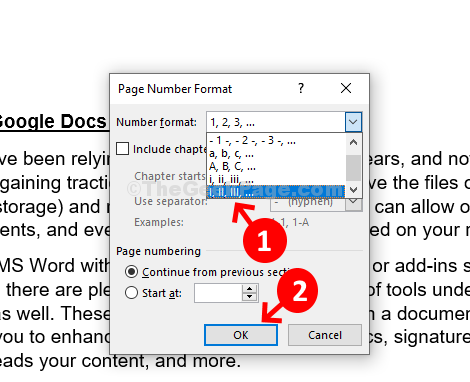
Étape 5: Les numéros de page de la page 1, deux et trois s'afficheront désormais dans romain. Clique sur le Fermer en tête un pied de page.
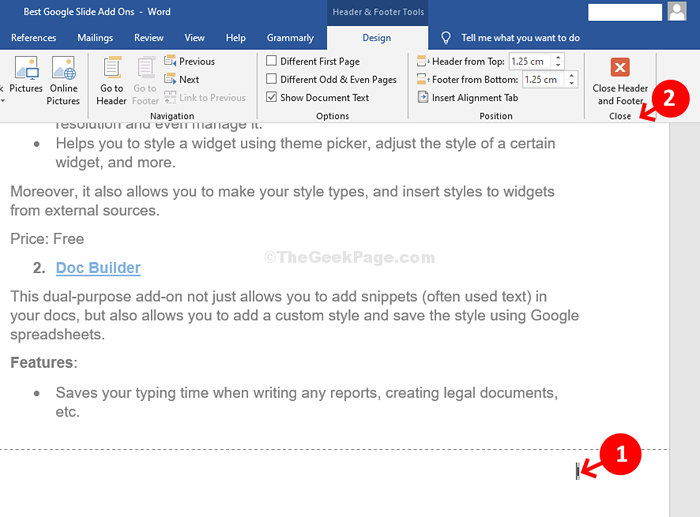
Étape 6: Ensuite, nous voulons des numéros de page dans arabe format du 4e page. Donc, nous irons au bas du 3e PAGE et placez le curseur à la fin du contenu.
Maintenant, cliquez sur Mise en page Onglet en haut de la barre d'outils et cliquez sur Mise en page.
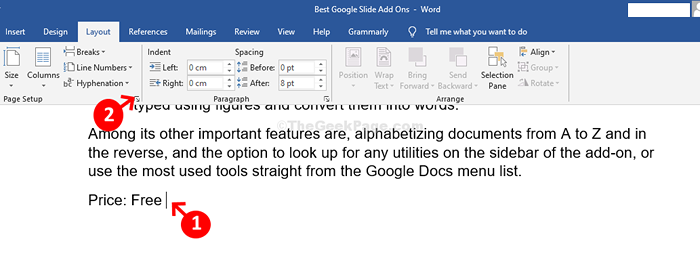
Étape 7: Dans le Mise en page boîte de dialogue, allez à Postuler à en bas et sélectionner Ce point vers l'avant de la liste déroulante. Frapper D'ACCORD.
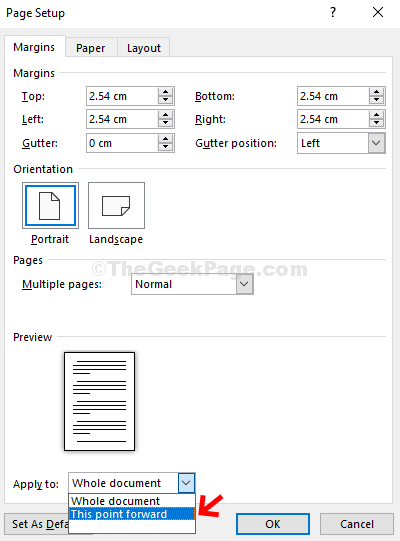
*Note - Cela créera un grand espace vide dans la 4e page. Utilisez le Supprimer bouton pour ajuster la page à la normale.
Étape 8: Le numéro de page sera toujours en romain. Maintenant, allez au bas du 4e page. Cliquez sur le numéro de page, allez à Numéro de page Option dans la barre d'outils en haut à gauche et cliquez sur Numéros de page de format.
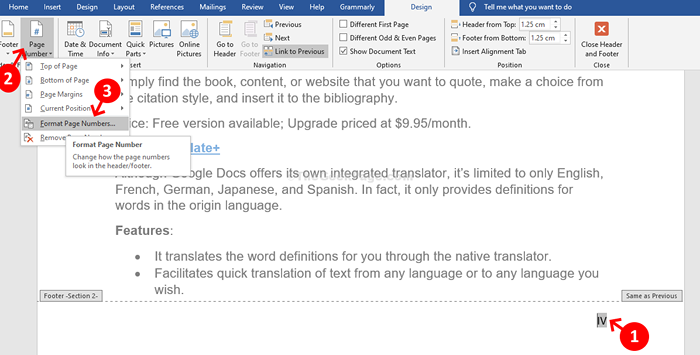
Étape 9: Dans le Format de numéro de page boîte de dialogue, sélectionnez le arabe Format de nombre (1, 2, 3,…) de la liste déroulante, allez à Numéro de page Section, sélectionnez Commencer à, et définir le numéro sur 1. Presse D'ACCORD.
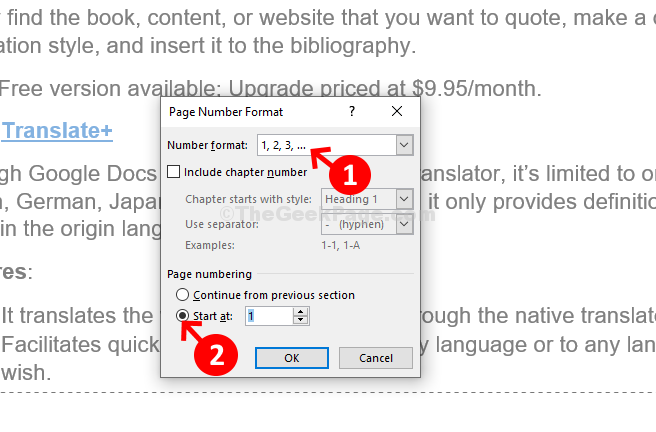
C'est ça! Vous avez terminé. Vous pouvez maintenant voir les numéros de page dans arabe format du 4e page en avant.
- « Comment savoir si votre PC Windows 10 a un disque dur ou un SSD
- Comment fermer automatiquement les tâches à l'arrêt dans Windows 10 »

