Comment ajouter à Windows Path Environment Variable
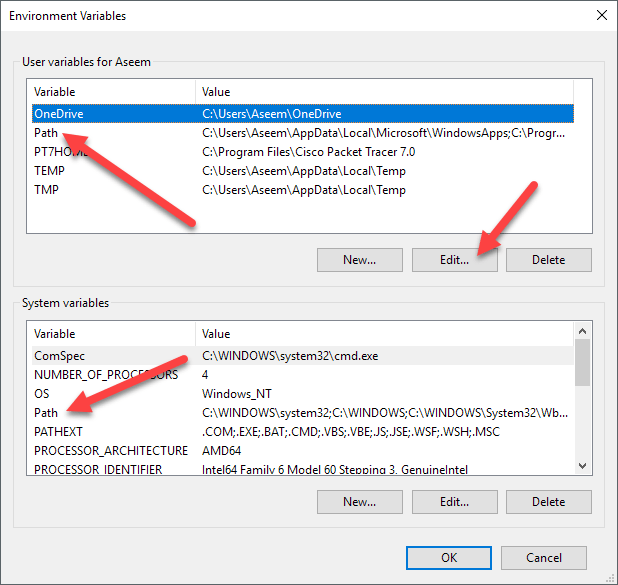
- 4659
- 449
- Emilie Colin
Si vous êtes un codeur ou un programmeur, vous passez probablement beaucoup de temps à utiliser l'invite de commande pour exécuter des programmes ou compiler le code. Afin de terminer ces tâches, vous devez très probablement utiliser une commande à partir d'une bibliothèque ou d'un progiciel installé (comme Python) sur votre système.
Par défaut, la plupart de ces programmes ajouteront leurs propres raccourcis personnalisés aux variables de l'environnement Windows. La variable d'environnement la plus utilisée dans Windows est probablement le CHEMIN variable. Il vous permet essentiellement d'exécuter tous les exécutables situés à l'intérieur des chemins spécifiés dans la variable à l'invite de commande sans avoir à donner le chemin complet de l'exécutable.
Table des matièresDans cet article, je vais vous montrer comment vous pouvez ajouter plus de chemins à la variable de chemin Windows au cas où vous souhaitez exécuter des exécutables à partir de vos propres répertoires personnalisés. Il convient de noter que la procédure ci-dessous est pour Windows 10, mais c'est presque exactement la même chose pour Windows 7 également.
Ajouter des répertoires à la variable de chemin
Pour commencer, cliquez avec le bouton droit sur le Ordinateur ou Ce PC icône sur le bureau et sélectionner Propriétés. Si vous n'avez pas déjà cette icône sur votre bureau, vous pouvez ajouter facilement toutes les icônes de bureau manquantes.
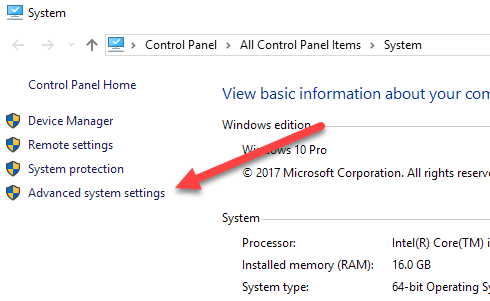
Cela évoquera le Propriétés du système dialogue, qui devrait déjà être ouvert au Avancé languette. Allez-y et cliquez sur le Variables d'environnement bouton tout en bas.
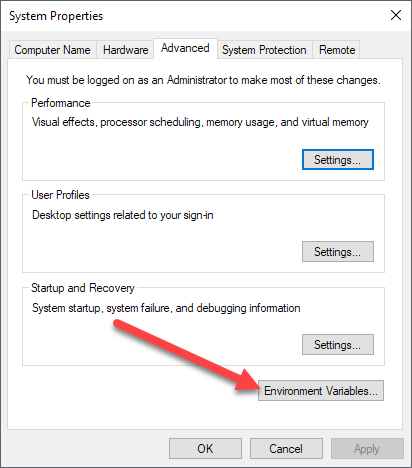
Sur le Variables d'environnement Dialogue, vous verrez deux ensembles de variables: l'une pour les variables utilisateur et l'autre pour les variables système. Les deux listes ont le CHEMIN variable, vous devez donc décider lequel modifier.
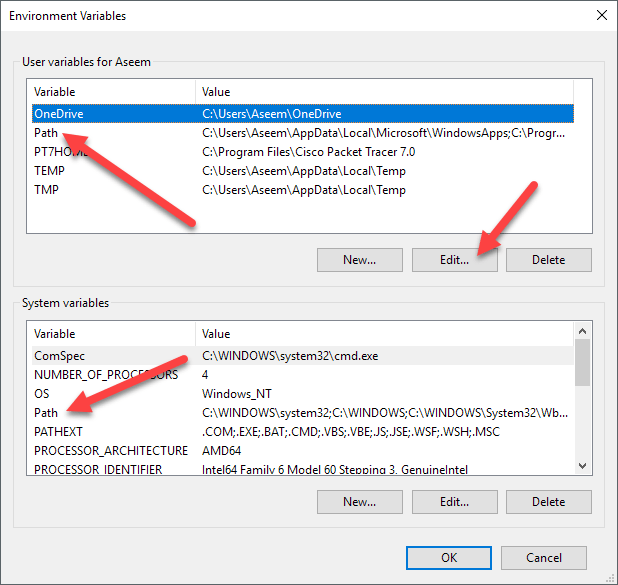
Si vous n'avez besoin que des commandes pour votre propre compte utilisateur, modifiez la variable utilisateur. Si vous en avez besoin pour travailler sur le système informatique, quel que soit le utilisateur connecté, modifiez la variable système. Cliquer sur Chemin puis cliquez sur Modifier.
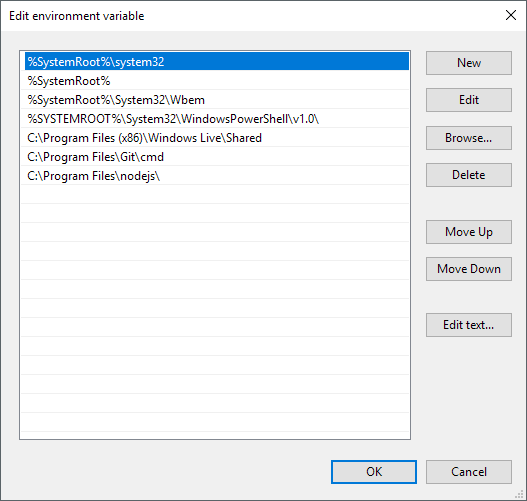
Sur le Modifier la variable d'environnement boîte de dialogue, vous verrez une liste de tous les chemins qui sont actuellement dans la variable de chemin. Comme vous pouvez le voir, noeud.JS et GIT ont déjà ajouté leurs chemins afin que je puisse exécuter les commandes et le nœud GIT.Commandes JS de n'importe où dans l'invite de commande.
Pour ajouter un nouveau chemin, cliquez simplement sur Nouveau Et cela ajoutera une nouvelle ligne au bas de la liste. Si vous connaissez le chemin, tapez-le ou copiez-le et collez-le. Si vous préférez, vous pouvez également cliquer Parcourir puis naviguer vers le chemin souhaité.
Pour modifier n'importe quel chemin, sélectionnez-le, puis cliquez sur le Modifier bouton. Vous pouvez également supprimer des chemins en utilisant le Supprimer bouton. Notez que vous pouvez également déplacer les éléments de haut en bas sur la liste. Lorsque vous tapez une commande à l'invite de commande, Windows doit rechercher dans chaque répertoire stocké dans la variable Path pour voir si cet exécutable existe ou non. Si vous voulez que votre exécutable soit trouvé plus rapidement, déplacez ce chemin en haut de la liste.
Cela peut également être utile si vous avez plusieurs versions de la même commande dans différents chemins et que vous devez avoir une exécution au lieu de l'autre. Celui qui apparaît plus haut dans la liste sera exécuté lorsque vous saisissez la commande.
Enfin, si vous cliquez sur Éditer le texte, Il chargera une boîte de dialogue où vous pouvez modifier la variable de chemin à l'aide de l'ancienne interface où tous les chemins sont répertoriés dans une zone de texte.
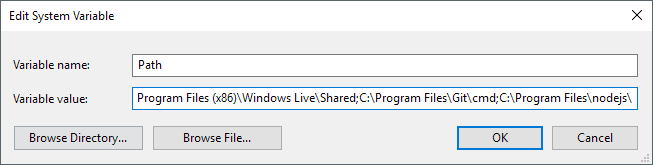
C'est tout ce qu'on peut en dire! Si vous souhaitez en savoir plus sur les variables d'environnement, assurez-vous de consulter mon article sur la façon de créer vos propres variables d'environnement personnalisées. Apprécier!
- « Comment installer un bureau 64 bits via Office 365
- Correction de l'erreur 10016 dans la visionneuse de l'événement Windows »

