Comment ajouter l'hôte Windows au serveur de surveillance Nagios
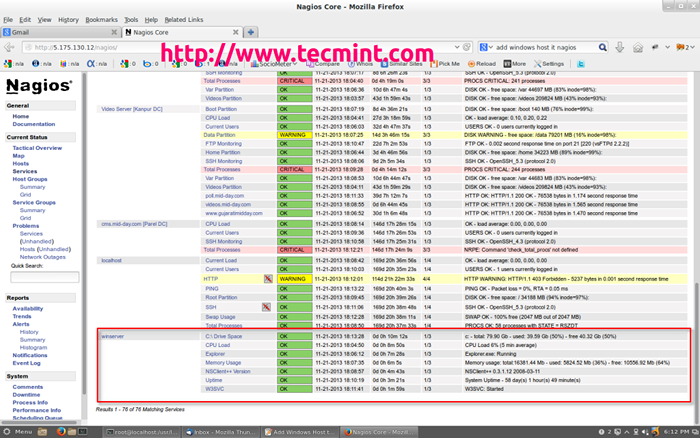
- 1733
- 271
- Lucas Bernard
Cet article décrit comment surveiller les fenêtres Machines "privé»Des services tels que Charge de processeur, Utilisation du disque, Utilisation de la mémoire, Prestations de service, etc. Pour cela, nous devions installer un NSCLIENT++ addon sur le les fenêtres machine. L'addon agit un proxy entre le les fenêtres machine et Nagios et surveille les services réels en communiquant avec le check_nt brancher. Le check_nt plugin déjà installé sur le Serveur de surveillance Nagios, Si vous avez suivi notre Nagios guide d'installation.
Nous supposons que vous avez déjà installé et configuré Nagios serveur selon nos guides suivants.
- Comment installer Nagios 4.0.1 sur rhel / centos 6.x / 5.X et Fedora 19/18/17
- Ajouter un hôte Linux au serveur de surveillance Nagios
Surveiller Machines Windows Vous devrez suivre plusieurs étapes et ils sont:
- Installez NSClient ++ Addon sur la machine Windows.
- Configurer le serveur Nagios pour surveiller Windows Machine.
- Ajouter de nouvelles définitions d'hôte et de service pour la surveillance de la machine Windows.
- Redémarrez le service Nagios.
Pour rendre ce guide simple et plus facile, quelques-unes de la configuration déjà effectuée pour vous dans le Nagios installation.
- UN check_nt Définition de commande déjà ajoutée au commande.CFG déposer. Cette commande de définition est utilisée par check_nt Plugin pour surveiller les services Windows.
- Un hôte Windows-Server modèle déjà créé dans le modèles.CFG déposer. Ce modèle vous permet d'ajouter de nouvelles définitions d'hôte Windows.
Les deux fichiers ci-dessus "commande.CFG" et "modèles.CFG"Les fichiers peuvent être trouvés à / usr / local / nagios / etc / objets / annuaire. Vous pouvez modifier et ajouter vos propres définitions qui conviennent à vos besoins. Mais, je vous recommande de suivre les instructions décrites dans cet article et vous surveillerez avec succès votre hôte Windows en moins que 20 minutes.
Étape 1: Installation de l'agent NSClient ++ sur la machine Windows
Veuillez utiliser les instructions ci-dessous pour installer Agent NSClient ++ sur le Hôte Windows distant. Téléchargez d'abord la dernière version stable Nsclient ++ 0.3.1 Addon Source Fichiers, qui se trouvent sur le lien ci-dessous.
- http: // sourceforge.net / projets / nscplus /
Une fois que vous avez téléchargé la dernière version stable, décompressez le NSCLIENT++ fichiers dans un nouveau C: \ nsclient++ annuaire.
Maintenant ouvrez un MS-DOS Invite de commande du Écran de démarrage -> Courir -> Type 'CMD'et appuyez sur Entrée et passez à la C: \ nsclient++ annuaire.
C: \ nsclient++
Ensuite, enregistrez le NSCLIENT++ Service sur le système avec la commande suivante.
nsclient ++ / installer
Enfin, installez le Nsclient ++ systray avec la commande suivante.
nsclient ++ systray
Ouvrir le Windows Services Manager et cliquez avec le bouton droit sur NSCLIENT aller à Propriétés et puis 'Se connecteronglet et cliquez sur la case qui dit "Autoriser le service à interagir avec le bureau". S'il n'est pas déjà autorisé, veuillez cocher la case pour lui permettre.
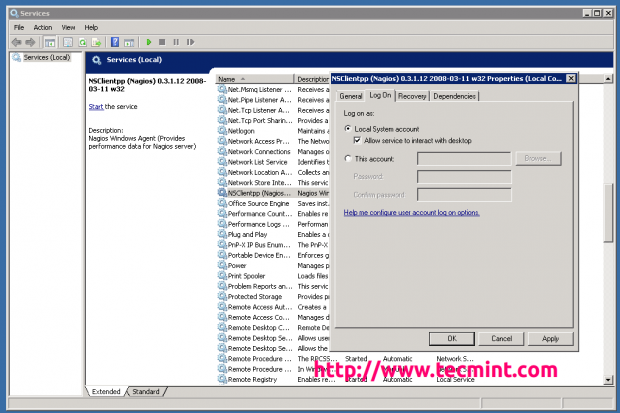 Installer NSClient++
Installer NSClient++ Ouvrir NSC.Ini dossier situé à C: \ nsclient++ RÉPERTOIRE ET DÉCOMMATION Tous les modules définis dans le «modules”Section, sauf pour Checkwmi.dll et Remoteconfiguration.dll.
[modules]; # modules nsclient ++; # une liste avec des DLL à charger au démarrage. ; Vous devrez activer certains d'entre eux pour que NSClient ++ fonctionne. ; ! ! ! ! ! ! ! ! ! ! ! ! ! ! ! ! ! ! ! ! ! ! ! ! ! ! ! ! ! ! ! ! ! ; * *; * AVIS ! ! ! - Y o u h a v e t o e d i t t h i s *; * *; ! ! ! ! ! ! ! ! ! ! ! ! ! ! ! ! ! ! ! ! ! ! ! ! ! ! ! ! ! ! ! ! ! Filent.DLL CHECKSYSTEM.DLL CHECKDISK.dll nsclientListener.dll nrpelistener.DLL SYSTRAY.DLL CHECKEVENTLOG.dll checkhelpers.dll ; Checkwmi.DLL; ; RemoteConfiguration est une idée précoce extrême, donc n'utilisez pas pour la production environnement! ; RemoteConfiguration.DLL; L'agent NSCA est une nouvelle utilisation du module bêta avec soin! ; Nscaagent.DLL; Le module de script LUA a utilisé pour écrire votre propre "vérification de la bite" (en quelque sorte) début bêta. ; Luascript.DLL; Script pour vérifier les scripts externes et / ou les alias internes, la version bêta précoce. ; CheckexternalScripts.DLL; Vérifiez d'autres hôtes via NRPE Extreme Beta et probablement un peu dangereux! :); nrpeclient.dll
Non-comment le «Autorisé_hosts" dans le "Paramètres”Section et définissez le adresse IP de votre Serveur de surveillance Nagios ou laissez-le vide pour permettre aux hôtes de se connecter.
[Paramètres]; # Adresses hôtes autorisées; Ceci est une liste dédiée à des virgules des hôtes qui sont autorisés à parler à tous les démons. ; Si vous laissez ce blanc, quelqu'un peut accéder au deamon à distance (NSClient nécessite toujours un mot de passe valide). ; La syntaxe est hôte ou ip / masque donc 192.168.0.0/24 permettra à toute personne sur ce sous-réseau accès autorisé_hosts =172.16.27.41
Non-comment le «port" dans le "NSCLIENT”Section et défini sur le port par défaut '12489'. Assurez-vous d'ouvrir '12489'Port sur fenêtre pare-feu.
[Nsclient]; # numéro de port nsclient; C'est le port du nsclientListener.dll écoutera. port =12489
Enfin démarrer le NSCLIENT++ Service avec la commande suivante.
nsclient ++ / start
Si vous êtes correctement installé et configuré, vous devriez voir une nouvelle icône dans le plateau système en cercle jaune avec un noir 'M' à l'intérieur.
Étape 2: Configuration du serveur Nagios et ajoutez des hôtes Windows
Maintenant, connectez-vous à Serveur Nagios et ajouter un peu Définitions d'objets dans Nagios Fichiers de configuration pour surveiller les nouveaux les fenêtres machine. Ouvrir les fenêtres.CFG dossier de modification avec Vi éditeur.
[[Protégé par e-mail]] # vi / usr / local / nagios / etc / objets / windows.CFG
Un exemple de définition d'hôte Windows déjà définie pour la machine Windows, vous pouvez simplement modifier la définition de l'hôte comme host_name, alias, et adresse champs aux valeurs appropriées de votre les fenêtres machine.
#################################################### ############################### ##################### #################################################### ######## # # Définitions de l'hôte # ##################################### ############################################ ####### #################################################### ###################### # Définissez un hôte pour la machine Windows, nous surveillerons # Modifier l'hôte, le nom et l'adresse pour adapter votre situation définir l'hôte Utiliser Windows-Server; Hériter les valeurs par défaut d'un modèle host_name winserver; Le nom que nous donnons à cet hôte alias mon serveur Windows; Un nom plus long associé à l'adresse hôte 172.31.41.53; Adresse IP de l'hôte
Les services suivants sont déjà ajoutés et activés dans les fenêtres.CFG déposer. Si vous souhaitez ajouter d'autres définitions de service qui doivent être surveillées, vous pouvez simplement ajouter ces définitions au même fichier de configuration. Assurez-vous de changer le host_name pour tous ces services avec host_name défini dans l'étape ci-dessus.
Définir Service Utiliser Generic-Service Host_name Winserver Service_Description NSClient ++ Version Check_Command Check_NT!ClientVersion Ajoutez la définition de service suivante pour surveiller le temps de disponibilité du serveur Windows. Définir le service Utiliser Generic-Service Host_name Winserver Service_Description Uptime Check_Command Check_nt!Time de disponibilité Ajoutez la définition de service suivante pour surveiller l'utilisation du CPU sur le serveur Windows et générer une alerte critique si la charge de CPU de 5 minutes est de 90% ou plus ou une alerte d'avertissement si la charge de 5 minutes est de 80% ou plus. Définir Service Utiliser Generic-Service Host_name Winserver Service_Description CPU Load Check_Command Check_NT!Cpuload!-L 5,80,90 Ajoutez la définition de service suivante pour surveiller l'utilisation de la mémoire sur le serveur Windows et générer une alerte critique si l'utilisation de la mémoire est de 90% ou plus ou une alerte d'avertissement si l'utilisation de la mémoire est de 80% ou plus. Définir Service Utiliser Generic-Service Host_name Winserver Service_Description Utilisation de la mémoire Check_Command Check_NT!Mésoire!-W 80 -C 90 Ajoutez la définition de service suivante pour surveiller l'utilisation du C: \ Drive sur le serveur Windows et générer une alerte critique si l'utilisation du disque est de 90% ou plus ou une alerte d'avertissement si l'utilisation du disque est de 80% ou plus. Définir le service Utiliser Generic-Service Host_name Winserver Service_Description C: \ Drive Space Check_Command Check_NT!UsedSiskspace!-L C -W 80 -C 90 Ajoutez la définition de service suivante pour surveiller l'état de service W3SVC sur la machine Windows et générer une alerte critique si le service est arrêté. Define Service Utilisez Generic-Service Host_name Winserver Service_Description W3SVC Check_Command Check_NT!Service!-d showall -l w3svc Ajouter la définition de service suivante pour surveiller l'explorateur.Exe Processus sur la machine Windows et générer une alerte critique si le processus ne fonctionne pas. Définir le service Utiliser Generic-Service Host_name Winserver Service_Description Explorer Check_Command Check_nt!Proclamer!-D Showall -L Explorer.exe
Enfin, l'inconnue les fenêtres.CFG déposer / usr / local / nagios / etc / nagios.CFG.
[[Protégé par e-mail]] # vi / usr / local / nagios / etc / nagios.CFG
# Définitions pour surveiller une machine Windows cfg_file = / usr / local / nagios / etc / objets / windows.CFG
Enfin, vérifiez le Nagios Fichiers de configuration pour tout erros.
[[Protégé par e-mail]] # / usr / local / nagios / bin / nagios -v / usr / local / nagios / etc / nagios.CFG
Total des avertissements: 0 Erreurs totales: 0 Les choses semblent correctes - Aucun problème grave n'a été détecté pendant la vérification pré-vol
Si le processus de vérification lance des messages d'erreur, corrigez ces erreurs jusqu'à ce que le processus de vérification se termine sans aucun message d'erreur. Une fois «vous corrigez ces erreurs, redémarrez le service Nagios.
[[Protégé par e-mail]] # Service Nagios Redémarrer Contrôle de configuration en cours d'exécution… FAIT. Arrêter Nagios: fait. Démarrer Nagios: fait.
C'est ça. Maintenant, allez à Nagios sur la surveillance de l'interface Web à «http: // your-server-ip-address / nagios" ou "http: // fqdn / nagios"Et fournissez le nom d'utilisateur"nagiosadmin" et mot de passe. Vérifiez que le Hôte Windows distant a été ajouté et est surveillé.
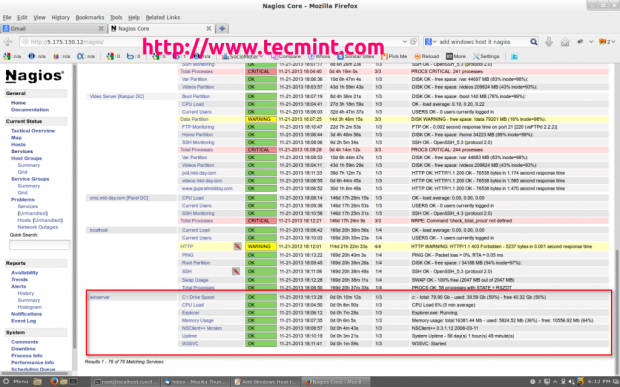 Nagios Monitor Windows Host
Nagios Monitor Windows Host C'est ça! Pour l'instant, dans mon article à venir, je vais vous montrer comment ajouter Imprimante et Interrupteurs pour Serveur de surveillance Nagios. Si vous avez des difficultés tout en ajoutant les fenêtres hôte de Nagios. Veuillez commenter vos requêtes via la section des commentaires, jusque-là à l'écoute de Tecmint.com Pour plus de tels articles précieux.
- « Exploration des options de configuration du pare-feu de Shorewall et de ligne de commande
- 10 Questions et réponses d'entrevue Linux pour les débutants de Linux - Partie 3 »

