Comment régler la luminosité sur Windows 10

- 4763
- 756
- Zoe Dupuis
L'une des meilleures façons d'éviter ou de réduire la fatigue oculaire et les maux de tête lors de l'utilisation de votre ordinateur est d'avoir la luminosité de l'écran correcte.
Pour de nombreux utilisateurs de Windows 10, l'utilisation des touches de réglage de la luminosité sur leurs claviers est un moyen plus rapide d'ajuster manuellement le niveau de luminosité sur leurs PC.
Table des matières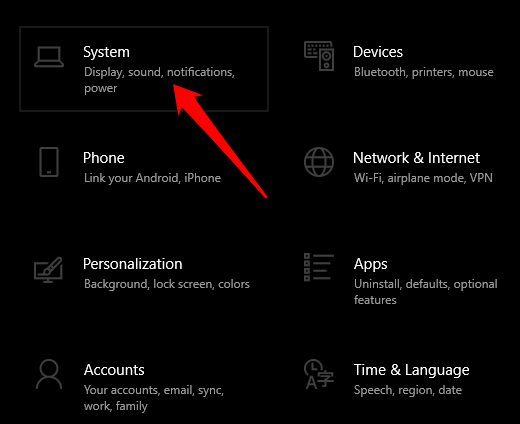
- Ensuite, sélectionnez Afficher et aller au Luminosité et couleur section.
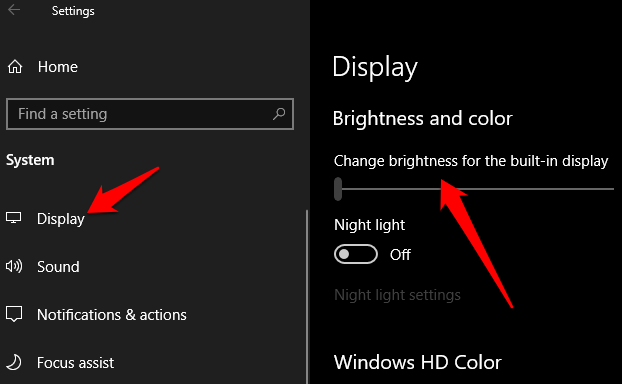
- En utilisant le Changer la luminosité curseur, ajustez la luminosité à votre goût. Si vous ne voyez pas le curseur, vous devrez peut-être mettre à jour le pilote d'affichage. Pour mettre à jour un pilote obsolète, cliquez avec le bouton droit Démarrer> Gestionnaire de périphériques.
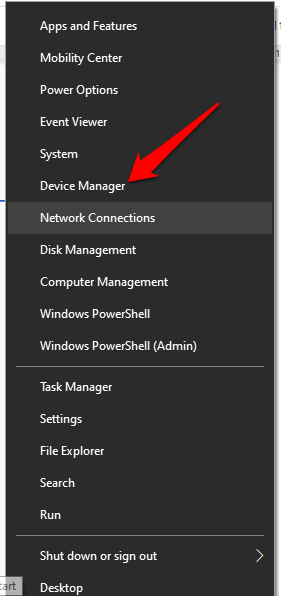
- Dans la fenêtre du gestionnaire de périphériques, sélectionnez et élargissez le Prises d'écran catégorie.
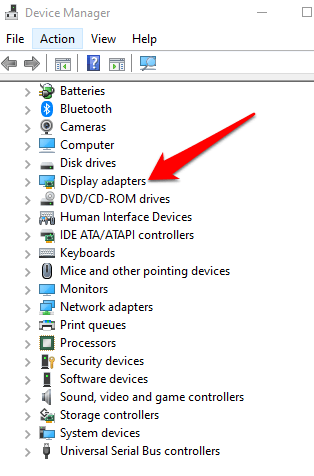
- Cliquez avec le bouton droit sur votre carte graphique, sélectionnez Mettre à jour le pilote, puis suivez les instructions pour terminer le processus.
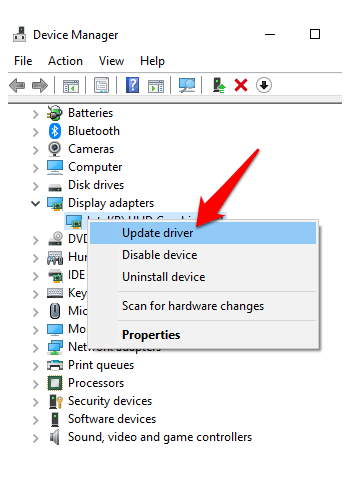
- Si vous utilisez un deuxième moniteur, modifiez la luminosité à l'aide des boutons du moniteur.
Votre clavier a également des touches dédiées pour régler la luminosité. Ces touches sont situées à côté des touches de fonction ou sur la ligne supérieure en fonction de la marque ou de la marque de votre ordinateur ou de votre clavier.
Pour ce guide, nous avons utilisé un ordinateur portable Lenovo dont les touches de réglage de la luminosité sont placées sur la rangée supérieure du clavier, à côté du Capture d'écran clé.

Le Windows Mobility Center est un autre moyen de régler manuellement la luminosité sur Windows 10.
- Pour accéder au Windows Mobility Center, cliquez avec le bouton droit Commencer > Centre de mobilité.
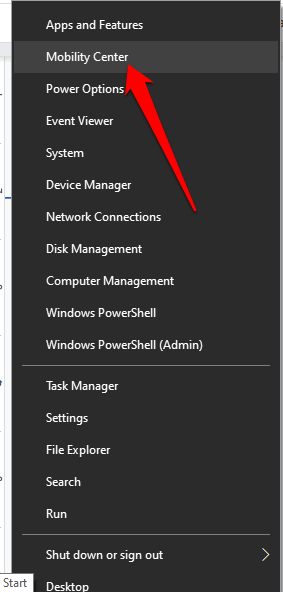
- À partir de la fenêtre du centre de mobilité, utilisez le Afficher la luminosité curseur pour ajuster la luminosité au niveau confortable pour vos yeux.
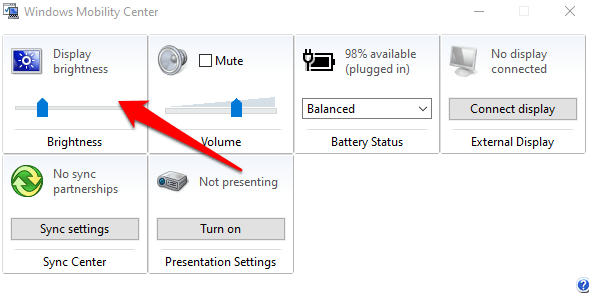
Comment ajuster automatiquement la luminosité
Vous pouvez ajuster automatiquement la luminosité de Windows 10 en permettant la fonction d'économie de batterie.
- Pour activer la fonction d'économie de batterie, sélectionnez Démarrer> Paramètres> Système.
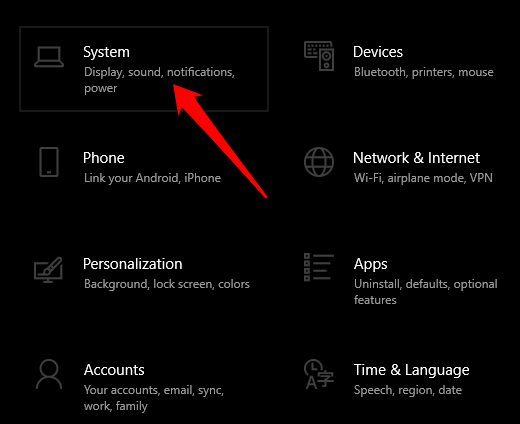
- Sélectionner Batterie Et puis allez à Paramètres d'économie de batterie.
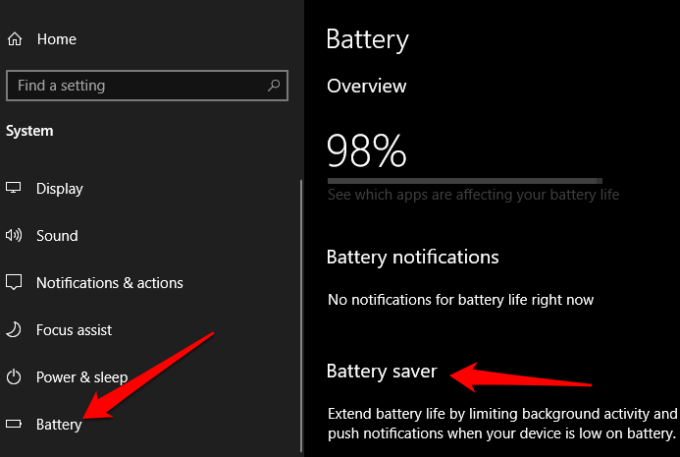
- Ensuite, vérifiez le Allumez automatiquement la batterie si ma batterie tombe en dessous cocher, puis ajuster le niveau de batterie en pourcentage à l'aide du curseur.
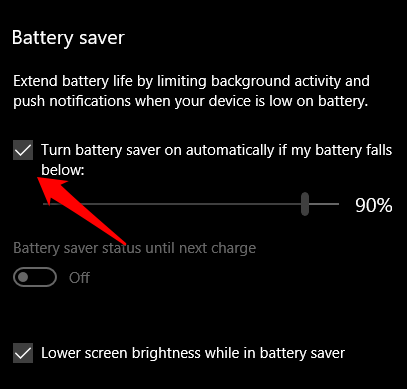
- Vérifier la Luminosité de l'écran inférieur dans l'économiseur de batterie cocher également.
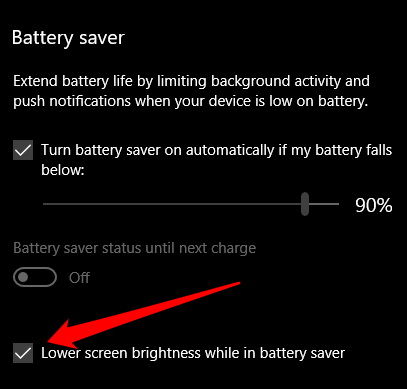
Comment utiliser la luminosité adaptative pour ajuster la luminosité
La luminosité adaptative est une fonction Windows 10 qui ajuste automatiquement votre écran pour correspondre aux conditions d'éclairage de votre environnement. La fonctionnalité le fait en tapant dans les capteurs de lumière ambiante et est donc utile pour conserver la durée de vie de la batterie.
- Pour permettre une luminosité adaptative, sélectionnez Démarrer> Paramètres> Système et allez à Afficher.
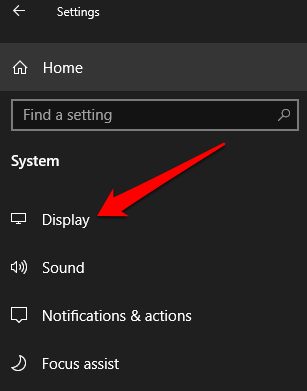
- Si votre appareil a un capteur de luminosité, le Changer la luminosité automatiquement lorsque l'éclairage change Le réglage sera disponible, auquel cas le commutateur Sur.
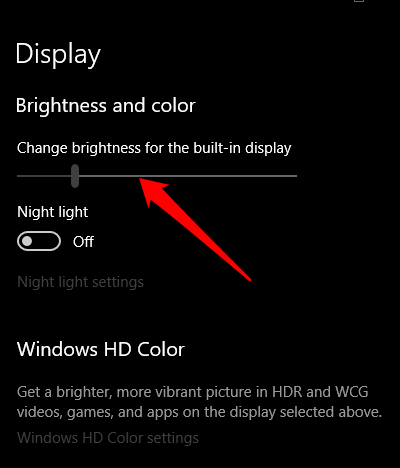
Comment régler la luminosité sur Windows 10 à l'aide de raccourcis
Il y a des raccourcis de réglage que vous pouvez utiliser pour régler la luminosité sur Windows 10. L'un de ces raccourcis consiste à ouvrir le centre d'action dans la barre des tâches et ajuster le curseur de luminosité à votre niveau préféré.
- Pour ce faire, sélectionnez le Notification Icône sur la barre des tâches, puis faites glisser le curseur de luminosité au niveau que vous voulez.
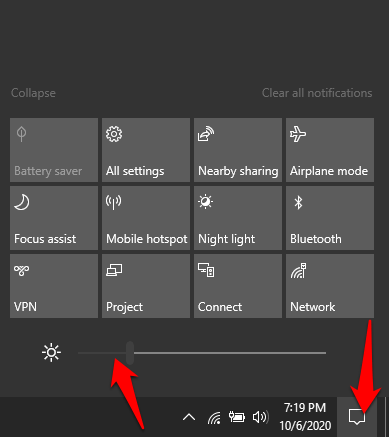
- Si l'icône n'est pas disponible, sélectionnez Démarrer> Paramètres> Système> Notifications et actions.
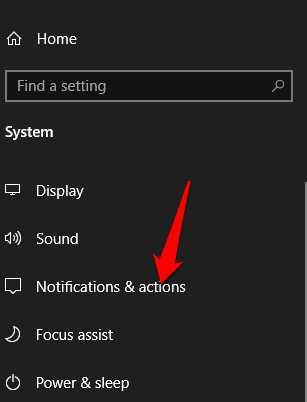
- Sélectionner Modifiez vos actions rapides.
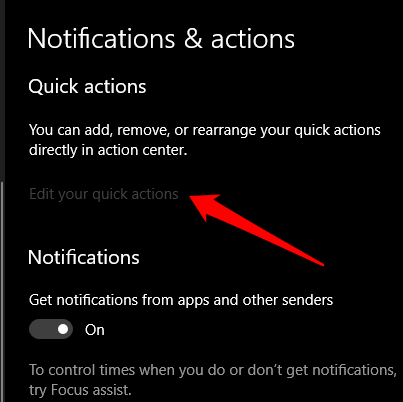
- Ensuite, sélectionnez Ajouter> luminosité puis sélectionner Fait.
Utiliser le thème sombre
Si vous le trouvez mal à l'aise de passer des heures devant votre ordinateur en raison de la luminosité de l'écran, vous pouvez activer le thème Dark Windows 10 ou utiliser le mode de lumière de nuit.
Le thème sombre de Windows 10 est comme un mode noir et il aide à réduire la fatigue oculaire en raison de l'utilisation de l'ordinateur prolongé. Vous pouvez utiliser le thème sombre pour afficher des tons plus sombres en personnalisant la palette de couleurs de votre ordinateur, ce qui vous facilite les yeux.
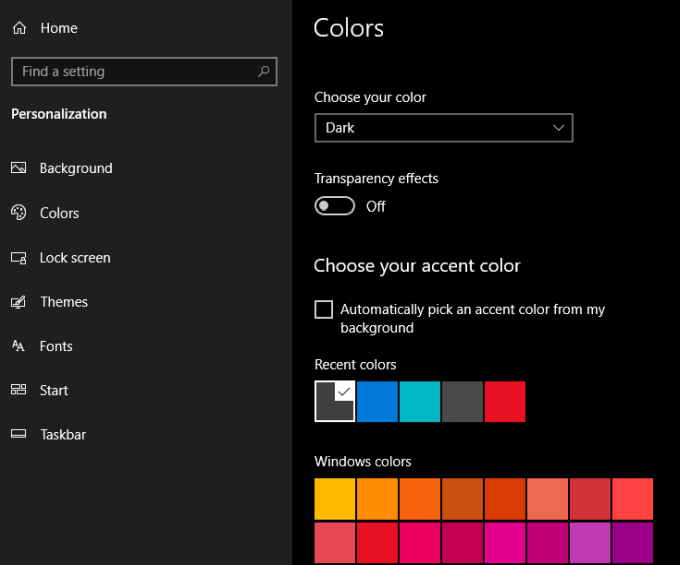
Le thème sombre sera appliqué automatiquement à des applications comme Mail, Microsoft Store, Calculator et Paramètres Menus, mais vous ne l'obtenez peut-être pas avec tous les aspects de Windows 10. Pour les applications non microsoft, vous devrez activer le mode sombre dans ces applications.
Consultez nos guides sur la façon d'activer le mode sombre sur YouTube, Google Apps ou MacOS Dark Mode.
Utilisez le mode Light Windows 10 Night
Night Light est un outil Windows qui applique un filtre à lumière bleue à l'affichage. L'outil ne change pas la luminosité de votre écran, mais fournit un écran de thème léger, ce qui réduit également la déformation oculaire.
- Pour activer le mode de lumière nocturne sur Windows 10, sélectionnez Démarrer> Paramètres> Affichage.
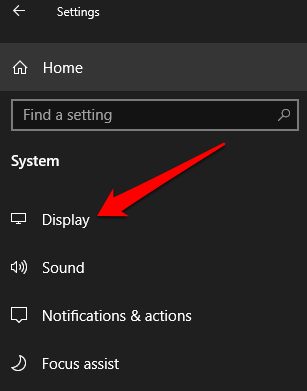
- Dans le Luminosité et couleur Section, sélectionnez Paramètres de lumière nocturne.
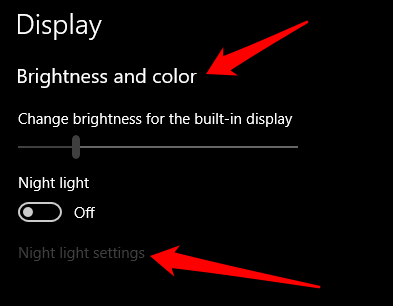
Note: Les appareils qui utilisent des pilotes d'affichage de base ou d'affichage manquent de mode de lumière nocturne. De plus, la fonctionnalité peut ne pas s'appliquer à tous les moniteurs où vous avez deux ou plusieurs moniteurs attachés à votre ordinateur.
- Sélectionner Allumer maintenant Pour permettre immédiatement la veilleuse.
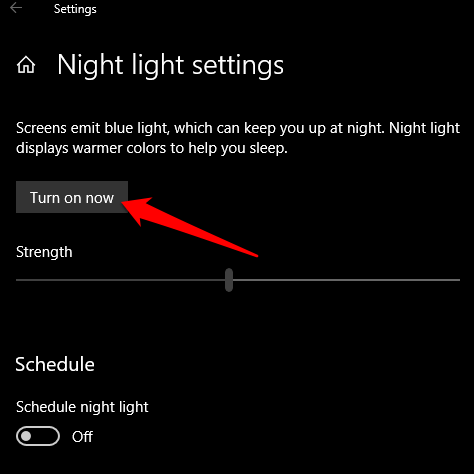
- Vous pouvez également basculer Planifier la veilleuse pour Sur. Cela vous permet de planifier la lumière de nuit à s'afficher automatiquement pendant une certaine période de la journée.
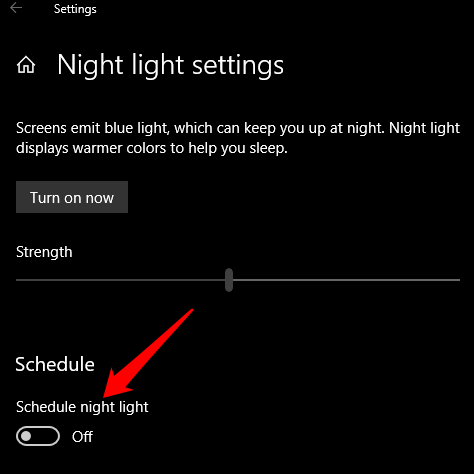
Vous obtiendrez deux options lorsque vous planifiez la lumière nocturne: coucher de soleil au lever du soleil, qui active la lumière de nuit pour s'estomper automatiquement dans et hors du coucher du soleil au lever du soleil. Ce paramètre dépend de votre fuseau horaire.
Alternativement, sélectionnez Régler les heures Pour définir vos intervalles de lumière nocturne personnalisés à vos heures préférées. Vous pouvez également utiliser le Température de couleur la nuit curseur pour spécifier la plage d'affichage de votre lumière.
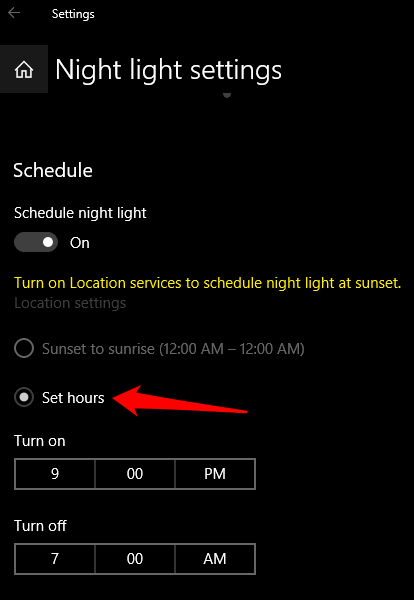
Contrôlez vos paramètres de luminosité
Nous espérons que vous avez appris à ajuster la luminosité sur Windows 10 pour optimiser votre affichage pour la santé et le confort des yeux.
Avez-vous des moyens supplémentaires pour ajuster la luminosité sur Windows 10? Partagez avec nous dans un commentaire ci-dessous.

