Comment ajuster le volume pour les applications individuelles dans Windows 10
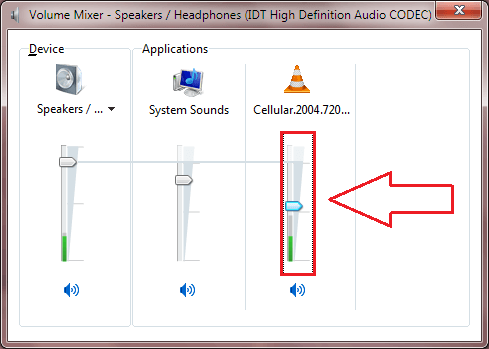
- 5049
- 267
- Emilie Colin
Comment ajuster le volume pour les applications individuelles dans Windows 10: - Passer à autre chose est toujours difficile, surtout si c'est de quelque chose que nous aimons beaucoup. Alors que Windows se dirigeait vers le cœur de ses utilisateurs, ses fonctionnalités ont également trouvé des endroits spéciaux pour rester en sécurité. L'une de ces fonctionnalités est le contrôleur de volume Windows. Dans les versions Windows précédentes, les utilisateurs peuvent ajuster librement les paramètres de volume pour les applications individuelles en cliquant simplement sur le Conférencier icône puis sur le Mixer lien. Mais si vous cliquez sur le Conférencier Icône dans Windows 10, c'est ce que vous obtenez:
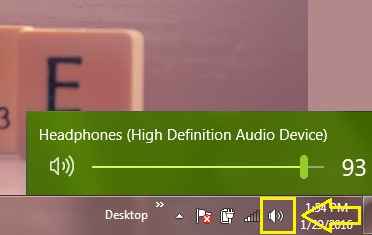
Oui, il n'y a pas Mixer lien disponible. Cela signifie que vous cannod ajuster les paramètres de volume des applications individuelles? Pensez-vous que Windows vous ferait ça? Définitivement pas. Cliquez simplement avec le bouton droit sur le Conférencier icône puis sur Mélangeur à volume ouvert.
Lisez également: Comment résoudre les problèmes de volume audio dans Windows 10
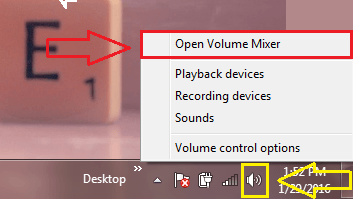
Ouais, c'est là! Votre mélangeur en volume est si cool et heureux. Maintenant, vous pouvez facilement ajuster les paramètres de volume pour des applications individuelles comme vous l'aviez utilisé avant.
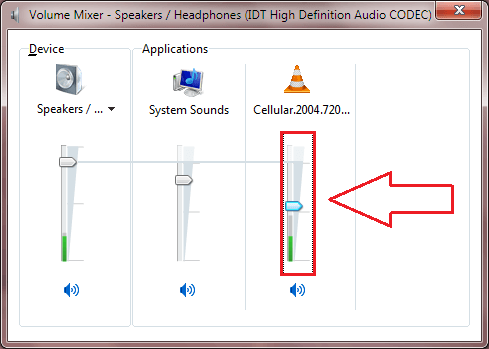
Mais certains d'entre nous pourraient trouver cela un peu déchirant. Lâcher quelque chose qui était si proche de notre cœur. Que diriez-vous d'avoir notre Mixer De retour dans sa vieille position? Ce n'est pas grand chose. Vous devez juste apporter quelques modifications au registre. Lisez la suite, pour apprendre à pirater cette simple astuce.
Lisez également: Comment augmenter le volume d'un fichier audio par Audacity
Solution 1 - En modifiant les éditeurs de registre
ÉTAPE 1
- Puisque nous devons apporter des modifications à nos éditeurs de registre, obtenons notre regedit Programmez d'abord la main. Pour cela, tapez simplement regedit à votre boîte de recherche Cortana et appuyez sur Entrer. À partir des résultats de la recherche, cliquez sur regedit programme comme indiqué dans la capture d'écran.
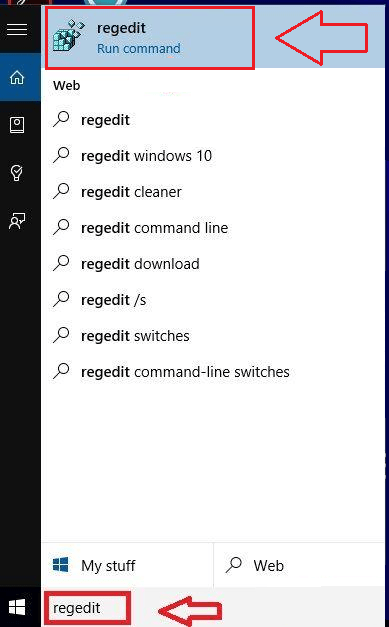
ÉTAPE 2
- Maintenant la fenêtre pour Éditeur de registre s'ouvre. Vous devez naviguer vers le chemin suivant. Pour cela, cliquez d'abord sur HKEY_LOCAL_MACHINE. Reportez-vous à la capture d'écran suivante au cas où vous rencontreriez des difficultés.
Hkey_local_machine \ logiciel \ Microsoft \ windows nt \ currentversion \ mtcuvc
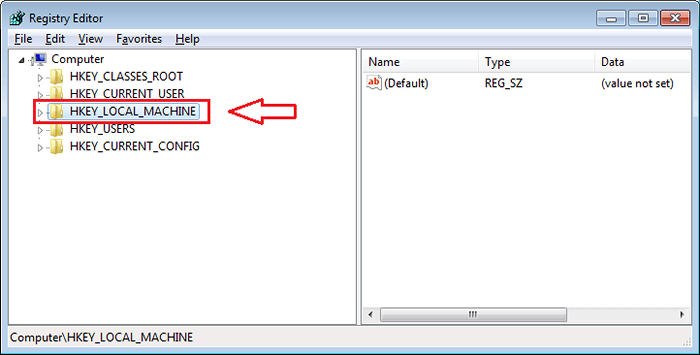
ÉTAPE 3
- Dans le menu élargi, choisissez l'option nommée Logiciel. Et puis vous devez cliquer sur Microsoft, puis sur Windows NT puis sur Version actuelle.
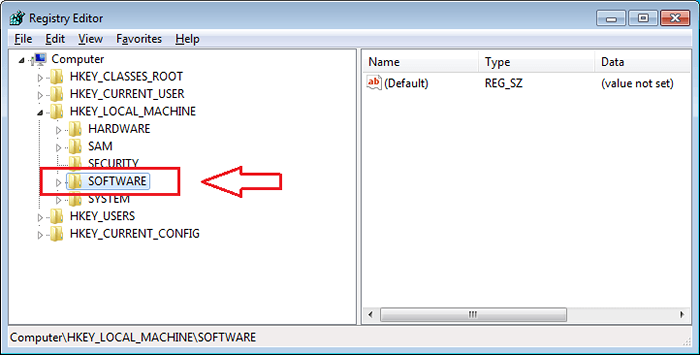
ÉTAPE 4
- Maintenant à partir de la liste des options qui sont sous Version actuelle Clé, recherchez celui nommé Mtcuvc. Cliquez dessus pour passer à l'étape suivante.
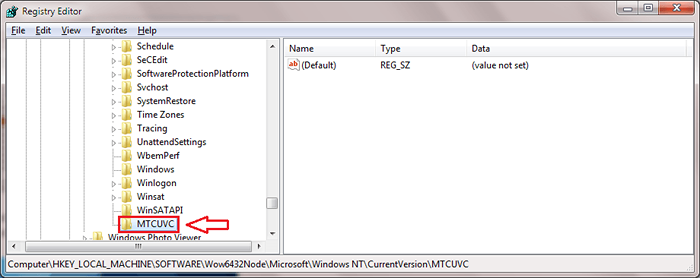
Étape 5
- Dans le volet de la fenêtre de droite, vous devez trouver une valeur DWORD nommée Pertiablemtcuvc. Si ce n'est pas déjà là, créez simplement un. Pour cela, cliquez avec le bouton droit sur le volet de la fenêtre de droite, puis sur Nouveau puis sur Valeur dword (32 bits).
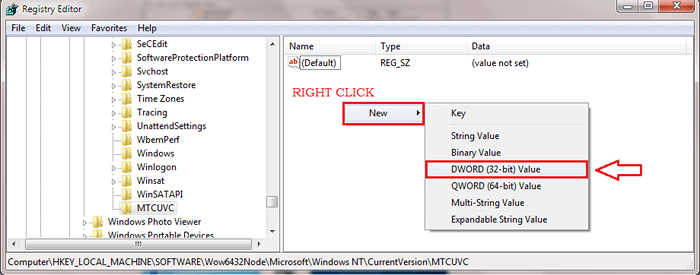
Étape 6
- Donne la valeur dword nouvellement créée comme Pertiablemtcuvc.
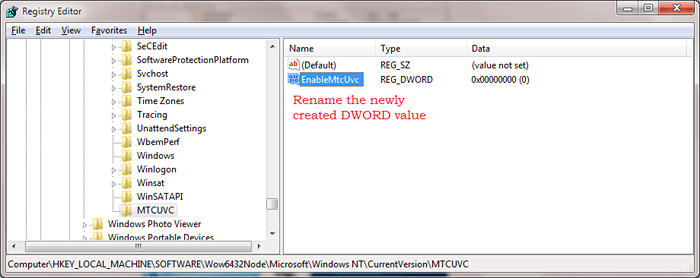
Étape 7
- Doube cliquez sur l'entrée DWORD nouvellement créée pour modifier son Données de valeur. Ce sera 1 par défaut. Changez-le en 0 comme indiqué dans la capture d'écran. Cliquer sur D'ACCORD bouton lorsque vous avez tous terminé. C'est ça.
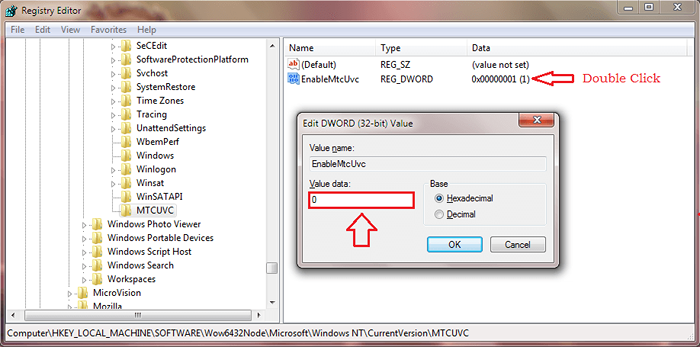
Étape 8
- Maintenant, si vous cliquez sur votre icône de volume dans la barre des tâches, vous pourrez voir que votre vieil ami est de retour! Cliquez simplement sur Mixer comme indiqué dans la capture d'écran pour ajuster les paramètres de volume des applications individuelles.
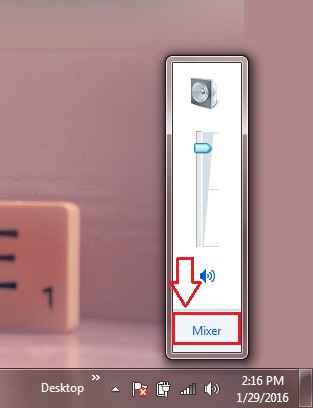
Solution 2 - En utilisant la trompette d'oreille: un outil open source gratuit
La trompette d'oreille est un outil open source gratuit qui peut être utilisé pour ajuster les paramètres de volume des applications individuelles dans Windows 10. Il a une interface utilisateur assez simple. Vous pouvez obtenir une trompette d'oreille d'ici.
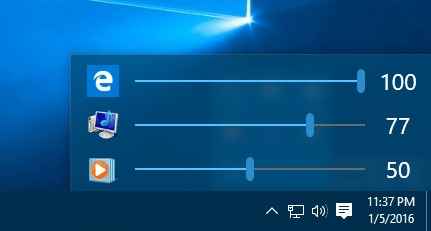
C'est ça. Vous pouvez maintenant gérer facilement les paramètres de volume pour les applications individuelles avec ces étapes simples. J'espère que vous avez trouvé l'article utile.
- « Comment copier / coller du texte vers / depuis l'invite de commande dans Windows
- Solution pour les messages allant au dossier des demandes de messages sur Facebook »

