Comment autoriser / empêcher les appareils de réveiller votre PC Windows 10/11
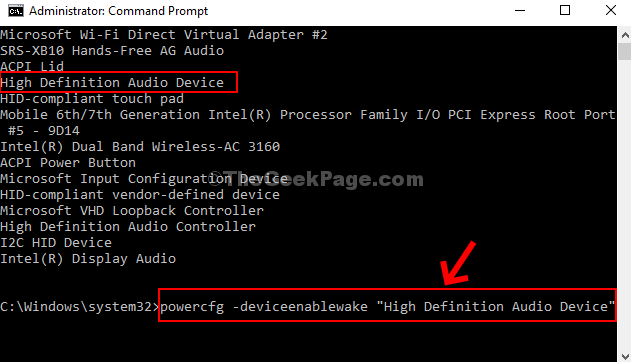
- 1917
- 343
- Noa Faure
Économiser de l'énergie est important ces jours-ci et donc de nombreux utilisateurs sont habitués à endormir leurs PC d'une manière qui se réveille et redémarre leur travail en cas de besoin. Cependant, apparemment, certains appareils peuvent interrompre le processus de sommeil et réveiller le PC tout à coup, ce qui a dérangé votre horaire de travail. Plus. Il finit par consommer plus d'énergie et donc, déchargement la batterie plus tôt.
Mais, il y a cette nouvelle fonctionnalité de Windows 10 qui vous aide à choisir quels appareils peuvent permettre à votre PC de se réveiller et de ne pas. Intéressant, n'est-ce pas? Voyons comment activer ou désactiver cette fonctionnalité.
Méthode 1: Utilisation de l'invite de commande
Étape 1: Clique sur le Commencer bouton et type Invite de commande Dans le champ de recherche. Cliquez avec le bouton droit sur le résultat et sélectionnez Exécuter en tant qu'administrateur courir Invite de commande en mode administrateur.
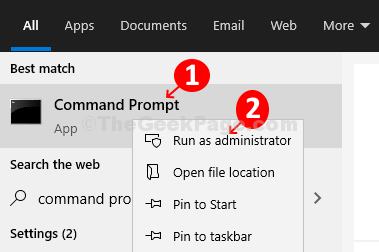
Étape 2: Dans le Invite de commande Fenêtre Exécutez la commande ci-dessous et frappez Entrer:
PowerCFG -DeviceQuery Wake_from_any
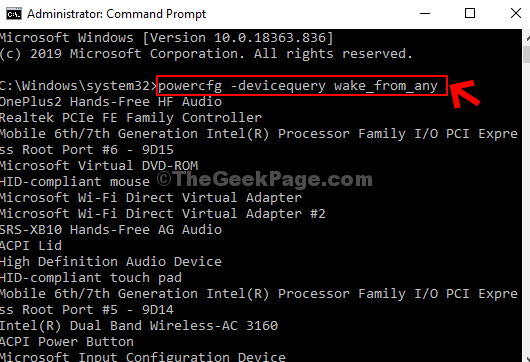
Cela ouvrira une longue liste de tous les appareils qui peuvent réveiller votre PC à partir du mode de sommeil. De là, vous pouvez sélectionner le nom de l'appareil que vous souhaitez permettre de réveiller votre ordinateur.
Étape 3: Maintenant, si vous avez sélectionné l'appareil que vous souhaitez permettre à votre PC de vous réveiller, exécutez la commande dans le format ci-dessous et appuyez sur Entrer:
PowerCFG -Deviceablewake "Nom de l'appareil"
Par exemple, nous voulons ici permettre au périphérique «le périphérique audio haute définition» de réveiller le PC, donc la commande ressemblera à ceci comme ci-dessous:
PowerCFG -Deviceablewake "Dispositif audio haute définition"
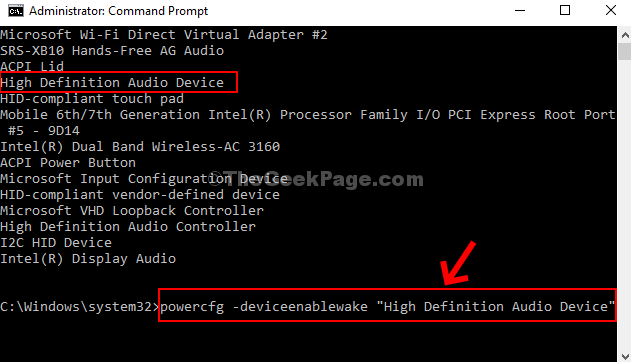
*Note - Vous pouvez remplacer le Nom de l'appareil selon votre condition.
Étape 4: - Si vous souhaitez interdire l'appareil en réveillant l'ordinateur, alors exécutez la commande ci-dessous
PowerCFG -DeviceQuery Wake_Ammed
Étape 5: - Maintenant, exécutez la commande ci-dessous pour désactiver un périphérique particulier
PowerCFG -DevicedisableWake "Hid Keyboard Device"
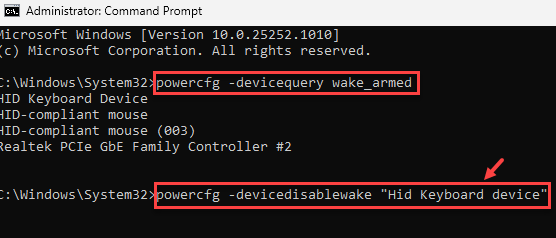
Maintenant, redémarrez simplement votre PC, et vous avez terminé la configuration de quel appareil réveille votre PC. Vous pouvez également essayer la 2ème méthode au cas où cela ne fonctionnera pas.
Méthode 2: Utilisation du gestionnaire de périphériques
Étape 1: appuie sur le Clé Windows + x ensemble sur votre clavier et cliquez sur Gestionnaire de périphériques à partir du menu contextuel.
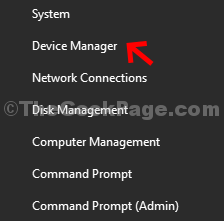
Étape 2: Maintenant, par exemple, si vous souhaitez autoriser le Intel (R) Dual Band Wireless-AC 3160 Pour réveiller votre PC, puis allez à Adaptateurs réseau et l'élargir. Ensuite, cliquez avec le bouton droit sur Intel (R) Dual Band Wireless-AC 3160 et cliquez sur Propriétés.
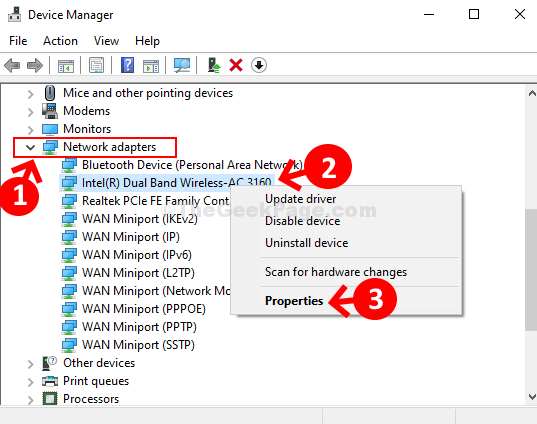
Étape 3: Dans le Fenêtre Intel (R) Dual Band Wireless-AC 3160 Propriétés, cliquez sur la gestion de l'alimentation onglet, cochez ou décochez la case à côté de Permettez à cet appareil de réveiller l'ordinateur Option basée sur le fait que vous souhaitiez l'autoriser ou l'empêcher de réveiller votre ordinateur. Presse D'ACCORD Pour enregistrer les modifications et quitter.
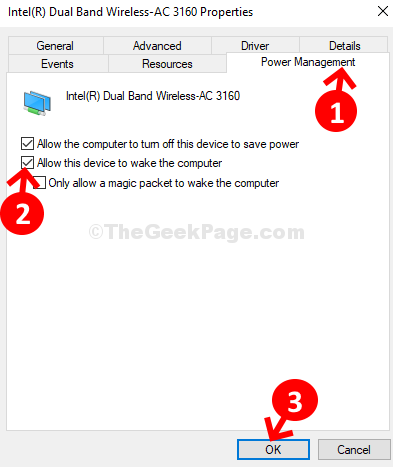
C'est tout! Et, vous avez terminé de définir l'appareil souhaité pour permettre ou empêcher votre ordinateur de se réveiller.
- « Correction - Oui, le bouton est désactivé dans le contrôle du compte utilisateur UAC dans Windows 10
- Correction d'un problème de gris x sur certains icônes de bureau dans Windows 10/11 »

