Comment permettre aux applications de communiquer via le pare-feu Windows
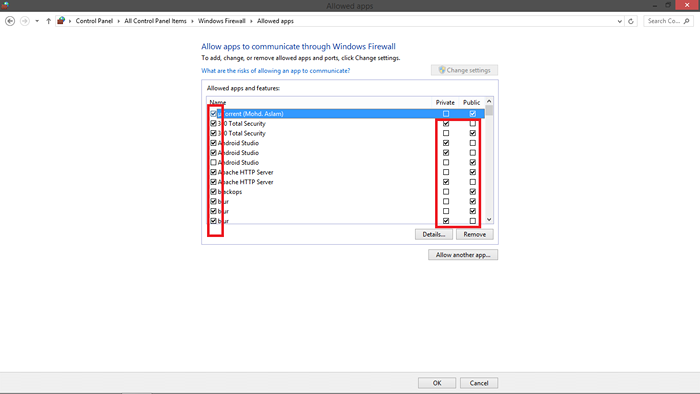
- 967
- 172
- Emilie Colin
Comment permettre aux applications de communiquer via le pare-feu Windows: - Voulez-vous que vos applications partent dans le pare-feu? La plupart du temps, vous souhaitez adopter le meilleur des fonctionnalités de sécurité Windows 10 sera capable de vous fournir, afin de protéger votre système contre les attaques extérieures répandues, disons des mots de passe et des épingles. Aussi Windows 10 joue sa propre pièce pour aider à sécuriser votre système en utilisant un composant logiciel appelé fenêtre pare-feu.
Le pare-feu, comme son nom l'indique, est un composant entre les sources extérieures et les modules du système interne qui filtre les sources indésirables de l'entrée dans le système.
Il existe de nombreuses applications qui vous demanderont de communiquer avec le pare-feu Windows, mais vous avez peut-être été empêché de le faire.Cela aurait pu se produire soit parce qu'ils ont ce pare-feu comme obstacle, soit vous les avez bloqués intentionnellement, les empêchant de tirer.
Ainsi, nous présentons maintenant une solution sur la façon de communiquer avec le pare-feu.
Comment faire ça?
ÉTAPE 1:
Maintenez ensemble les boutons Win et X sur le clavier lorsqu'un menu apparaît.Choisissez l'option du panneau de configuration.
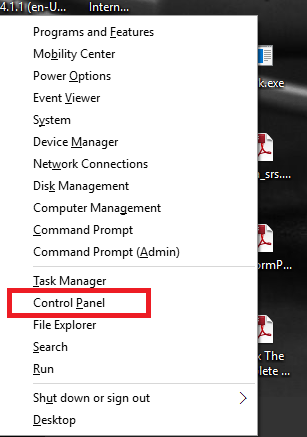
ÉTAPE 2:
Dans le panneau de commande, en haut à droite, nous avons une vue par option.Sélectionnez l'option de petites icônes sur les trois.
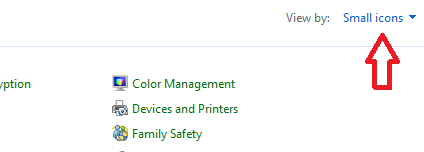
ÉTAPE 3:
Une séquence de menu émerge.Choisissez le menu du pare-feu Windows comme indiqué ci-dessous.
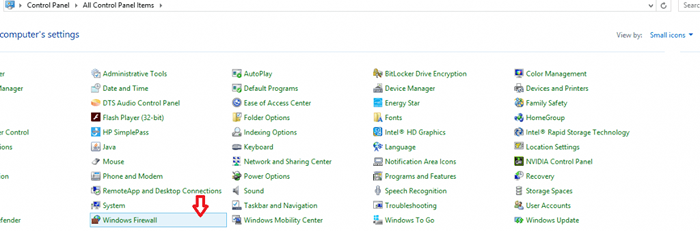
ÉTAPE 4:
Dans l'interface qui s'ouvre, vers la gauche, vous trouvez une série d'options. Appuyez sur la deuxième option Autoriser une application ou une fonction via le pare-feu Windows.
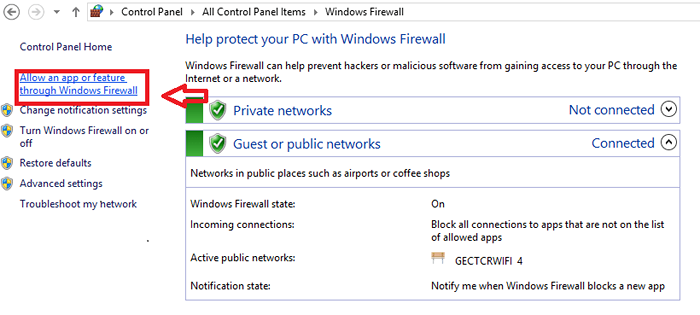
Étape 5:
Une fenêtre avec une liste d'options grisées apparaît.C'est parce qu'ils ne peuvent pas être manipulés. Afin de surmonter cela, choisissez le bouton de modification des paramètres.
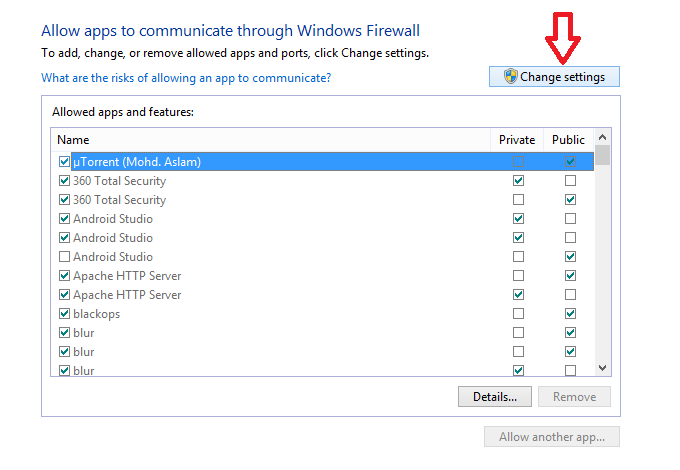
Étape 6:
Choisissez les applications de votre exigence, puis appuyez sur le bouton de marque Tick sur ses droits pour que leur accès soit autorisé.
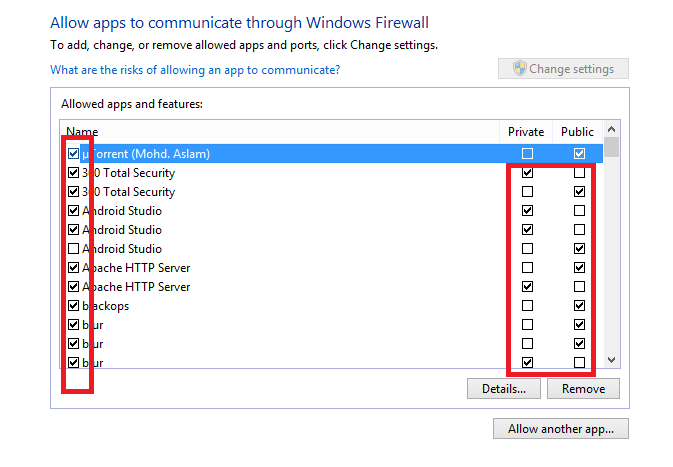
Étape 7:
De plus, si vous souhaitez que beaucoup plus d'applications soient autorisées pour l'accès, cliquez sur le Autoriser une autre application bouton trouvé ci-dessous.Lorsque vous choisissez le bouton Parcourir, vous pouvez sélectionner une application qui n'était pas apparente dans le menu affiché avant.Choisissez l'application, cliquez sur le bouton Ajouter et donc y donner accès.
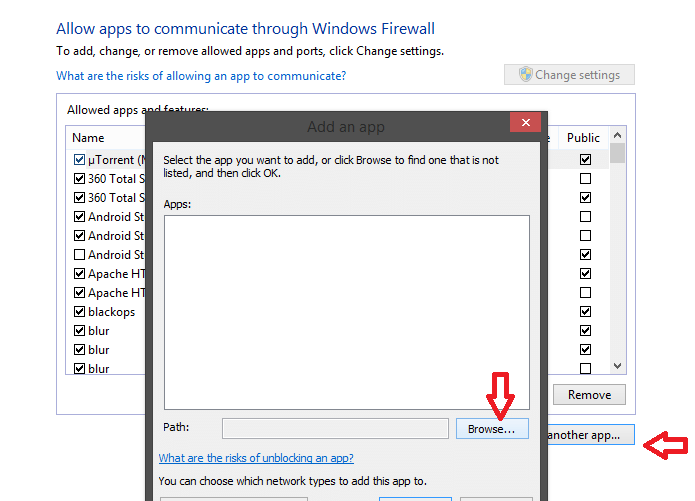
Vous avez maintenant un moyen d'aider les applications à frapper le pare-feu aussi!
- « Correction de la fenêtre 10 xinput1_3.DLL est une erreur manquante
- Comment effacer et réinitialiser le cache dans Microsoft Office 16 »

