Comment autoriser la caméra et le microphone dans Google Chrome
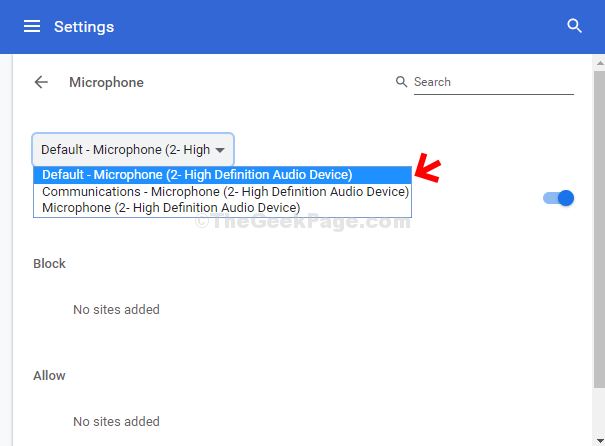
- 2475
- 459
- Jeanne Dupont
Si vous préférez utiliser Google Chrome comme navigateur par défaut, vous pouvez également vouloir que les sites Web que vous visitez aient accès à la caméra et au microphone de votre machine. Vous pouvez également accéder uniquement à des sites Web spécifiques et à bloquer quelques-uns de l'accès au microphone et à la caméra de votre Chrome.
Donc, oui, vous pouvez configurer Google Chrome pour permettre aux sites Web d'accéder à votre appareil photo et à votre microphone, ainsi que pour des sites Web spécifiques. Vous pouvez également modifier les paramètres selon votre commodité. Il est très facile à configurer et même à bloquer les sites Web. Voyons comment.
Solution: à l'aide de paramètres chromés
Étape 1: Ouvrir Google Chrome et cliquez sur les trois points verticaux dans le coin supérieur droit extrême du navigateur et cliquez sur Paramètres Dans le menu contextuel.
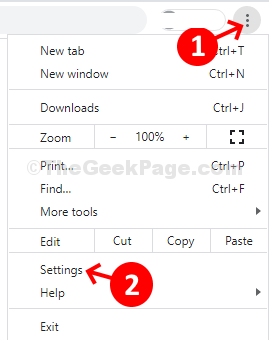
Étape 2: Dans le Paramètres fenêtre, faites défiler vers le bas et sous Confidentialité et paramètres Section, allez à Paramètres du site. Cliquez sur la flèche à côté de celui-ci pour passer à la page suivante.
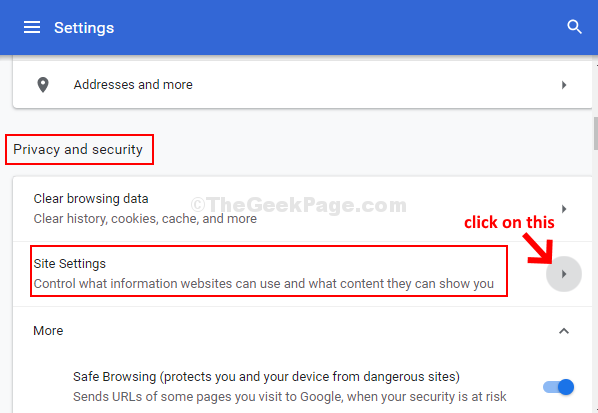
Étape 3: Dans le Paramètres du site fenêtre, faites défiler vers le bas et sous le Autorisation Section aller à Caméra. Cliquez sur la flèche à côté de lui pour passer à la fenêtre suivante.
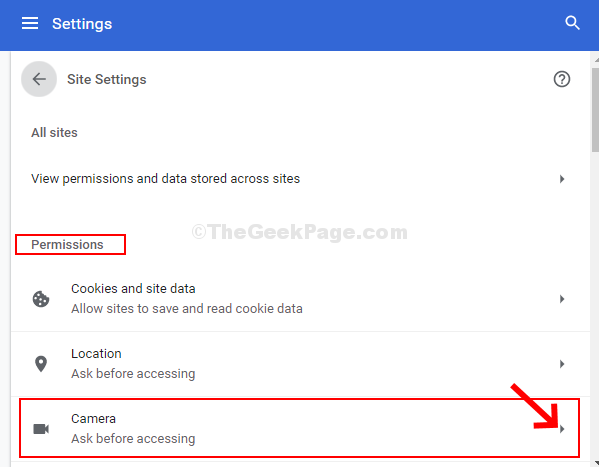
Étape 4: Ensuite, allumez le curseur, à côté de Demandez avant l'accès (recommandé) option. L'éteindre bloquera l'accès à la caméra pour les sites Web.
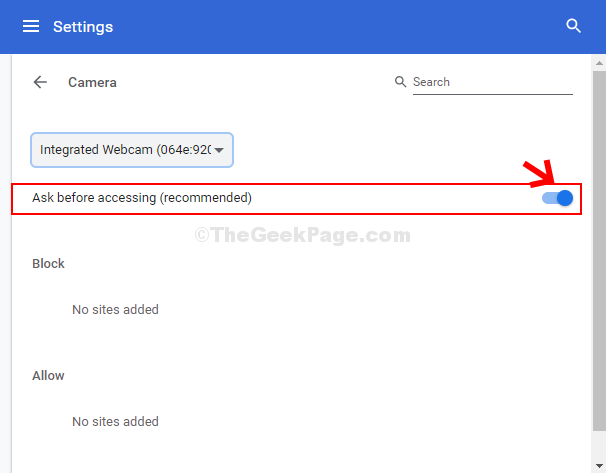
Étape 5: Maintenant, retournez au Paramètres du site page, faites défiler vers le bas pour sélectionner Son Et cliquez sur la flèche à côté de lui pour passer à la page suivante.
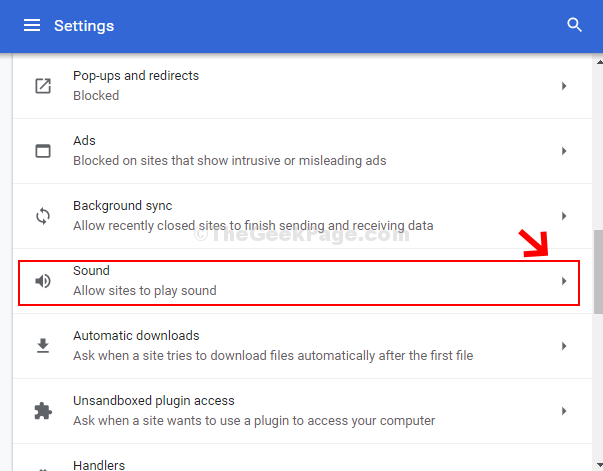
Étape 6: Dans la page suivante, allumez le curseur à côté du Permettre aux sites de jouer du son (recommandé) option. L'éteindre bloquera l'accès au son pour les sites Web.
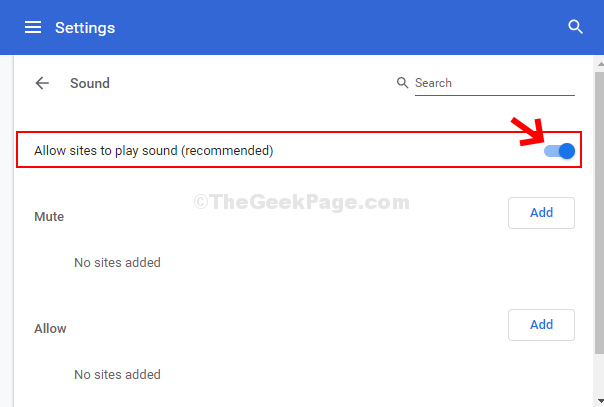
Étape 7: Retour au Paramètres du site page, faites défiler vers le haut et sélectionnez Microphone. Cliquez sur la flèche à côté de celui-ci pour passer à la page suivante.
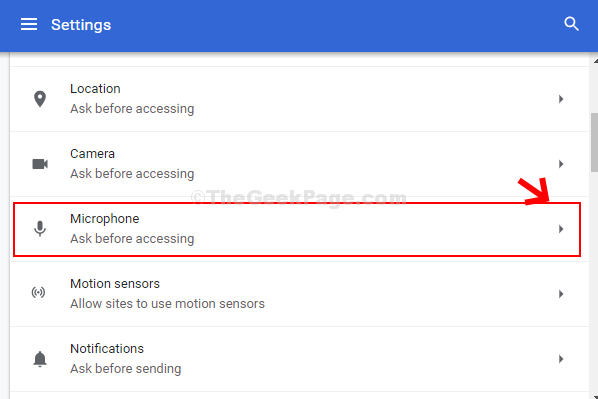
Étape 8: Maintenant, à partir de la liste déroulante, sélectionnez le microphone approprié. Vous pouvez tester toutes les options disponibles pour savoir laquelle fonctionne le mieux et sélectionner celle. Par exemple, ici, nous avons sélectionné la 1ère option qui est le Microphone par défaut (périphérique audio haute définition).
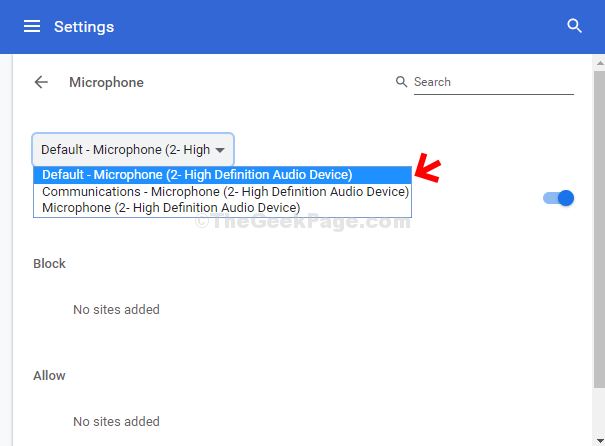
Étape 9: Ensuite, allumez le curseur à côté du Demandez avant l'accès (recommandé) option. L'éteindre bloquera l'accès au microphone pour les sites Web.
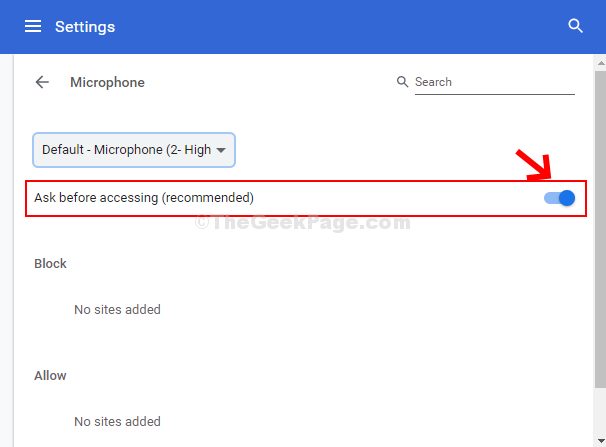
C'est tout, et votre Google Chrome peut désormais accéder à la caméra et au microphone pour tous les sites Web.
- « Correction de l'erreur de reportage de crash VLC Lecteur multimédia vient de placer Erreur
- Correction du code d'erreur de l'application Mail 0x8000000b dans Windows 10 »

