Comment appliquer l'analyse aux noms de Microsoft Excel
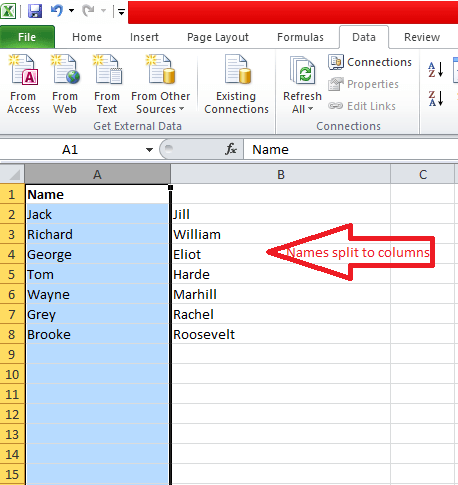
- 3996
- 1288
- Mohamed Brunet
Excel est la forme de feuille de calcul la plus utilisée et cette fonctionnalité est différente des autres outils Microsoft Office. Toutes les données numériques peuvent facilement être saisies, calculées, analysées, stockées et récupérées dans un tel programme. Bien que l'ensemble des données soit stockée dans un format de grille de lignes et de colonnes, il existe une variété d'opérations possibles sur eux. Une telle fonctionnalité est l'analyse des noms dans Excel. Je me demande ce que ça signifie? Laisse moi te dire. Supposons que la structure d'un nom se compose du nom du premier, du milieu et du nom.Nous stockions généralement le nom entier dans une seule colonne à des fins d'identification.Mais alors, vous voudriez que le nom complet soit séparé en trois parties et placé dans trois colonnes différentes de la feuille Excel. Ceci est connu sous le nom d'analyse d'un seul champ sur plusieurs champs dans Excel.
Vous auriez besoin d'un tel analyse de noms chaque fois que vous avez besoin d'envoyer des e-mails à des personnes avec des prénoms ou des noms de famille similaires. Cet article vous parviendra à travers les étapes nécessaires pour fournir une telle division de noms.
Étapes pour analyser les noms dans Microsoft Excel
Supposons que nous ayons deux colonnes, la colonne A et la colonne B. Initialement, nous avons les noms qui sont du format, prénom suivi du nom de famille dans la colonne A. Ici, nous allons les analyser de telle sorte que le prénom apparaît dans la colonne A et le nom de famille apparaît dans la colonne B.
Lisez également: Comment afficher le numéro sous forme de devise dans Microsoft Excel
ÉTAPE 1
Ouvrez la feuille Excel qui a les noms complets stockés dans la colonne A.Maintenant, faites un clic-droit sur l'en-tête de la colonne juste à côté. Dans mon cas, c'est la colonne B.Maintenant, sélectionnez l'option Insérer. Cette colonne sera vide où nous stockons les noms de famille.
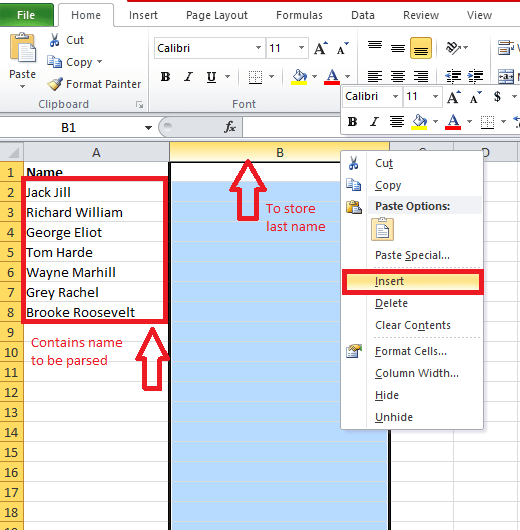
ÉTAPE 2
Une fois que vous avez terminé l'étape ci-dessus, choisissez l'en-tête de colonne de A comme indiqué dans la capture d'écran ci-dessous.Il a les noms qui nécessitent l'analyse. C'est ici que nous allons appliquer les opérations.
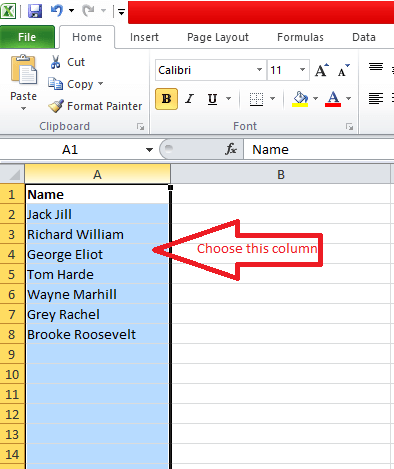
ÉTAPE 3
Dans le menu supérieur où différents onglets apparaissent, choisissez l'option Données. Vous trouverez en dessous, une option Texte et colonnes. Clique dessus.
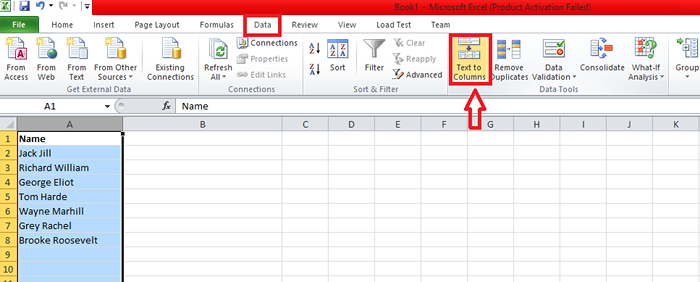
ÉTAPE 4
Vous trouverez un Convertir le texte en colonnes Sorcier qui apparaît sur l'écran.Sous le titre Type de données d'origine, Choisissez le bouton radio avant Délimité. Clique sur le Suivant bouton sous l'assistant.
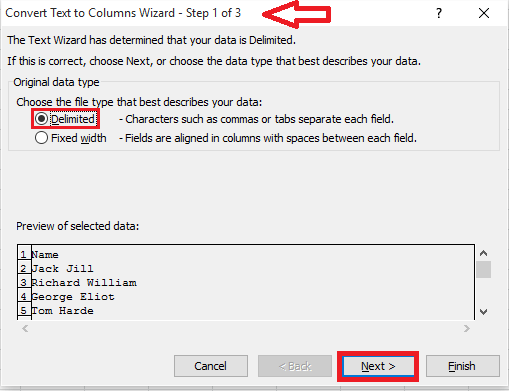
Étape 5
Ici, vous devrez sélectionner l'élément qui sépare le texte. Dans notre cas, les prénoms et les noms de famille sont séparés par des espaces. Cochez la case avant Espace. Juste en dessous, vous pouvez avoir un aperçu de la feuille qui apparaît après avoir appliqué l'option. Une fois que vous êtes convaincu, choisissez le Suivant bouton.
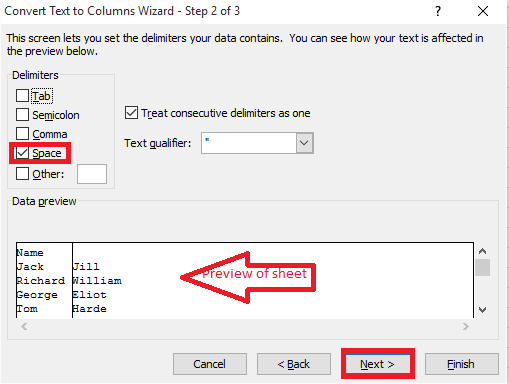
Étape 6
Dans la fenêtre suivante, gardez les options par défaut en tant que telles et choisissez Finir.
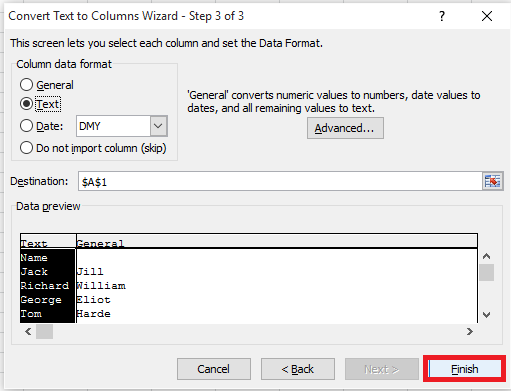
Étape 7
Dans la feuille de calcul, vous trouverez maintenant les noms divisés en deux colonnes. Le prénom apparaît dans la colonne A, et le nom de famille apparaît dans la colonne B.
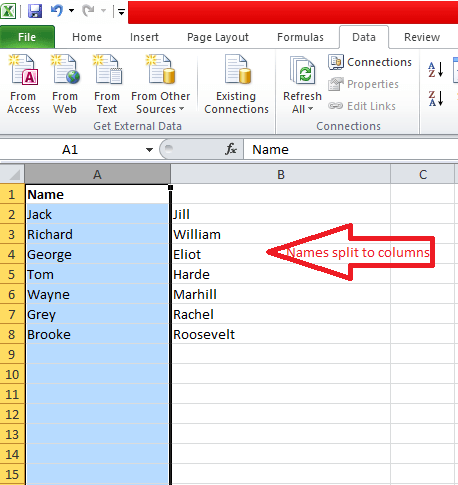
Étape 8
Étiqueter la deuxième colonne comme Dernier pour une identification facile.
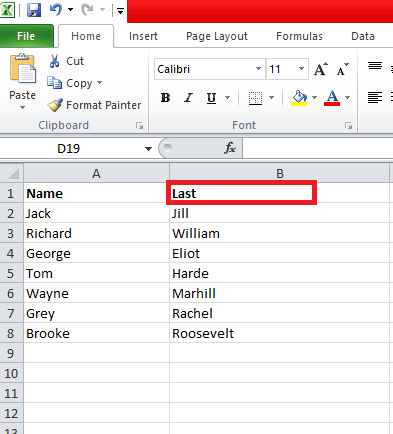
C'est ça. Maintenant tu as tes noms analysés. J'espère que vous avez trouvé cet article utile.
- « Résolu ! Votre connexion n'est pas une erreur privée dans Chrome
- Comment créer un compte utilisateur caché secret dans Windows 10 »

