Comment joindre une converstation par e-mail en PDF à Gmail

- 1988
- 381
- Lucas Bernard

Gmail a considérablement réduit l'utilisation de Microsoft Outlook avec son menu rapide et ses fonctionnalités abondantes. Mais si je dois joindre un e-mail à Gmail, je ne trouve aucune méthode directe. Si j'ai deux comptes Gmail ouverts dans le même navigateur et que j'ai besoin de joindre un e-mail d'un compte Gmail à un projet de courrier électronique dans un autre compte Gmail, la méthode ci-dessous peut vraiment nous aider.
Dans Outlook, si j'ai besoin de joindre un e-mail, j'ai juste besoin de l'enregistrer en tant que fichier Outlook. Ainsi, je peux lier deux conversations par e-mail distinctes. Mais si je veux joindre un e-mail à Gmail, je suis coincé.
Il y a un moyen de faire ça.
Étapes pour joindre un e-mail à Gmail
Ici, prenez une pause et réfléchissez; Dans Outlook pour joindre un e-mail, nous l'enregistrons d'abord. Il en va de même pour Gmail aussi. Donc, si nous pouvons trouver un moyen de sauvegarder notre e-mail dans Gmail, nous pouvons également joindre un e-mail dans Gmail. Veuillez suivre les étapes ci-dessous:
1. Ouvrez votre compte de messagerie dans Gmail.
2. Donnez la commande pour imprimer l'e-mail. Il y a trois façons d'y parvenir.
- Donnez la commande d'impression en cliquant sur l'icône de l'imprimante (bouton «Imprimer tout») situé dans le coin supérieur droit de votre fenêtre de messagerie. La même chose est mise en évidence dans l'image ci-dessous.
- Vous pouvez également cliquer sur la flèche «plus» en bas située juste en dessous de l'icône «Imprimer tout». Sélectionnez l'option «Imprimer».
- Vous pouvez également y parvenir par raccourci clavier. Ouvrez l'e-mail dans une nouvelle fenêtre. Pour ouvrir l'e-mail dans une nouvelle fenêtre, cliquez sur l'icône «dans une nouvelle fenêtre» située juste à côté de l'icône «Imprimer All». Une fois que l'e-mail s'ouvre dans une nouvelle fenêtre, appuyez sur «Ctrl + P» pour la commande d'impression.
Cliquez ici ou un ensemble complet de raccourcis clavier pour Gmail
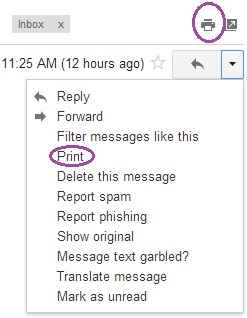
3. Lorsque la page d'impression apparaît, au lieu de choisir une imprimante, choisissez l'option «Enregistrer en tant que PDF».
Pour ce faire, cliquez sur le bouton «Changer…». Une liste complète des imprimantes associées à votre système apparaîtra. Parmi eux, vous pouvez trouver l'option «Enregistrer en tant que PDF».
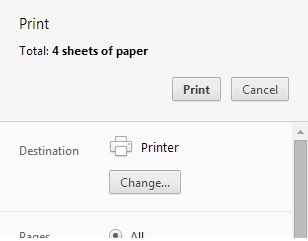
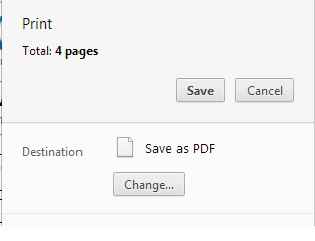
4. Enregistrez l'e-mail en tant que fichier PDF dans votre lecteur local.
5. Vous pouvez maintenant joindre cette conversation par e-mail dans une autre conversation par e-mail distincte comme dans Outlook.

