Comment se connecter automatiquement à Windows 10 sans mots de passe
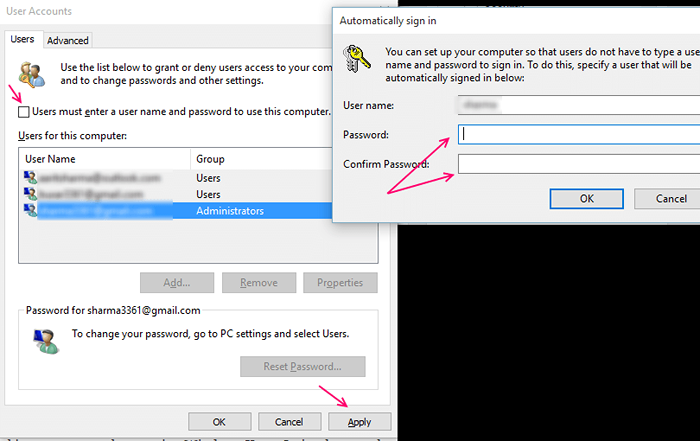
- 3633
- 262
- Mohamed Brunet
Si vous ne partagez votre PC avec personne, vous pouvez jeter les mots de passe et le programmer pour vous connecter automatiquement.Il est important de noter la raison de sécurité évidente. N'utilisez d'abord pas ce paramètre si vous partagez PC avec quelqu'un sur la base de plusieurs comptes. Deuxièmement, en public avec un ordinateur portable Windows 10, il est préférable de ne pas utiliser le paramètre de connexion automatisée.Utilisez ce paramètre uniquement lorsque vous êtes sûr de la sécurité de l'emplacement car cela vous permet de vous connecter plus rapidement.Ce paramètre a l'avantage supplémentaire de ne pas avoir à se souvenir du mot de passe.Cela vous évitera les tracas de taper le mot de passe à chaque fois et le redémarrage se produira également quelques secondes plus rapidement.
Lisez également: Modifiez le mot de passe de l'utilisateur actuellement signé dans Windows 10 sans connaître le mot de passe
Comment activer la connexion automatique sous Windows 10
Le processus est facile et assez similaire à celui de Windows 7 et Windows 8.Méthode 1Étape 1 Cliquez avec le bouton droit sur le bouton Démarrer et sélectionnez Runor Appuyez sur la touche Windows + R simultanément pour afficher la boîte de dialogue d'exécution.
Étape 2 Tapez netplwiz Dans la boîte de dialogue, puis appuyez sur Entrée.
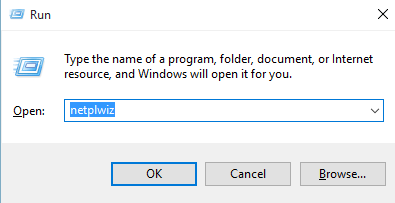
Étape 3 Décochez la commande Les utilisateurs doivent entrer un nom d'utilisateur et un mot de passe pour utiliser cet ordinateur puis cliquez sur OK ou appliquez.
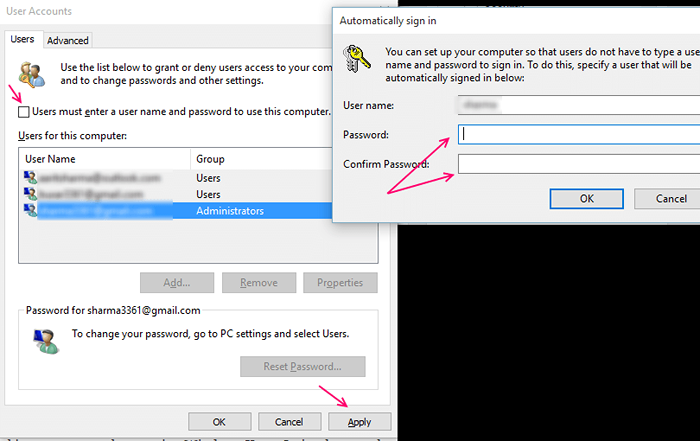
Étape 4 Entrez votre connexion dans le nom d'utilisateur et le mot de passe deux fois et cliquez sur OK.
Vous devrez redémarrer votre système pour que cela prenne effet. Cette fois, vous entreprenez l'écran de connexion mais aucun mot de passe ne sera requis.Ce processus aussi sauter l'écran de verrouillage et gagner du temps.Vous pouvez maintenant vous connecter avec succès sans utiliser votre mot de passe.Note: - Dans ce paramètre, vous aurez toujours la possibilité de verrouiller votre écran en appuyant sur la touche Windows + L simultanément.Alors vous devrez vous connecter avec votre mot de passe pour le déverrouiller
N'oubliez pas de désactiver la connexion automatique lorsque vous êtes dans des lieux publics ou que vous voyagez comme mesure de sécurité.Comme cela pourrait donner un accès gratuit à des données importantes si quelqu'un tente de se connecter.
Si pour une raison quelconque, vous n'êtes pas en mesure d'activer le connexion automatique par la première méthode, vous pouvez essayer en utilisant l'éditeur de registre.
Méthode 2 - avec registre
Activez la connexion automatique à l'aide du registre dans le cas où la méthode 1 ne fonctionne pas
Étape 1 Appuyez sur les touches Windows + R sur votre clavier simultanément.La boîte de dialogue de course apparaîtraÉtape 2 Tapez Regedit sans citations et appuyez sur Entrée
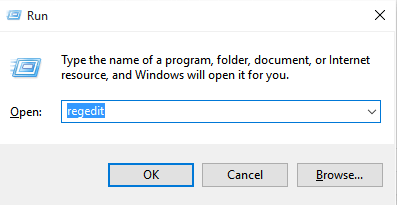 Étape 3 Lorsque la boîte UAC (Contrôle du compte utilisateur) apparaît, Sélectionnez Yesthis ouvrira à son tour l'éditeur de registreÉtape 4 Accédez au registre suivant keyhkey_local_machine -> logiciel -> Microsoft -> Windows NT -> CurrentVersion -> Winlogon
Étape 3 Lorsque la boîte UAC (Contrôle du compte utilisateur) apparaît, Sélectionnez Yesthis ouvrira à son tour l'éditeur de registreÉtape 4 Accédez au registre suivant keyhkey_local_machine -> logiciel -> Microsoft -> Windows NT -> CurrentVersion -> Winlogon
Étape 5 Double-cliquez sur l'entrée nommée defaultUsername, (ce serait du côté à droite de la fenêtre). Confirmez l'apparence de votre compte Microsoft ou nom de compte d'utilisateur local sous la zone de données de valeur.Étape 6 Localisez le mot defauftpass de l'entrée. Si vous ne le trouvez pas, créez à droite - cliquez sur l'espace vide. Sélectionnez «Nouveau» dans la liste puis choisissez la valeur de chaîne.Renommez-le defaultpassword, puis entrez votre mot de passe dans la zone de données de valeur. Puis cliquez sur OKÉtape 7 Modifier la valeur de l'entrée automatiquementminlogon de 0 (zéro) à 1 (un).
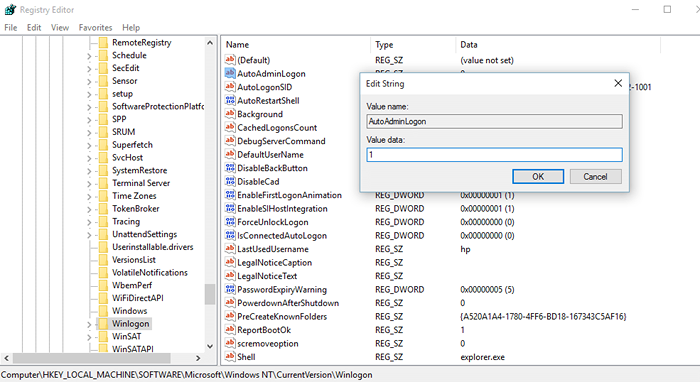 Maintenant, vous devez redémarrer votre PC pour voir le résultat. Cette fois, vous n'aurez pas besoin d'utiliser votre mot pour vous connecter.La deuxième méthode est compliquée et longue, mais il vaut mieux avoir une deuxième option au cas où le premier ne fonctionne pas.
Maintenant, vous devez redémarrer votre PC pour voir le résultat. Cette fois, vous n'aurez pas besoin d'utiliser votre mot pour vous connecter.La deuxième méthode est compliquée et longue, mais il vaut mieux avoir une deuxième option au cas où le premier ne fonctionne pas.
- « Comment gérer les mots de passe stockés dans le navigateur Edge
- Comment activer / désactiver le bureau de vue dans Windows 10 »

