Comment fermer automatiquement les applications tout en fermant ou en redémarrant votre Windows 11/10
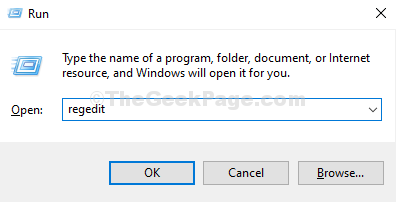
- 2950
- 202
- Mohamed Brunet
Chaque fois que vous fermez ou redémarrez votre PC, Windows 10 et Windows 11 vous offrent le choix pour enregistrer votre travail avant qu'il ne ferme tous les programmes ouverts. Dans ce cas, vous appuyez simplement sur le Annuler bouton en bas de la fenêtre et enregistrez votre travail ouvert. Cependant, si vous avez déjà enregistré votre travail, vous pouvez simplement cliquer sur le Arrêtez-vous quand même bouton en bas de la fenêtre. Si vous ne choisissez rien pendant une minute, cela vous ramène au bureau.
Mais, si vous souhaitez fermer ou redémarrer automatiquement votre PC Windows 10, dépasser l'invite et gagner du temps, vous devez simplement apporter quelques modifications au registre. Cependant, avant d'apporter les modifications, assurez-vous de vous habituer à enregistrer votre travail à chaque fois avant de redémarrer ou d'arrêter votre PC Windows 10.
Comment configurer Windows PC pour fermer automatiquement les applications tout en arrêtant / redémarrage via l'éditeur de registre
Étape 1: Presse Clé Windows + R Pour ouvrir le Courir boîte. Taper Regedit Dans la boîte et appuyer D'ACCORD Pour ouvrir le Éditeur de registre.
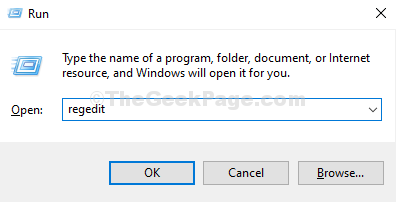
Étape 2: Dans le Éditeur de registre, Accédez au chemin ci-dessous:
HKEY_CURRENT_USER \ PANNEAU DE CONSTRAGE \ Desktop
Aller à Bureau Clé, cliquez avec le bouton droit dessus, sélectionnez Nouveau, puis cliquez sur Valeur de chaîne.
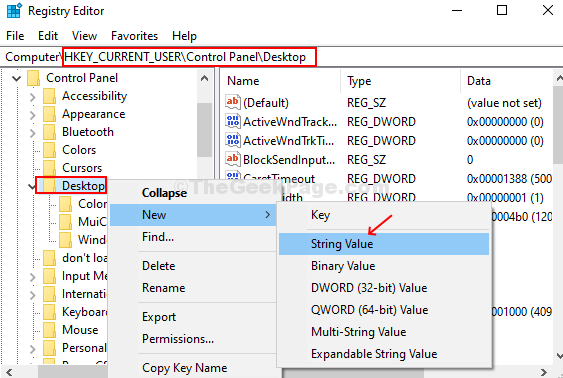
Étape 3: Nommez la nouvelle valeur de chaîne comme Autoendtasques, double-cliquez dessus et définissez le Données de valeur pour 1. appuie sur le D'ACCORD bouton et redémarrez votre PC pour que les modifications soient efficaces.
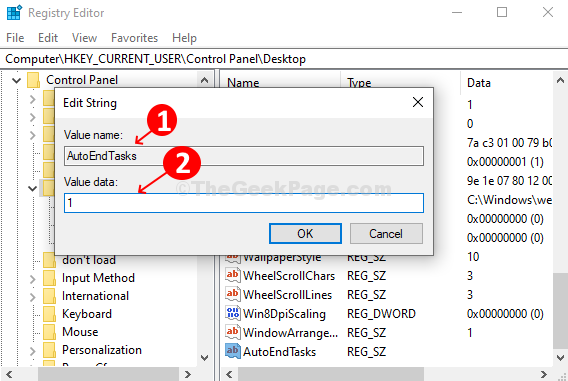
Désormais, chaque fois que vous arrêtez ou redémarrez votre PC, Windows 10 sautera l'invite et fermera automatiquement tous les programmes actifs malgré le fait que votre travail soit enregistré ou non.
Dans le cas où vous souhaitez revenir au paramètre par défaut, supprimez la chaîne AutoendTasks ou simplement modifier les données de valeur à 0.
- « Corrigez aucun son dans Google Chrome
- Historique de protection claire dans Windows Defender sur Windows 10/11 »

