Comment désactiver automatiquement le Wi-Fi lorsque le câble Ethernet est connecté dans Windows 11
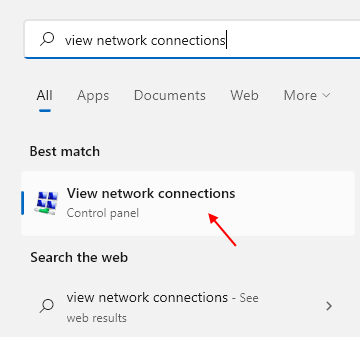
- 5029
- 1634
- Noa Faure
Chaque fois que votre PC est connecté à une connexion Ethernet, je.e., Une connexion câblée, votre système se connecte automatiquement à cette connexion Ethernet filaire. Mais le Wi-Fi n'est pas désactivé en passant à la connexion Ethernet. Cela entraînerait beaucoup de gaspillage de puissance. Si vous utilisez un ordinateur portable qui n'est pas branché, ce n'est certainement pas un scénario idéal.
Même si vous pouvez toujours éteindre manuellement votre Wi-Fi, lorsque Windows a une fonction intégrée pour activer ou désactiver le Wi-Fi en fonction de la disponibilité d'Ethernet, pourquoi devez-vous même vous soucier de le faire manuellement?
Dans cet article, nous expliquons en détail comment vous pouvez super facilement configurer votre Windows 11 pour désactiver automatiquement votre Wi-Fi si votre PC est connecté à une connexion Ethernet. Lorsque le câble Ethernet est débranché, cette fonctionnalité remonte automatiquement le Wi-Fi.
Éteignez automatiquement le Wi-Fi lorsqu'un câble Ethernet est connecté
Étape 1: Recherche Afficher les connexions réseau Dans la boîte de recherche de la barre des tâches
Étape 2 - Cliquer sur Afficher les connexions réseau
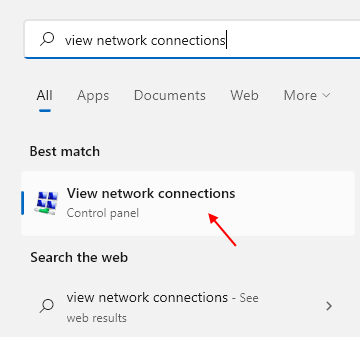 Afficher les connexions du réseau 11 min
Afficher les connexions du réseau 11 min Étape 3: La fenêtre des connexions réseau s'ouvrirait désormais.
Ici tu dois clic-droit Sur ton Connexion Wifi puis cliquez sur le Propriétés option.
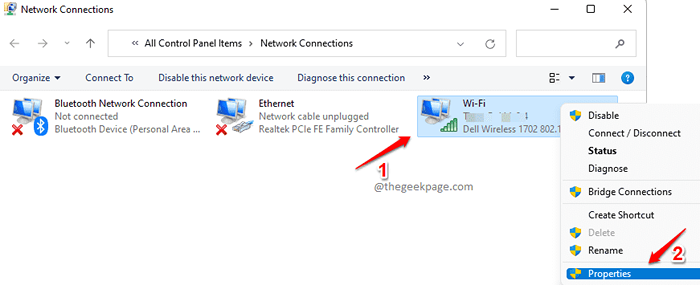
Étape 4: Dans la fenêtre des propriétés Wi-Fi, cliquez sur le bouton Configurer sous le La mise en réseau languette.
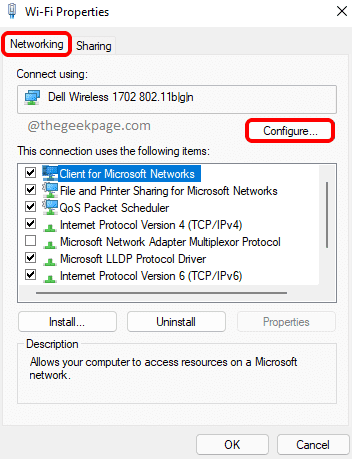
Étape 5: Dans la nouvelle fenêtre qui s'ouvre, cliquez sur le Avancé Tab d'abord.
Il y aura une section nommée Propriété. Cliquez sur la propriété Désactiver sur la connexion filaire.
Comme ensuite, choisissez le Activé Option pour la liste déroulante nommée Valeur.
Cliquer sur D'ACCORD bouton une fois que vous avez terminé.
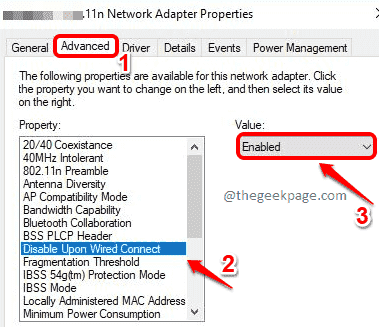
C'est ça. Chaque fois que vous êtes connecté à une connexion Ethernet via un câble maintenant, le Wi-Fi s'éteindrait automatiquement, enregistrant votre batterie.
Remarque: si vous ne trouvez pas la propriété Désactiver sur la connexion filaire À l'étape 5, cela signifie que votre adaptateur Wi-Fi pourrait ne pas prendre en charge cette fonctionnalité.
J'espère que vous avez trouvé l'article utile.
- « Comment trouver la taille des dossiers dans Windows 11
- Comment toujours masquer ou afficher des barres de défilement sur votre PC Windows 11 »

