Comment Autostart Applications sur Ubuntu 20.04 Focal Fossa Linux
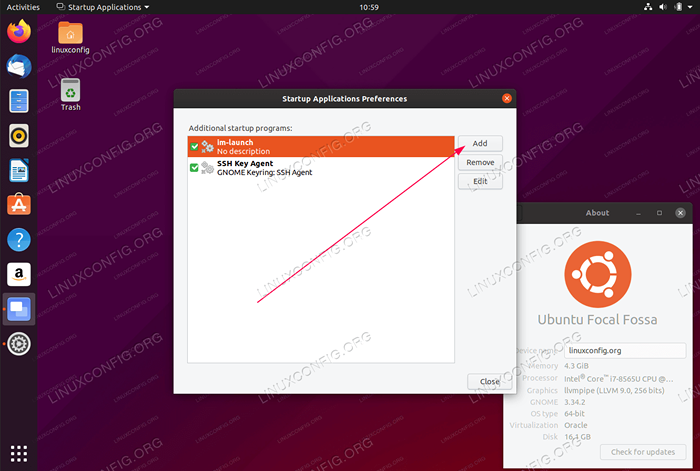
- 2844
- 869
- Clara Nguyen
L'objectif de cet article est de montrer au lecteur comment démarrer automatiquement les applications après la connexion de l'utilisateur sur Ubuntu 20.04 focal fossa linux gnome Desktop.
Dans ce tutoriel, vous apprendrez:
- Comment démarrer automatiquement l'application après la connexion de l'utilisateur
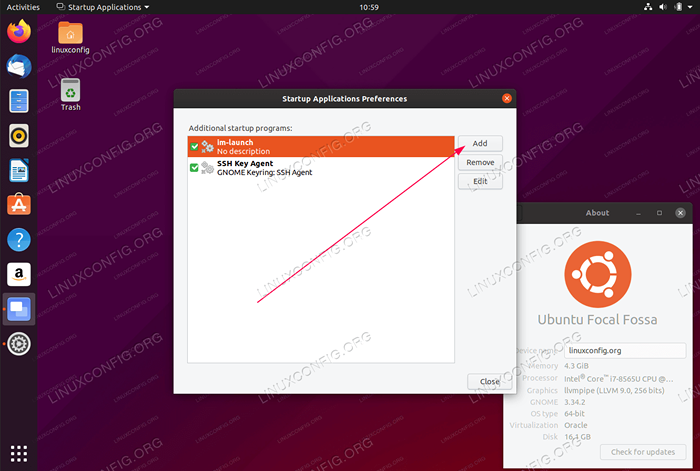 Comment Autostart Applications sur Ubuntu 20.04 Focal Fossa Linux
Comment Autostart Applications sur Ubuntu 20.04 Focal Fossa Linux Exigences et conventions logicielles utilisées
| Catégorie | Exigences, conventions ou version logicielle utilisée |
|---|---|
| Système | Installé Ubuntu 20.04 ou Ubuntu 20 amélioré.04 FOCAL FOSSA |
| Logiciel | N / A |
| Autre | Accès privilégié à votre système Linux en tant que racine ou via le Sudo commande. |
| Conventions | # - Exige que les commandes Linux soient exécutées avec des privilèges racine soit directement en tant qu'utilisateur racine, soit par l'utilisation de Sudo commande$ - Exige que les commandes Linux soient exécutées en tant qu'utilisateur non privilégié régulier |
Comment Autostart Applications sur Ubuntu 20.04 Instructions étape par étape
- La première étape consiste à s'assurer que
gnome-session-propertiesLa commande est disponible sur le système Ubuntu. Pour ce faire, assurez-vous que leGnome-Startup-Applicationsle package est installé. Pour ce faire, exécutez:$ sudo apt install gnome-startup-applications
- Ensuite, via la recherche de menu d'activités pour
Commencezmot-clé: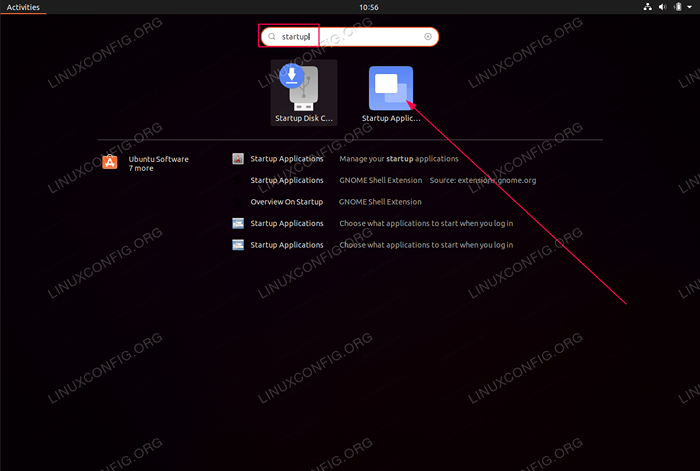 Clique sur le
Clique sur le Préférences des applications de démarragePour commencer la configuration des applications Autostart. -
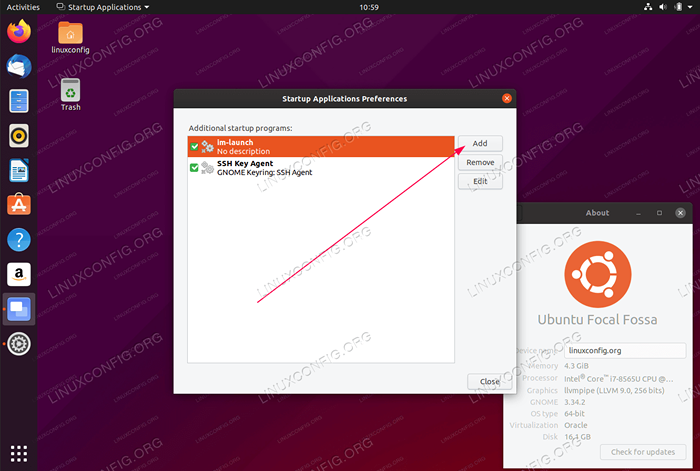 Frapper
Frapper Ajouterbouton pour ajouter une nouvelle application à la liste Autostart - Dans cette étape, vous devrez saisir un chemin complet vers l'exécutable binaire de l'application de l'application que vous souhaitez démarrer automatiquement après la connexion de l'utilisateur. Vous pouvez utiliser le
quiCommande Linux pour localiser le chemin complet de l'application.Par exemple pour localiser un chemin complet du navigateur Firefox ou du terminal GNOME Exécuter:
$ Qui Firefox / USR / BIN / FIREFOX $ quel gnome-terminal / usr / bin / gnome-terminal
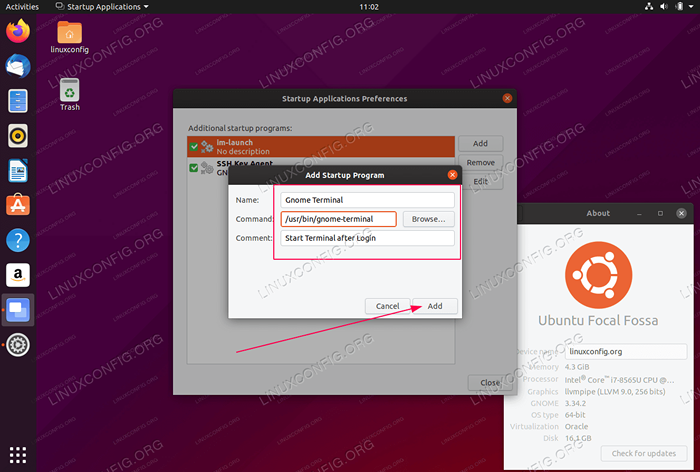 Entrer
Entrer NometCommentaire. Incluez le chemin complet vers l'application dans unCommandechamp et coupAjouterÀ partir de maintenant, chaque fois que vous vous connectez à votre système Ubuntu, l'application sélectionnée commencera automatiquement.
Tutoriels Linux connexes:
- Choses à installer sur Ubuntu 20.04
- Choses à faire après l'installation d'Ubuntu 20.04 Focal Fossa Linux
- Choses à faire après l'installation d'Ubuntu 22.04 Jammy Jellyfish…
- Choses à installer sur Ubuntu 22.04
- Ubuntu 20.04 astuces et choses que vous ne savez peut-être pas
- Ubuntu 20.04 Guide
- Meilleur lecteur PDF pour Linux
- Ubuntu 22.04 Guide
- Fichiers de configuration Linux: 30 premiers
- Téléchargement Linux
- « Comment désactiver l'apparmor sur Ubuntu 20.04 Focal Fossa Linux
- Comment installer aller sur ubuntu 20.04 Focal Fossa Linux »

