Comment sauvegarder votre système automatiquement de manière planifiée sur Windows 10

- 1791
- 299
- Anaïs Charles
Sauvegarder votre système est une partie essentielle de vous à cette ère des cyberattaques. Si votre système, par hasard, est attaqué par des ransomwares, seule l'ancienne sauvegarde de vos fichiers peut vous aider à les récupérer dans leurs états précédents. Maintenant, pour être en sécurité, vous devriez conserver une sauvegarde automatique de votre système, qui est un intervalle de temps, sera mis à jour régulièrement. Maintenant, si vous souhaitez conserver une sauvegarde automatique pour votre système, vous n'avez pas à opter pour des logiciels tiers. Windows 10 a certaines fonctionnalités intégrées qui permettent aux utilisateurs de créer une sauvegarde pour leur système qui sera automatiquement mise à jour. Dans cet article, nous allons discuter de ces fonctionnalités et outils de Windows 10 qui vous aideront certainement à créer une copie exacte de vos fichiers système, dossiers, applications, paramètres sur les détails de minute, donc si vous trouverez vos fichiers système sont corrompus ou meurtris avec des virus ou des logiciels malveillants, vous pouvez effectuer une restauration du système à partir du choix donné de Restore Point ou vous pouvez restaurer un fichier à partir de la sauvegarde que vous avez faite.
Dans cet article, nous allons discuter de manière approfondie-
1. Comment créer une sauvegarde sur votre appareil Windows 10 qui sera automatiquement mis à jour et comment créer un disque de réparation système.2. Comment restaurer les données de la sauvegarde à partir du menu de démarrage et comment effectuer une restauration du système.3.Comment gérer l'espace de sauvegarde sur votre ordinateur.
Table des matières
- Comment créer une sauvegarde sur votre appareil Windows 10
- Création d'un disque de réparation du système-
- Comment récupérer des fichiers ou des dossiers à partir de votre sauvegarde-
- Exécuter le système de restauration à partir d'un point de restauration-
- Comment gérer l'espace de sauvegarde sur votre ordinateur-
Comment créer une sauvegarde sur votre appareil Windows 10
Vous pouvez créer une sauvegarde de vos fichiers et dossiers sur votre système, en suivant ces étapes faciles.
[IMPORTANT- «Sauvegarde et restauration» est un Volet de contrôlel Paramètres de Windows 7, qui peuvent être omis des versions futures de Windows 10, alors n'oubliez pas de garder un œil sur cela.]]
1. Accédez à la zone de recherche à côté de l'icône Windows et tapez "Paramètres de sauvegarde"Et cliquez sur"Paramètres de sauvegarde"Dans la fenêtre surélevée.

2. Maintenant, dans le Paramètres fenêtre, cliquez sur "Allez à la sauvegarde et restaurez (Windows 7)".

3. Maintenant, dans le Sauvegarde et restauration (Windows 7) fenêtre, cliquez sur "Configurer la sauvegarde”Sur le côté droit de la fenêtre.
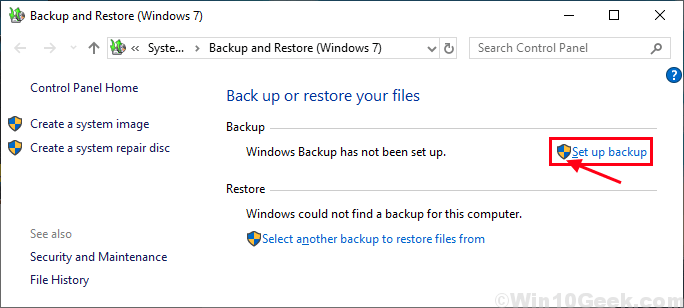
4. Maintenant, sélectionnez un lecteur dans la liste des disques énumérés sous «Enregistrez une sauvegarde sur:" et
5. Ensuite, cliquez sur "Suivant".[IMPORTANT- Il est recommandé de stocker la sauvegarde sur un lecteur externe. L'espace disque disponible doit également être pris en considération.]]
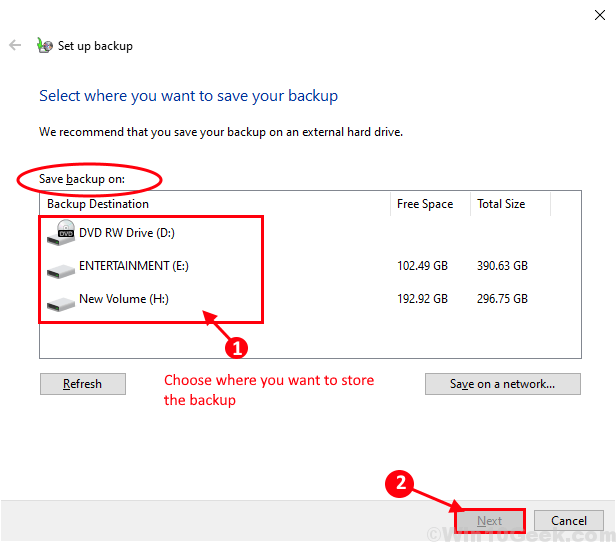
6. Après avoir sélectionné le lecteur pour stocker la sauvegarde, c'est maintenant à votre tour de choisir ce qui est nécessaire pour sauvegarder. Dans la configuration sauvegarde fenêtre, vous avez deux options pour choisir la sélection de fichiers-
Option 1. "Laissez les fenêtres choisir (recommandées)"- Si vous choisissez cette option, Windows sauvegardera les fichiers de bibliothèque, les fichiers de données et les dossiers Windows par défaut.Option 2."Laisse-moi choisir»- Si vous voulez choisir quoi sauvegarder et quoi que ce soit, cette option est pour vous.
Nous vous recommandons d'aller avec l'option 2 car cela vous donnera plus de contrôle sur ce qu'il faut sauvegarder et quoi ne pas faire, ce qui économisera beaucoup d'espace pour vous.
Maintenant, cliquez sur "Suivant".
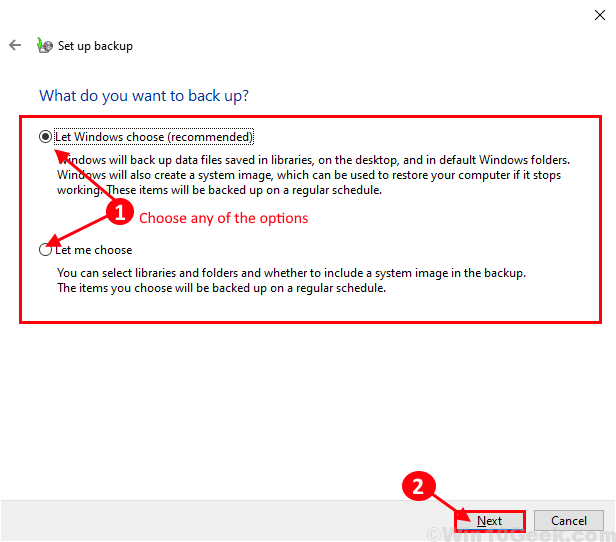
7. Si vous avez choisi "Laissez les fenêtres choisir (recommandées)«Ensuite, vous pouvez passer à l'étape 7.Maintenant, si vous avez choisi le «Laisse-moi choisir"Option, vous devez sélectionner quoi sauvegarder.Que voulez-vous sauvegarder? fenêtre, vérifiez toutes les options sous «Fichiers de données". Maintenant, sous le «Ordinateur«En-tête, vous devriez vérifier le«Disque local (c :)" conduire. Vous pouvez étendre les lecteurs et choisir des dossiers ou choisir des fichiers spécifiquement que vous souhaitez sauvegarder.

8. Maintenant, dans cette fenêtre, vous pouvez soit aller avec les horaires recommandés Windows, soit organiser le calendrier par vous-même.Modifier le calendrier- Pour modifier le calendrier de la fréquence de sauvegarde. Passez à l'étape 8 pour configurer le calendrier.
9. Si vous êtes satisfait de l'horaire, cliquez sur "Enregistrer les paramètres et exécuter la sauvegarde"Dans cette fenêtre.

dix. Maintenant, pour configurer le calendrier de votre sauvegarde, vérifier le "Exécutez la sauvegarde sur un calendrier (recommandé).".
11. Maintenant, changez "À quelle fréquence","Quel jour" et "Quelle heure«Comme votre choix. Cela planifiera la sauvegarde en fonction de votre choix.
12. Enfin, cliquez sur "D'ACCORD«Pour enregistrer les modifications.
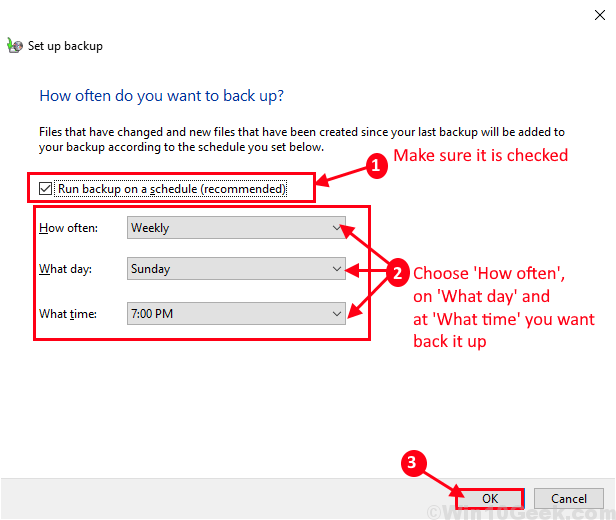
Attendez un moment alors qu'une sauvegarde initiale est en cours de création. Vous pouvez voir les détails des fichiers copiés dans le répertoire de sauvegarde.
Maintenant, nous allons discuter de la façon de créer un disque de réparation de système et comment créer un point de restauration du système.
Création d'un disque de réparation du système-
Vous pouvez créer un disque de réparation système pour récupérer vos fichiers au cas où vos fichiers ou dossiers sont corrompus. Suivez ces étapes faciles pour créer un disque de réparation de système qui sera utile à l'avenir-
1. Appuyez sur la touche Windows + S puis tapez "Paramètres de sauvegarde".
2. Ensuite, vous devez cliquer sur "Paramètres de sauvegarde".

3. Maintenant, vous devez cliquer sur "Allez à la sauvegarde et restaurez (Windows 7)".

4. Maintenant, dans le Sauvegarde et restauration (Windows 7) fenêtre, cliquez sur "Créer un disque de réparation du système”Sur le côté gauche de la fenêtre.
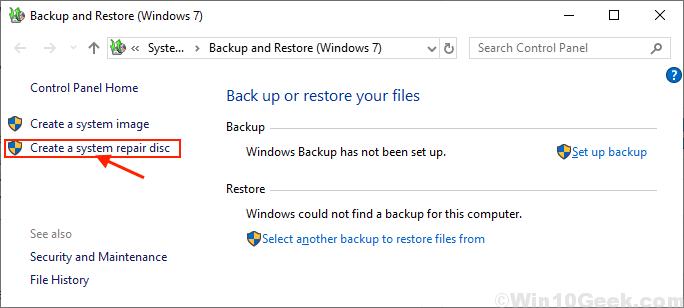
5. Insérer un lecteur externe sur votre ordinateur. Maintenant en Créer un disque de réparation du système fenêtre, choisissez le lecteur où vous avez inséré le lecteur externe en cliquant sur le "Conduire:" option.
6. Maintenant, cliquez sur "Créer un disque«Pour initialiser le processus.

Cela créera un disque de réparation sur le lecteur externe que vous pouvez utiliser au cas où vous souhaitez réparer les fichiers corrompus sur votre lecteur.
Si vous voulez créer un Point de restauration du système Pour votre appareil Windows 10, nous avons un guide étape par étape pour vous.
Maintenant, nous allons discuter de la façon de récupérer les données de la sauvegarde en cas d'urgence et comment effectuer une restauration du système à partir d'un point de restauration du système.
Comment récupérer des fichiers ou des dossiers à partir de votre sauvegarde-
Vous avez configuré votre sauvegarde. Maintenant, si vous avez besoin de récupérer des fichiers ou des dossiers à partir de la sauvegarde, suivez ces étapes pour les restaurer.
1. Maintenant, cliquez sur la zone de recherche, puis tapez "Paramètres de sauvegarde".
2. Dans la fenêtre surélevée, vous devez cliquer sur "Paramètres de sauvegarde"

3. Vous devrez maintenant cliquer sur le "Allez à la sauvegarde et restaurez (Windows 7)" paramètres.

4. Maintenant, dans le Sauvegarde et restauration (Windows 7) fenêtre, cliquez sur "Restaurer mes fichiers”Dans le coin inférieur droit de la fenêtre.

5. Maintenant, si vous souhaitez sauvegarder des fichiers individuels à partir de votre sauvegarde, cliquez sur "Parcourir les fichiers»Et accédez à l'emplacement du fichier dans l'onglet de navigation et localisez l'emplacement du fichier.Ou, si vous souhaitez sauvegarder un dossier, cliquez sur "Parcourir les dossiers"Puis accédez à l'emplacement du dossier dans le dossier de sauvegarde.
(Pour les prochaines étapes, 'Parcourir les fichiers' est choisi)
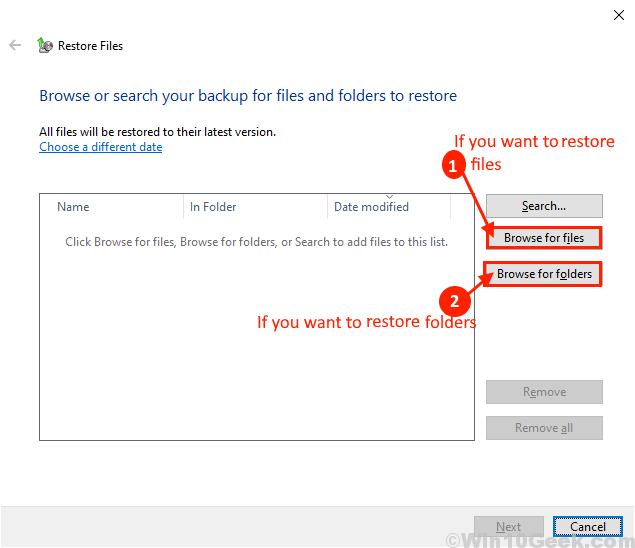
6. Dans cette fenêtre, il existe deux options où vous souhaitez restaurer vos fichiers pour-
Cliquer sur "À l'emplacement d'origine«Options pour restaurer les fichiers individuels dans leurs emplacements d'origine.Ou, vous pouvez cliquer sur "À l'emplacement suivant«Pour restaurer vos fichiers à un emplacement favorable de votre choix.
7. Maintenant dans le Parcourir les dossiers fenêtre Cliquez sur "Parcourir"Et accédez à l'emplacement de votre choix et cliquez sur"D'ACCORD"Pour choisir l'emplacement pour restaurer votre fichier.
8. Cochez la case "Restaurez les fichiers de leurs sous-dossiers d'origine" option.
9. Cliquer sur "Restaurer"Pour restaurer vos fichiers / dossiers.
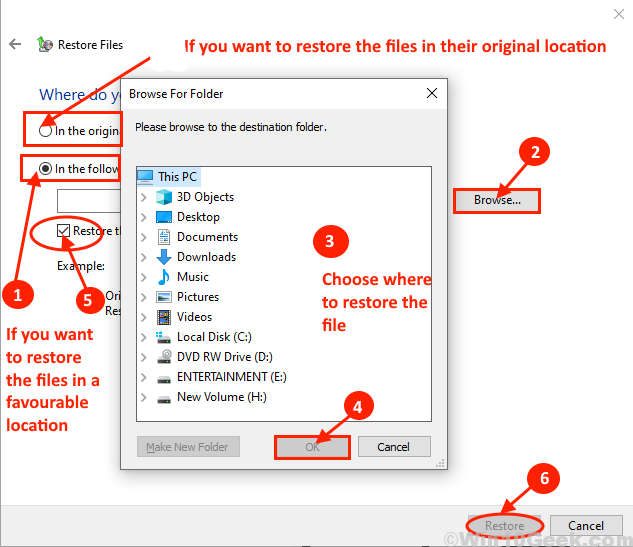
Maintenant, nous verrons comment exécuter une restauration du système à partir d'un point de restauration.
Exécuter le système de restauration à partir d'un point de restauration-
La restauration du système en cours d'exécution est un processus de récupération de vos fichiers ou dossiers à partir d'un point de restauration enregistré sur votre ordinateur. Suivez ces étapes pour exécuter la restauration du système sur votre ordinateur.
1. Simplement en appuyant sur le Clé Windows et le 'R'clé, vous pouvez ouvrir le Courir fenêtre.
2. Ensuite, tapez "sysdm.cpl"Et cliquez sur"D'ACCORD".

2. Au début, vous pouvez cliquer sur le «Protection du système«Onglet puis cliquez sur«Restauration du système".
3. Puis cliquez sur "Choisissez un autre point de restauration".
4. Après avoir choisi l'option, cliquez sur "Suivant".
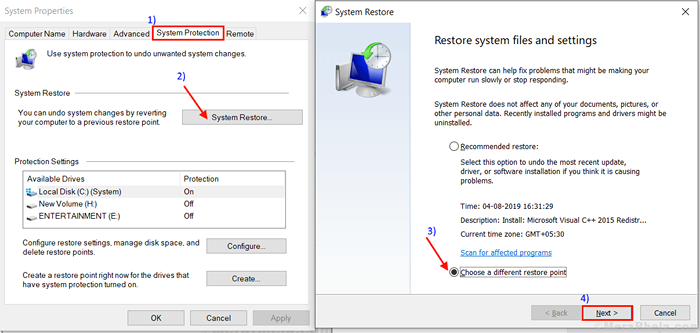
5. Clique sur le Point de restauration du système Vous voulez restaurer à partir de.
6. Enfin, cliquez sur le «Suivant".
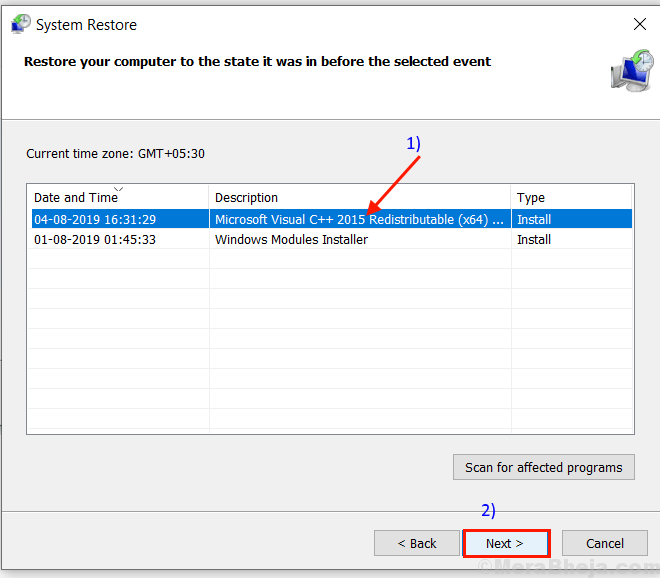
7. À la dernière étape, ce que vous devrez faire est de cliquer sur le «Finir”Option pour terminer le processus.
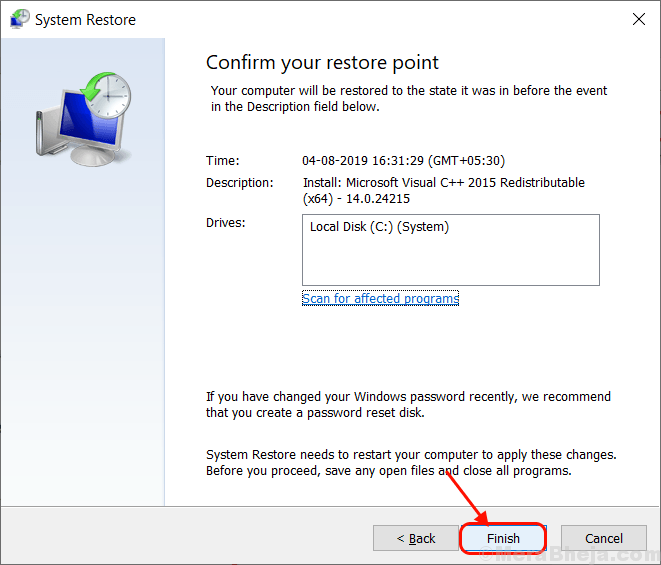
Après le redémarrage, vos fichiers et dossiers devraient être restaurés dans leurs emplacements d'origine.
[NOTE- Comme ce processus de sauvegarde utilise une image système d'une date particulière, signifie en langage clair, vous restaurez votre ordinateur à une date précédente. Ainsi, vous manquerez des fichiers / applications ou tout type de modifications de paramètres système apportées après la date de l'image système.]]
Comment gérer l'espace de sauvegarde sur votre ordinateur-
La sauvegarde de vos fichiers / dossiers sur un ordinateur consomme une énorme quantité d'espace et sera de taille supplémentaire (car plus de fichiers ou de dossiers seront ajoutés à l'avenir, l'espace de sauvegarde augmentera également). Il est donc important de gérer efficacement l'espace de sauvegarde sur votre ordinateur. Suivez ces étapes faciles pour vérifier l'espace de sauvegarde et modifier les paramètres de sauvegarde.
1. En première presse Clé Windows + S et type "Paramètres de sauvegarde".
2. Après cela, vous devrez cliquer sur "Paramètres de sauvegarde”Qui apparaîtra dans le résultat de la recherche élevé.

3. Maintenant, dans le Paramètres fenêtre, cliquez sur "Allez à la sauvegarde et restaurez (Windows 7)".

4. Maintenant, dans la fenêtre, vous remarquerez le «Taille de sauvegarde:". Maintenant, si vous pensez que la taille de la sauvegarde est plus grande que le stockage gratuit, cliquez sur "Gérer l'espace«Pour gérer l'espace de sauvegarde sur votre ordinateur.
5. Maintenant, dans le Gérer l'espace disque de sauvegarde Windows fenêtre, vous pouvez voir la rupture de l'utilisation de l'espace de la sauvegarde des fichiers de données.
6. Vous pouvez cliquer sur "Afficher les sauvegardes… «Pour vérifier les sauvegardes et les supprimer manuellement (allez à l'étape 5).
7. Vous pouvez cliquer sur "Modifier les paramètres… «Pour modifier les paramètres de la sauvegarde de vos fichiers (étape-6).

8. Après avoir cliqué sur "Afficher les sauvegardes", Sélectionnez la sauvegarde que vous ne souhaitez pas garder sur votre ordinateur (de préférence l'ancienne sauvegarde dont vous n'avez pas besoin), puis cliquez sur"D'ACCORD".
9. Ensuite, cliquez sur "Fermer".
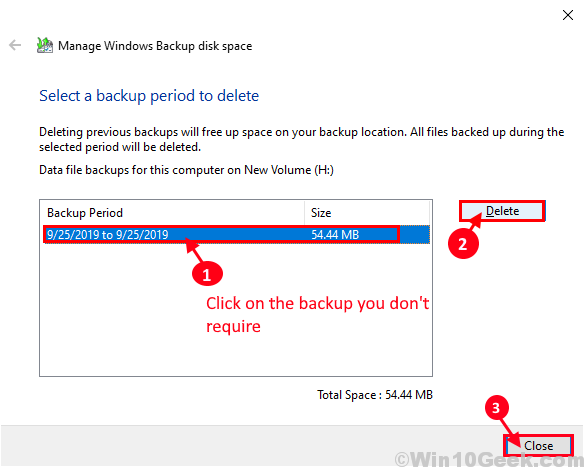
dix. Ensuite, cliquez sur le "Gardez uniquement la dernière image du système et minimisez l'espace utilisé par la sauvegarde" option.
Cela minimisera la taille de la sauvegarde en conservant uniquement l'image du système récent dans le répertoire de sauvegarde.
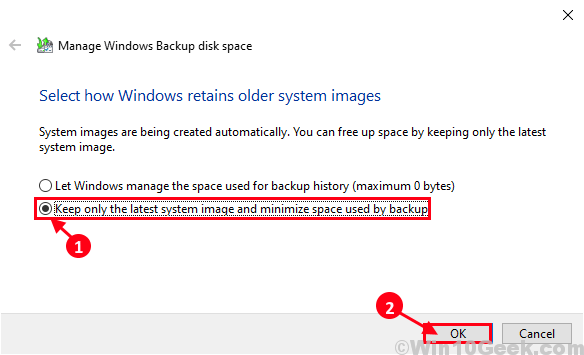
Fermer Panneau de commande fenêtre.
Ces façons de créer une sauvegarde automatisée pour vos fichiers / dossiers, et gérer l'espace pour votre sauvegarde et comment vous pouvez récupérer les données de la sauvegarde ou effectuer une restauration du système simple à partir d'un point de restauration du système.
- « Correction de la mise à jour de Windows 1903 à 60-70% sur Windows 10
- Top 10 alternatives colorpiques pour cueillir des couleurs »


