Comment sauvegarder vos données WhatsApp sur iPhone et Android
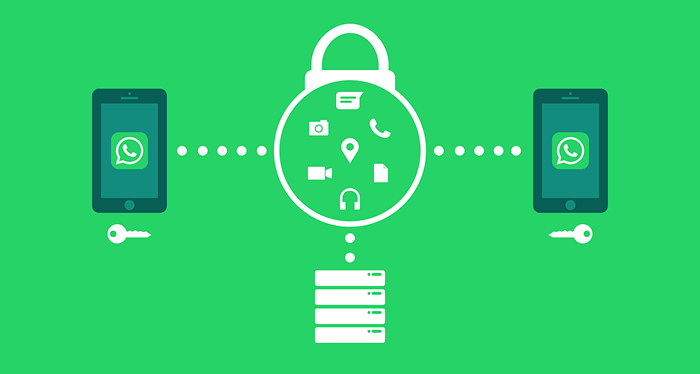
- 2009
- 631
- Romain Martinez
L'importance de sauvegarder vos conversations WhatsApp ne peut pas être surestimée. Heureusement, WhatsApp offre plusieurs options de sauvegarde pour différents appareils. Vous pouvez soit sauvegarder les données WhatsApp localement dans le stockage de votre appareil ou héberger les fichiers de sauvegarde de l'application sur des plates-formes de stockage cloud.
Ce tutoriel vous guidera à travers différentes façons de sauvegarder votre historique de chat WhatsApp sur iOS et Android Appareils.
Table des matières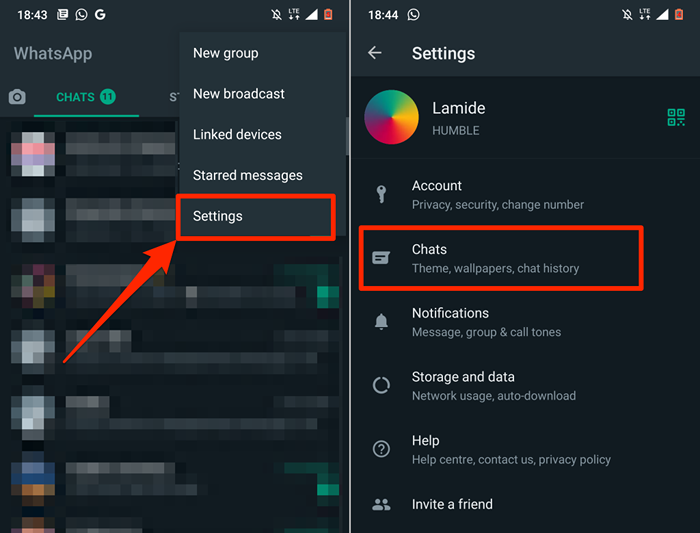
- Sélectionner Sauvegarde du chat et appuyez sur le Sauvegarde bouton.
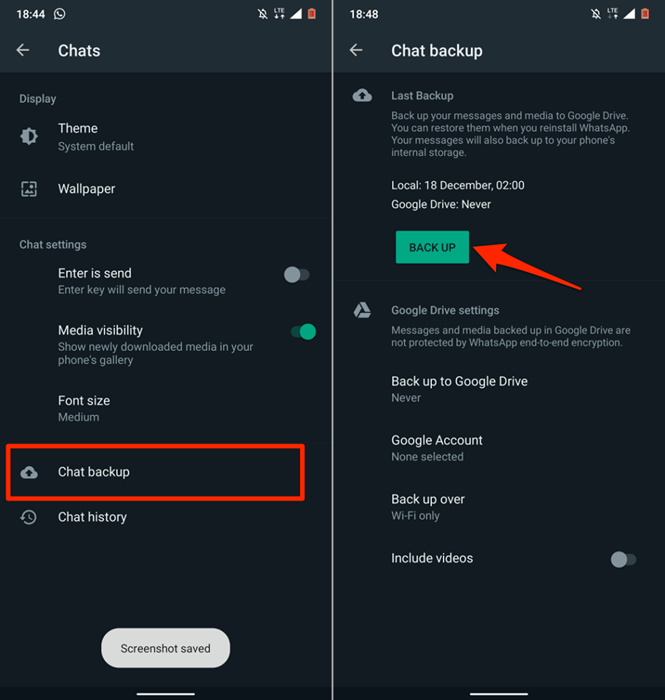
L'option la meilleure et la plus fiable est de sauvegarder vos données WhatsApp au cloud. De cette façon, vous pouvez créer un calendrier qui sauvegarde automatiquement vos données WhatsApp à votre compte de stockage cloud. De plus, vous pouvez facilement transférer vos données WhatsApp sur un nouveau téléphone ou restaurer vos données si vous perdez votre appareil.
Sauvegarder les données WhatsApp à Google Drive
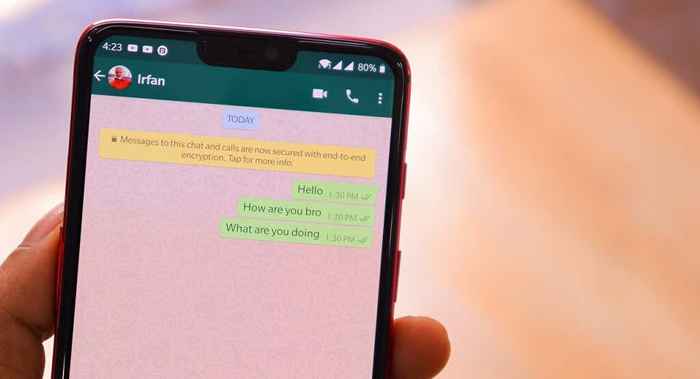
Vous pouvez sauvegarder vos données sur le cloud à l'aide de données cellulaires et Wi-Fi, mais WhatsApp recommande fortement d'utiliser une connexion Wi-Fi. En effet.
Connectez votre téléphone à un réseau cellulaire ou Wi-Fi Suivez les étapes ci-dessous.
- Ouvrez le WhatsApp Paramètres menu, sélectionner Chat, et taper Sauvegarde du chat.
- Dans le Paramètres Google Drive Section, taper Retour à Google Drive, et sélectionnez un calendrier de renforcement automatique-Quotidien, Hebdomadaire, ou Mensuel.
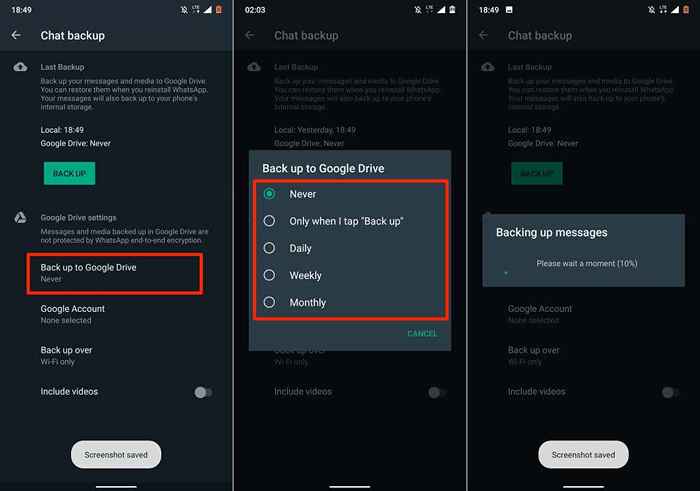
Sélectionner Seulement quand je tape "sauvegarder" Si vous ne voulez pas que vos données WhatsApp sont téléchargées sur Google Drive automatiquement. Cela signifie que vous devrez sauvegarder manuellement vos données WhatsApp à Google Drive à partir du menu Paramètres de chat.
- Vous serez invité à choisir un compte Google si vous sélectionnez un calendrier de sauvegarde. Choisissez un compte dans la liste ou sélectionnez Ajouter un compte Pour sauvegarder vos données WhatsApp à un compte Google non déjà enregistré sur votre appareil.
- Sélectionnez un compte et attendez que WhatsApp se connecte / authentifie votre compte Google.
- Robinet Permettre Pour accorder un accès WhatsApp à votre compte de sauvegarde Google Drive.
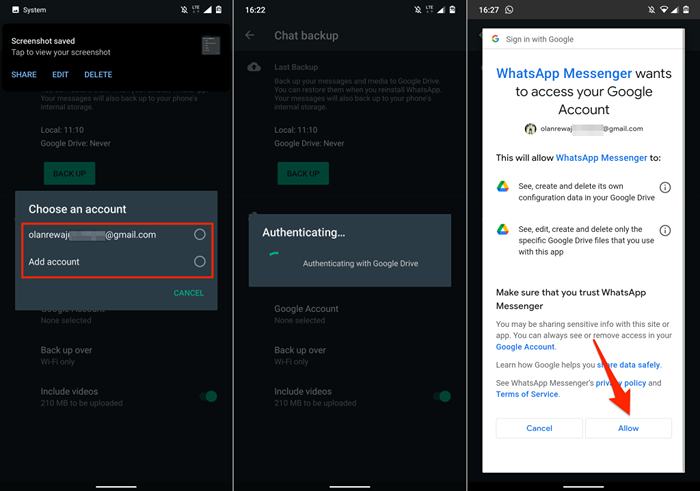
- Dans la section «Back Up Over», sélectionnez si vous souhaitez sauvegarder vos données WhatsApp sur Wi-Fi uniquement ou les deux Wi-Fi et Cellular. Comme mentionné précédemment, il est préférable que vous sauvegardez les données WhatsApp sur une connexion Wi-Fi.
- Faire basculer Inclure des vidéos Si vous voulez que WhatsApp ajoute des vidéos (envoyées et reçues) à vos données de sauvegarde. Si vous choisissez d'inclure des vidéos, vous verrez un aperçu de la taille des données estimées.
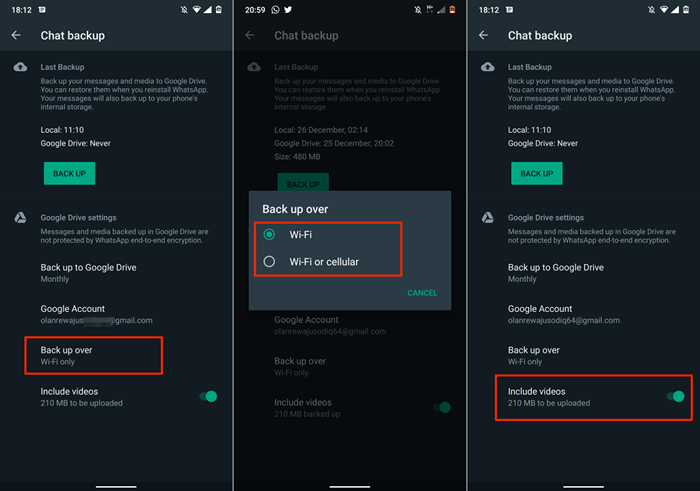
Vous ne devez pas vous soucier de la taille de votre sauvegarde WhatsApp si vous hébergez les données dans Google Drive-sauf si vous utilisez un plan de données cellulaire plafonné. C'est parce que WhatsApp Backup ne compte plus sur votre quota de stockage Google Drive.
Il est important de noter que les sauvegardes WhatsApp dans Google Drive ont une période d'expiration à 1 an. Les fichiers de sauvegarde qui ne sont pas mis à jour en plus d'un an sont supprimés automatiquement de Google Drive.
Par défaut, WhatsApp sauvera automatiquement vos données à Google Drive à 2 A.M. tous les matins. La première sauvegarde du cloud peut prendre un certain temps pour atteindre la fin, alors assurez-vous que votre téléphone est branché sur une source d'alimentation.
Vous devriez voir la progression du téléchargement dans le menu de sauvegarde du chat et le centre de notifications de votre appareil.
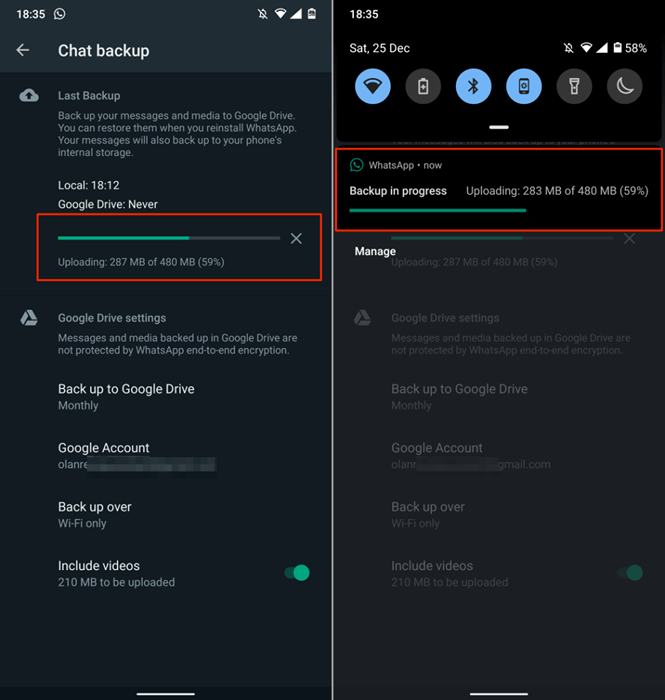
Sauvegarder les données WhatsApp sur iPhone
Contrairement à Android, WhatsApp sur les appareils iOS ne prend pas en charge la sauvegarde locale. Il n'y a pas de support Google Drive, vous ne pouvez donc sauvegarder les données WhatsApp à iCloud. Connectez votre iPhone ou iPad à un réseau Wi-Fi et suivez les étapes ci-dessous pour sauvegarder vos données WhatsApp.
- Ouvrez WhatsApp, appuyez sur le Paramètres icône dans le coin inférieur gauche et sélectionner Chat.
- Sélectionner Sauvegarde du chat.
- Robinet Sauvegarder maintenant Pour démarrer le téléchargement de vos données de chat WhatsApp sur iCloud.
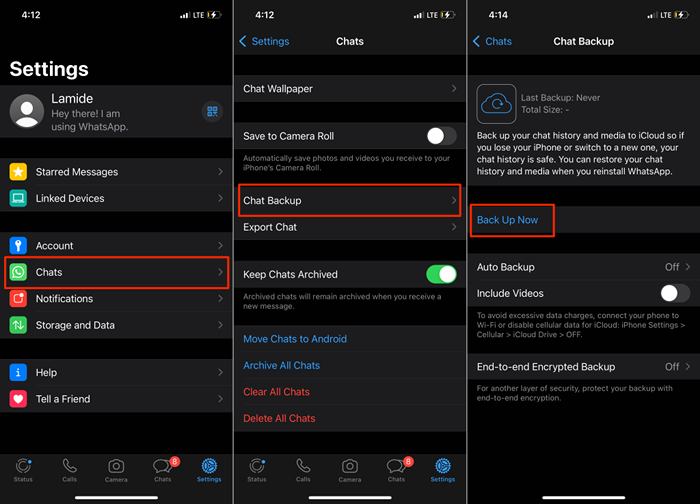
Vous devriez maintenant voir l'estimation de la taille du fichier de sauvegarde ainsi qu'une barre de progression dans le menu des paramètres de sauvegarde. WhatsApp téléchargera vos données sur le compte iCloud ou Apple ID connecté à votre iPhone / iPad. Vous pouvez continuer à utiliser WhatsApp pendant que le téléchargement est en cours.
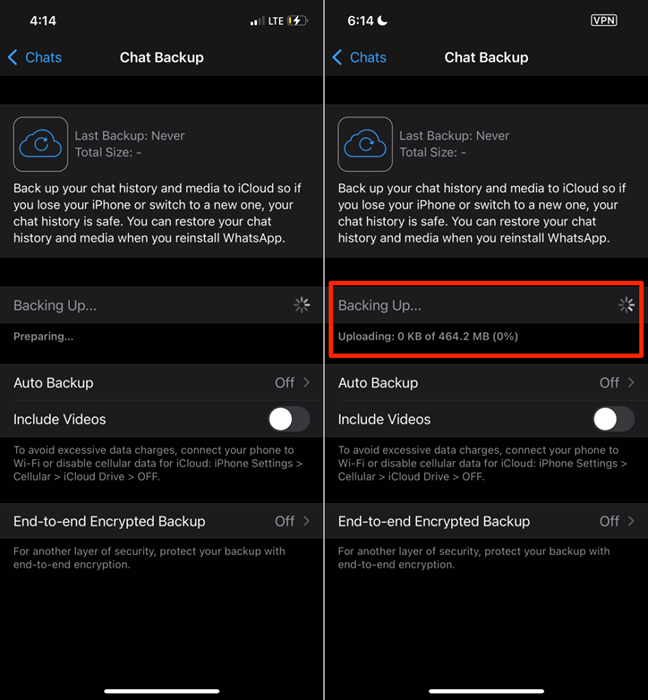
Créez un calendrier si vous préférez que WhatsApp sauvet automatiquement vos données sur iCloud. Voir l'étape n ° 4 pour apprendre à activer la sauvegarde automatique dans WhatsApp.
- Sur la page «Chat Backup», appuyez sur Sauvegarde automatique, et sélectionnez une fréquence de sauvegarde préférée-quotidien, hebdomadaire ou mensuel.
- Faire basculer Inclure des vidéos Si vous voulez que WhatsApp ajoute des fichiers vidéo à votre sauvegarde.
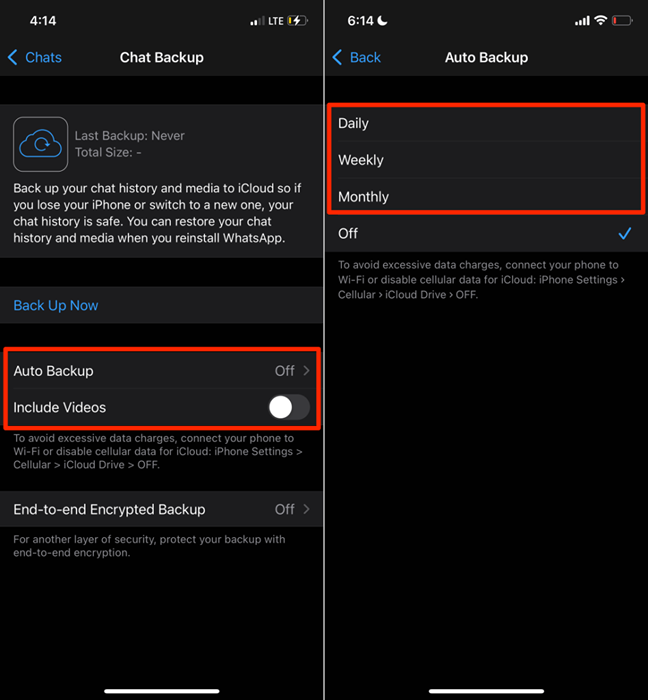
WhatsApp Sauvegarde cryptée de bout en bout
Le chiffrement de votre sauvegarde WhatsApp ajoute une couche supplémentaire de sécurité et de confidentialité aux messages de données, aux fichiers multimédias, aux messages vocaux, etc. L'activation du cryptage de sauvegarde de bout en bout vous permet de «verrouiller» la sauvegarde avec un mot de passe ou une touche de chiffrement 64 bits avant de les télécharger sur Google Drive ou iCloud.
Cela signifie que personne ne même ne pas votre fournisseur de services de sauvegarde-CAN accéder au contenu de la sauvegarde WhatsApp. Vous devrez fournir le mot de passe ou la clé de chiffrement lorsque vous souhaitez restaurer la sauvegarde.
Suivez les étapes ci-dessous pour activer le cryptage de bout en bout pour WhatsApp Backup (dans Android et iOS).
- Ouvrez WhatsApp, allez à Paramètres > Chat > Sauvegarde du chat > Sauvegarde cryptée de bout en bout, et taper Allumer.
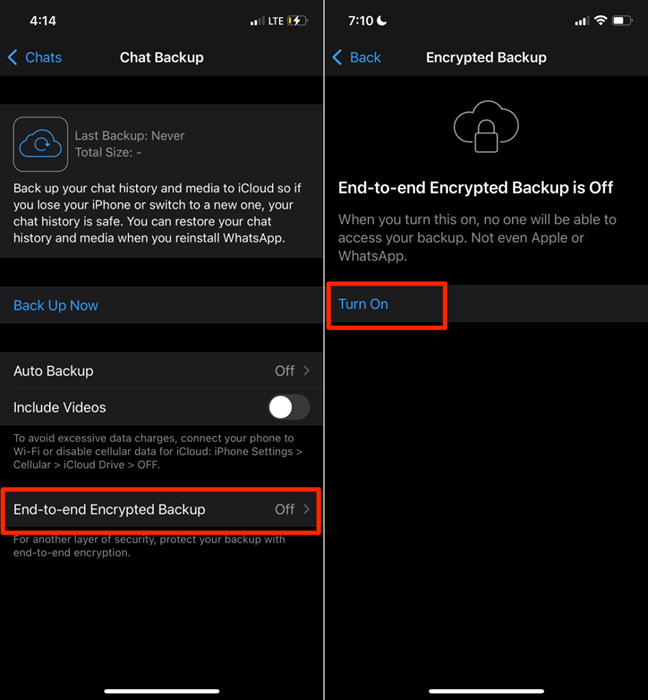
- Robinet Créer un mot de passe Si vous souhaitez crypter votre sauvegarde avec un mot de passe. Tapez un mot de passe dans la zone de texte et appuyez sur Suivant procéder.
- Rentrez dans le mot de passe, appuyez sur Suivant, et taper Créer à la page suivante pour continuer.
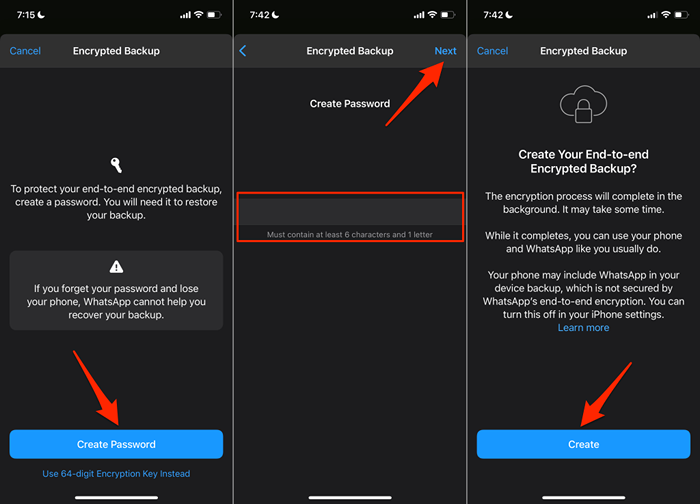
- Si vous préférez utiliser une clé de chiffrement, sélectionnez Utilisez plutôt une clé de chiffrement à 64 chiffres sur la page de chiffrement de sauvegarde.
- Ensuite, sélectionnez Générez votre clé à 64 chiffres.
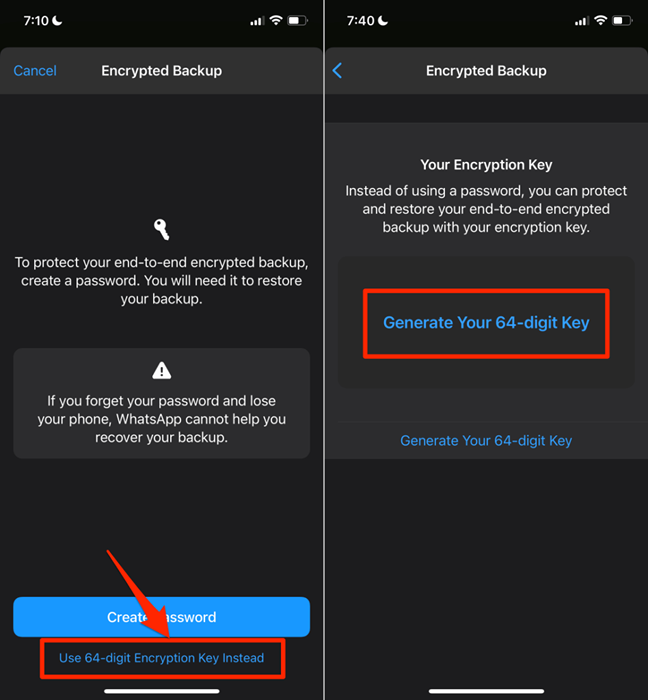
- WhatsApp affichera votre clé de chiffrement et vous invite à l'enregistrer quelque part. Prenez une capture d'écran ou écrivez la clé dans un endroit privé et sûr. Robinet Continuer procéder.
Note: WhatsApp ne peut pas vous aider à récupérer votre sauvegarde si vous oubliez votre mot de passe ou perdez votre clé de chiffrement. Alors, assurez-vous de garder votre mot de passe et votre clé de chiffrement en toute sécurité.
- Robinet J'ai sauvé ma clé à 64 chiffres sur la page de confirmation et appuyez sur Créer Pour démarrer le processus de cryptage de sauvegarde.
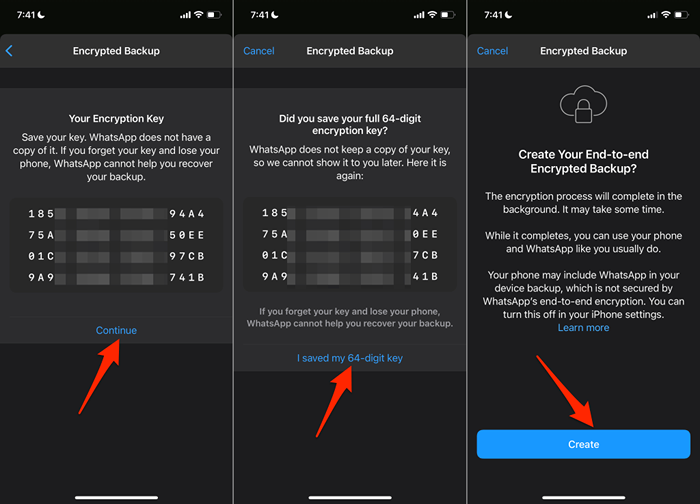
Si vous utilisez un iPhone ou un iPad, désactivez la sauvegarde iCloud pour WhatsApp après avoir configuré le cryptage de bout en bout pour WhatsApp. C'est parce que les sauvegardes générées automatiquement par iCloud ne sont pas sécurisées par le chiffrement de bout en bout.
Aller à Paramètres, Appuyez sur votre Nom d'identification Apple, sélectionner iCloud, et basculer Whatsapp.
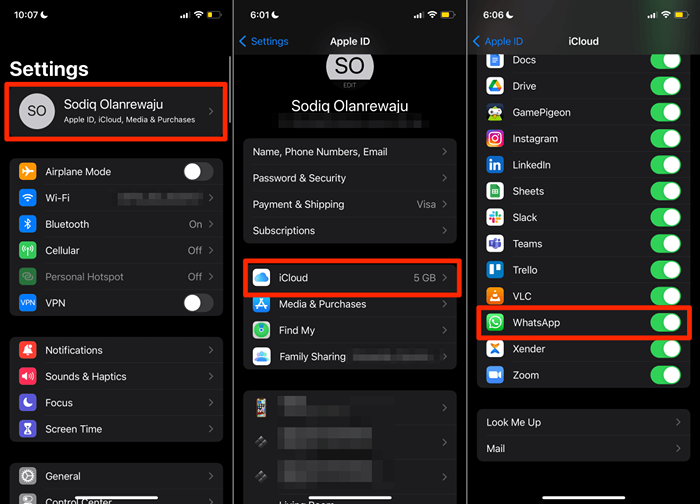
Sauvegarde et restaurer les données WhatsApp avec facilité
Pour restaurer une sauvegarde WhatsApp, votre appareil doit être lié au même compte Google ou iCloud utilisé pour créer la sauvegarde. De plus, l'appareil doit être lié au même compte ou numéro de téléphone WhatsApp utilisé lors de la création de la sauvegarde. Parcourez ce guide sur la restauration de WhatsApp pour apprendre à transférer WhatsApp à un nouvel appareil.
- « Correction de l'erreur du système 5, l'accès est refusé sous Windows
- Comment supprimer votre historique de recherche Google - un guide moderne »

