Comment empêcher un programme d'accéder à Internet dans Windows 10
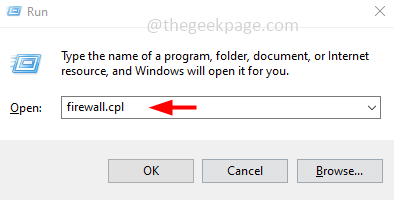
- 770
- 106
- Jeanne Dupont
Supposons que votre ordinateur soit utilisé par plusieurs personnes ou enfants, etc., et que vous souhaitez empêcher un programme d'accéder à Internet afin que d'autres utilisant votre ordinateur ne devraient pas obtenir de résultats de cette application particulière, alors voici les étapes pour bloquer l'accès à Internet pour un application particulière. Par exemple, vous pouvez restreindre l'utilisation de navigateurs comme Chrome, Edge, Mozilla Firefox, jouer à des jeux en ligne, etc. en utilisant les étapes ci-dessous.
Bloquer un programme d'accès à Internet
Étape 1: ouvrez l'invite d'exécution en utilisant Windows + R Clés ensemble
Étape 2: Type pare-feu.cpl Dans l'invite de course et frapper entrer. Cela ouvrira le pare-feu de Windows Defender
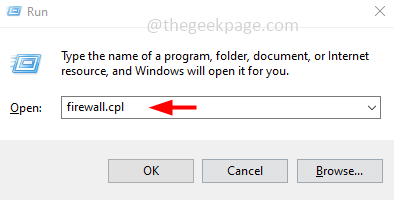
Étape 3: Sur le côté gauche, cliquez sur avancé paramètres
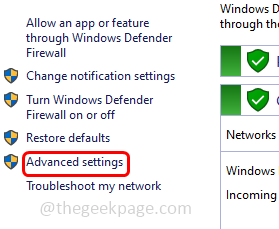
Étape 4: cliquez sur le règles sortantes
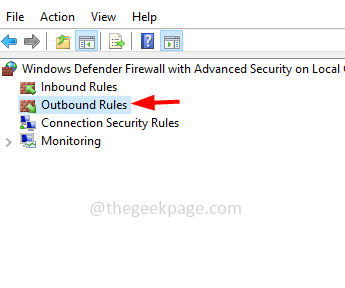
Étape 5: alors clic-droit Sur les règles sortantes
Étape 6: Dans la liste apparue nouvelle règle option
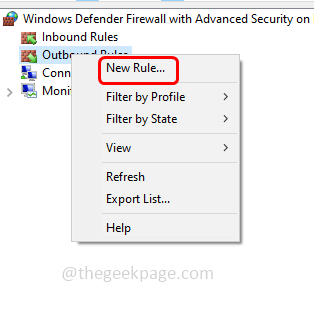
Étape 7: Dans la fenêtre ouverte, sélectionnez coutume en cliquant sur le bouton radio à côté
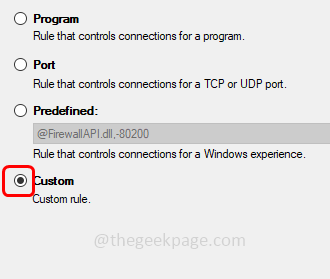
Étape 8: cliquez sur suivant
Étape 9: Sélectionner Ce chemin de programme en cliquant sur le bouton radio à côté
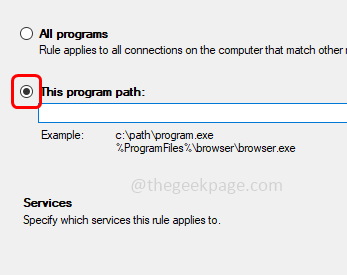
Étape 10: Ouvrez l'emplacement du fichier du programme pour lequel vous souhaitez bloquer l'accès Internet. Pour faire ce type le nom du programme dans les fenêtres recherche. Par exemple, ici je considérerai Microsoft Edge
Étape 11: Tapez Microsoft Edge dans la recherche Windows et à partir des résultats de la recherche clic-droit sur le Microsoft Edge
Étape 12: Dans la liste, cliquez sur Lieu de fichier ouvert
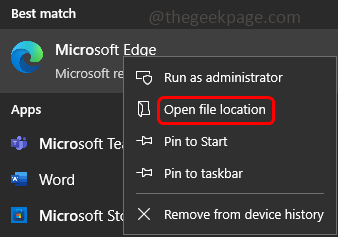
Étape 13: Dans la fenêtre de l'explorateur de fichiers ouvert à nouveau clic-droit sur le Microsoft Edge
Étape 14: Dans la liste, cliquez sur Lieu de fichier ouvert
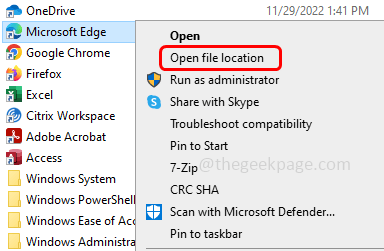
Étape 15: il pointera vers le .Fichier EXE du Microsoft Edge. Copie c'est chemin à partir de la barre d'adresse de l'explorateur de fichiers
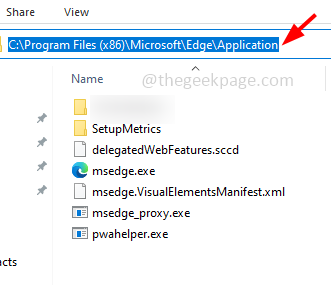
Étape 16: puis retournez au NOUVEAU WIZARD ROURES SURD fenêtre [étape 9]
Étape 17: Cliquez sur le parcourir bouton
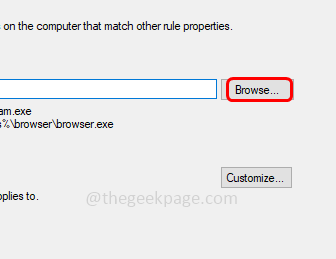
Étape 18: Dans la fenêtre ouverte pâte le contenu copié dans la barre d'adresse et frappez entrer
Étape 19: cliquez sur le masse.exe fichier [cliquez sur le .Fichier EXE du programme dont vous essayez de bloquer l'accès Internet]
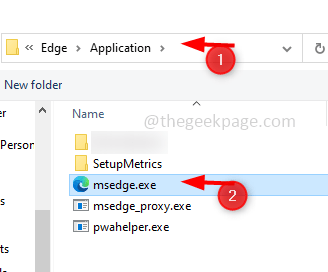
Étape 20: puis cliquez sur ouvrir
Étape 21: cliquez sur suivant bouton trois fois
Étape 22: Sélectionnez le Bloquer l'option de connexion en cliquant sur le bouton radio à côté
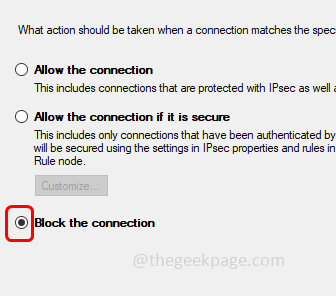
Étape 23: Assurez-vous également de sélectionner domaine, privé, public en cochant la case à côté d'eux
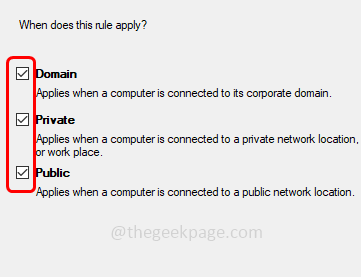
Étape 24: Spécifiez le nom de la règle dans le champ Nom
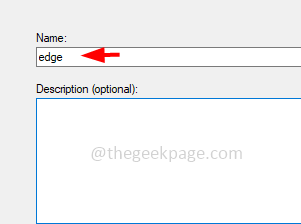
Étape 25: cliquez sur finir
Étape 26: Vous pouvez voir que la règle est créée avec succès. Ferme la fenêtre
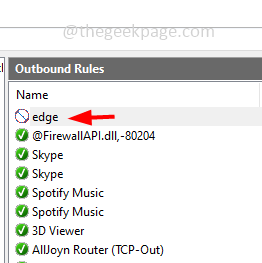
Étape 27: Ouvrez maintenant le bord Microsoft et essayez de parcourir quoi que ce soit, il ne montrera pas le résultat car Internet est bloqué. Vous obtiendrez un message affiché disant «Hmmm… votre accès Internet est bloqué»
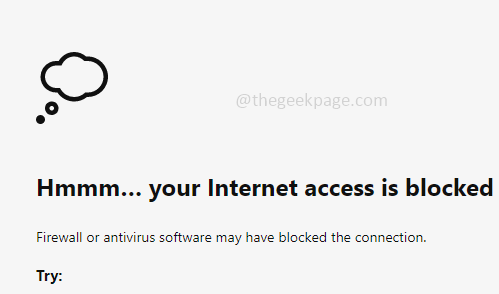
Étape 28: Pour supprimer la règle et accéder à Internet sur le bord, vous pouvez clic-droit sur le bord dans les règles sortantes et cliquez sur supprimer. Dans la confirmation, cliquez sur Oui.
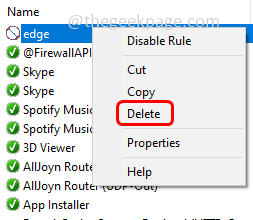
C'est ça! J'espère que cet article est utile et facile à suivre. Merci!!
- « La synchronisation des jeux progressive avec les jeux de jeux, la notification continue de surgir dans Android
- Processus de vérification de Roblox 2 étape n'envoie pas de code de vérification par e-mail »

