Comment bloquer les applications pour accéder à votre calendrier sur Windows 10
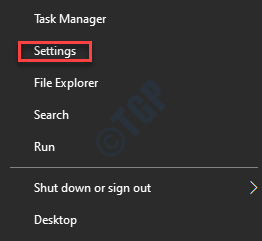
- 1708
- 333
- Maëlle Perez
Windows 10 est connu pour sa gamme d'applications utiles, cependant, ces applications ont besoin d'accéder à certaines fonctionnalités telles que l'appareil photo, le microphone, l'emplacement, les contacts, les appels téléphoniques, les e-mails, etc. Pour fonctionner correctement. Le calendrier est également une telle fonctionnalité à laquelle certaines applications comme les personnes, les e-mails ou le Cortana ont besoin d'accès. Par conséquent, ces applications ont accès au calendrier et à ses événements par défaut. Le calendrier utilise ensuite la liste des contacts pour planifier des e-mails et des rendez-vous, puis vous affiche le rendez-vous de la journée.
Cependant, parfois l'accès au calendrier peut être nécessaire, mais les applications continueraient de demander la permission. Donc, si vous pensez que vous n'avez pas besoin des applications pour accéder à votre calendrier sur Windows 10, vous pouvez désactiver l'accès pour garder votre calendrier et vos événements privés des applications. Voici quelques méthodes en utilisant lesquelles vous pouvez bloquer les applications pour accéder à votre calendrier.
Table des matières
- Méthode 1: désactivez l'accès à l'application au calendrier via l'application Paramètres
- Méthode 2: désactiver l'accès à l'application au calendrier via l'éditeur de politique de groupe
- Méthode 3: désactiver l'accès à l'application au calendrier via l'éditeur de registre
Méthode 1: désactivez l'accès à l'application au calendrier via l'application Paramètres
Cette méthode vous aidera à empêcher les applications d'accéder au calendrier lorsque vous pensez qu'il n'est pas nécessaire. Vous pouvez également activer ou désactiver l'accès uniquement pour des applications individuelles comme Cortana, le courrier et le calendrier ou les personnes, ou pour tous. Vous pouvez également désactiver l'accès au calendrier pour une application tierce en tiers si elle est répertoriée dans la fenêtre Paramètres. Voyons comment désactiver l'accès de l'application au calendrier:
Étape 1: Aller à Commencer, Cliquez dessus et cliquez sur l'icône du matériel pour lancer le Paramètres appliquer.
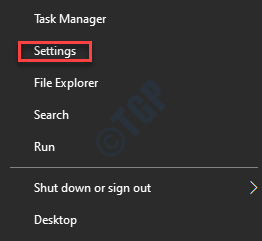
Étape 2: Dans le Paramètres fenêtre, cliquez sur Confidentialité.
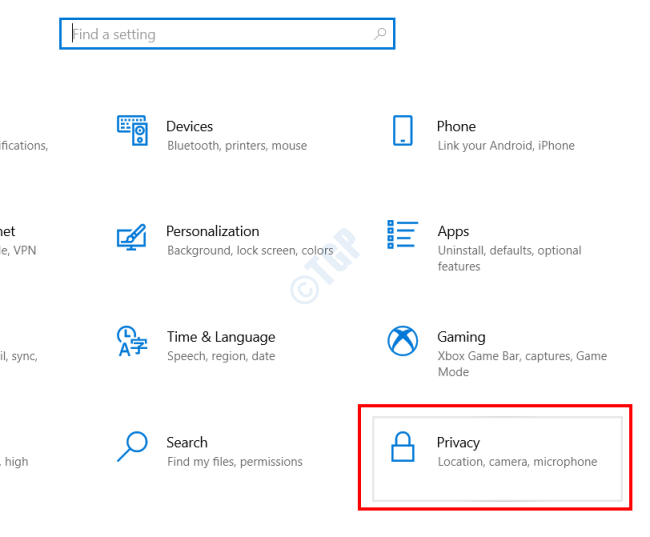
Étape 3: Dans la fenêtre suivante, allez sur le côté gauche, faites défiler vers le bas et Autorisation d'application Section, cliquez sur Calendrier.
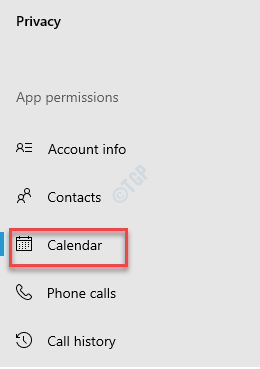
Étape 4: Maintenant, allez sur le côté droit du volet et sous le Autoriser les applications à accéder au calendrier Section, tournez le curseur à gauche pour l'éteindre.
Cela désactivera l'accès au calendrier pour toutes les applications.
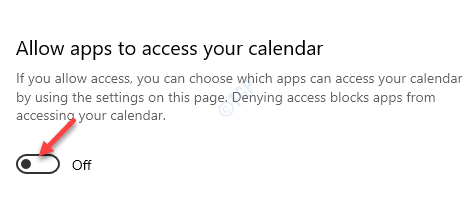
Étape 5: Si vous souhaitez désactiver l'accès au calendrier pour des applications spécifiques, accédez au Choisissez quelles applications peuvent accéder à votre calendrier section et désactiver l'accès au calendrier de l'application que vous ne souhaitez pas.
Cela désactivera l'accès au calendrier pour les applications individuelles que vous avez choisies par vous.
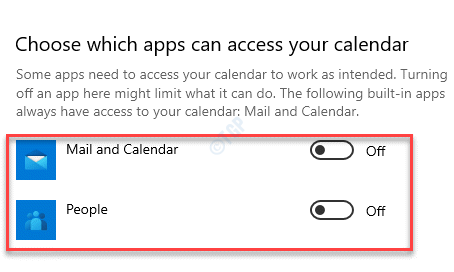
Étape 6: Si vous ne voulez pas que votre appareil puisse accéder au calendrier et aux événements, accédez au Autoriser l'accès aux calendriers de cet appareil et cliquez sur le Changement bouton.
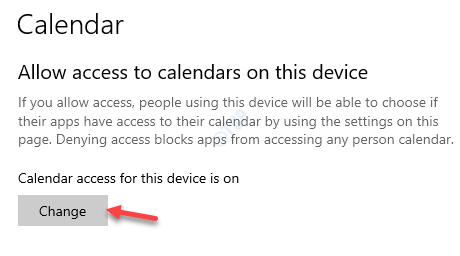
Étape 7: Dans le Accès au calendrier pour cet appareil pop-up, éteignez la bascule.
Cela désactivera l'accès au calendrier pour l'ensemble de l'appareil.
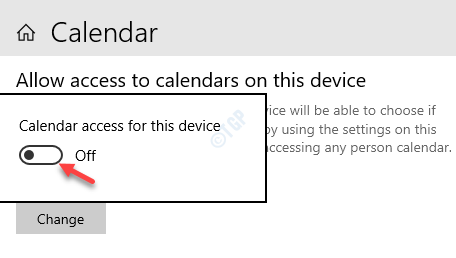
Méthode 2: désactiver l'accès à l'application au calendrier via l'éditeur de politique de groupe
Étape 1: Cliquez avec le bouton droit sur Commencer et sélectionner Courir Pour ouvrir le Exécuter la commande.
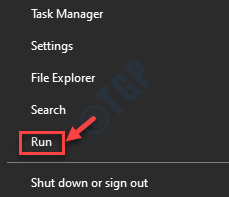
Étape 2: Dans le Exécuter la commande fenêtre, tape gpedit.MSC Dans le champ de recherche et frapper Entrer.
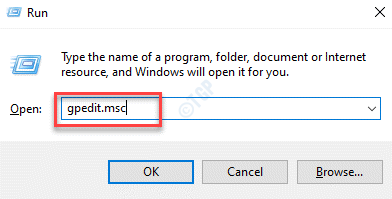
Étape 3: Il ouvre le Éditeur de stratégie de groupe local.
Maintenant, accédez au chemin ci-dessous dans le Éditeur de stratégie de groupe local fenêtre dans le même ordre que ci-dessous:
Configuration de l'ordinateur> Modèles d'administration> Composants Windows> Confidentialité de l'application
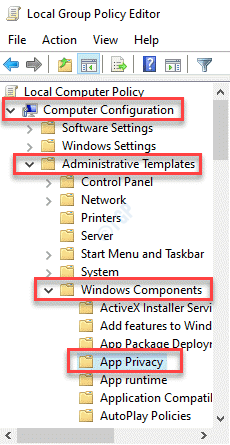
Étape 4: Maintenant, allez sur le côté droit de la fenêtre et double-cliquez sur Laissez les applications Windows accéder au calendrier.
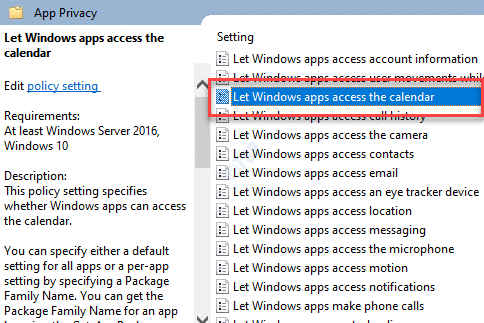
Étape 5: Dans la boîte de dialogue qui s'ouvre, sélectionnez Activé.
Aller au Options Section ci-dessous et tapez dans le Nom de famille de forfait (PFN) de l'application dans le Force nier ces applications spécifiques boîte à blanc.
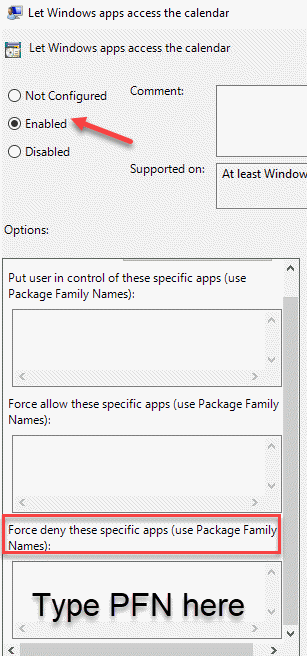
Étape 6: Pour trouver le Nom de famille de forfait (PFN) d'une application spécifique, vous devez aller au Windows PowerShell.
appuie sur le Win + R touches ensemble sur votre clavier pour lancer le Exécuter la commande fenêtre.
Étape 7: Dans le Exécuter la commande fenêtre, tape powershell et appuyez sur le Ctrl + Shift + Entrée Course de secours sur votre clavier pour ouvrir Windows PowerShell en mode administrateur.
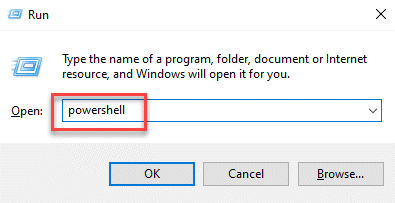
Étape 8: Dans le Windows PowerShell (administrer) Fenêtre, exécutez la commande ci-dessous pour obtenir le nom du package pour l'application spécifique:
Get-appxpackage -allusers | Sélectionner le nom, packagefullName
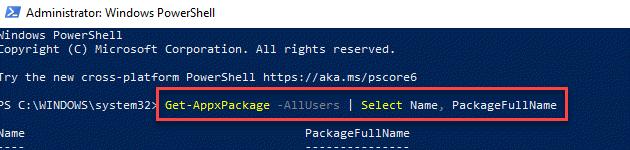
Étape 9: Maintenant, notez le nom de l'application à partir du Nom section.
Par exemple, nous voulons désactiver l'accès au calendrier pour le Microsoft App, donc l'application Nom est Microsoft. Personnes.
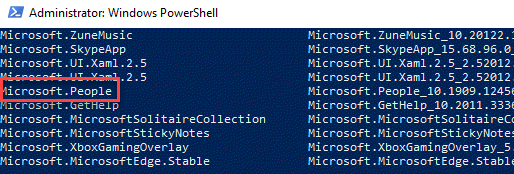
Étape 10: Maintenant, tapez la commande ci-dessous et frappez Entrer:
Get-appxpackage -name "Microsoft.Personnes"
Noter le PackagefamilyName de l'application.
*Note: Ici, remplacez le «Microsoft.Personnes»(Nom de l'application) avec le nom de l'application que vous souhaitez bloquer pour l'accès au calendrier.
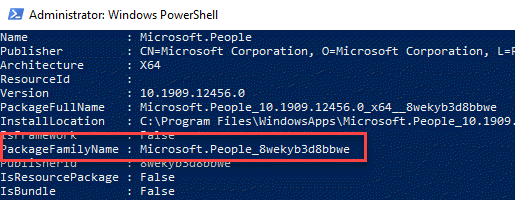
Étape 11: Maintenant, retournez au Laissez les applications Windows accéder au calendrier fenêtre comme indiqué dans Étape 5 et tapez dans le Nom de famille de forfait (PFN) Vous avez noté à l'étape ci-dessus, dans le Force nier ces applications spécifiques boîte.
Presse Appliquer et puis D'ACCORD Pour enregistrer les modifications et quitter.
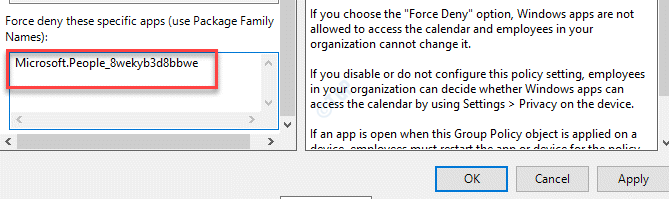
L'application n'aura plus accès à l'application de calendrier.
*Note - Le Nom de famille de forfait (PFN) entré Étape 11 est un exemple. Vous devez ajouter le PFN pour l'application pour laquelle vous souhaitez empêcher l'accès au calendrier.
Méthode 3: désactiver l'accès à l'application au calendrier via l'éditeur de registre
Si vous avez pu suivre l'éditeur de politique de groupe local, il ajoutera automatiquement les paramètres spécifiques du registre. Cependant, si vous n'avez pas accès à l'éditeur de stratégie de groupe local dans votre version Windows 10, vous pouvez modifier directement les paramètres de l'éditeur de registre. Pour cela, vous devrez ajouter les clés requises et la valeur par vous-même.
*Note - Chaque option a des valeurs différentes, donc si vous n'avez besoin que d'une valeur individuelle par exemple, si vous voulez simplement que la valeur soit «force nier"Pour toutes les applications, vous devez seulement ajouter cette valeur et non toute autre valeur.
Voyons comment modifier le registre:
Étape 1: Cliquez avec le bouton droit sur Commencer menu et sélectionner Courir Pour ouvrir le Exécuter la commande boîte.
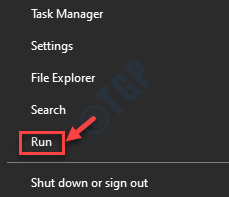
Étape 2: Taper regedit dans le Exécuter la commande Recherchez et appuyez sur D'ACCORD Pour ouvrir le Éditeur de registre fenêtre.
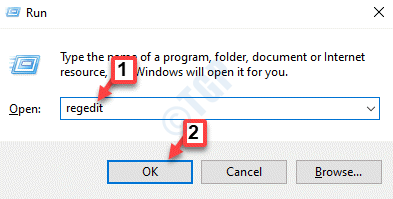
Étape 3: Dans le Éditeur de registre fenêtre, accédez au chemin ci-dessous pour atteindre le Apprivance clé:
HKEY_LOCAL_MACHINE \ Software \ Politiques \ Microsoft \ Windows \ Apprivacy
*Note - Si la Apprivance La clé est manquante, puis suivez les étapes ci-dessous pour ajouter la clé:
1: Cliquez avec le bouton droit sur le les fenêtres dossier, sélectionnez Nouveau puis sélectionner Clé.
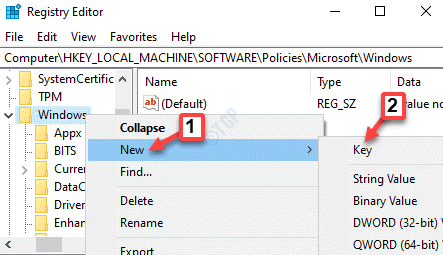
2: Renommer le nouveau Clé comme Apprivance.
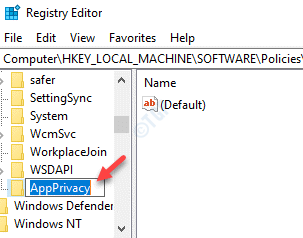
Étape 4: Maintenant, allez sur le côté droit de la fenêtre, cliquez avec le bouton droit sur une zone vide, sélectionnez Nouveau > Valeur dword (32 bits).
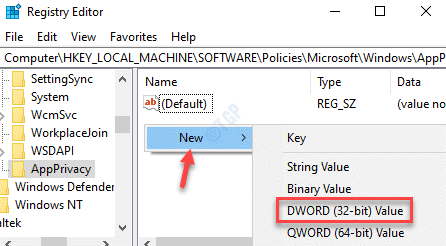
Étape 5: Renommer le nouveau Dword valeur comme LetAppsaccessCalendar et double-cliquez dessus.
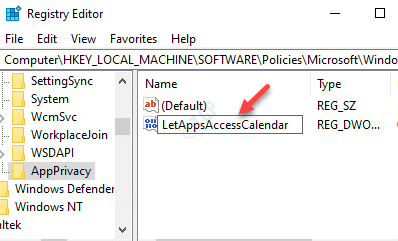
Étape 6: Dans le Modifier la valeur DWORD (32 bits) boîte de dialogue, allez au Données de valeur champ et définir la valeur sur 2.
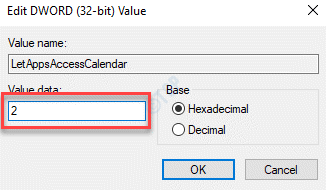
*Note - 0 est pour l'utilisateur en contrôle, 1 est pour la force permettre, et 2 est pour la force nier.
Étape 7: Si vous souhaitez modifier la valeur en 2 (force nier) pour toutes les options de la Éditeur de stratégie de groupe local, Vous devrez créer les trois valeurs différentes.
Pour cela, allez sur le côté droit de la fenêtre, cliquez avec le bouton droit sur une zone vide et sélectionnez Nouveau > Valeur multi-cordes.
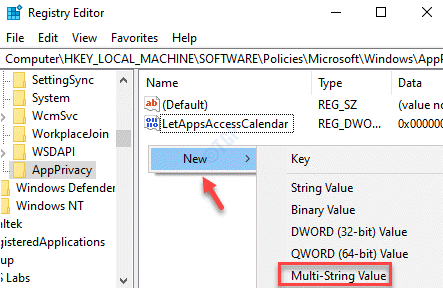
Étape 8: Renommer la nouvelle valeur comme LetAppsAccessCalendar_USERINCONTROLOFTHESEAPS. Ceci est pour l'utilisateur en option de contrôle dans le Éditeur de stratégie de groupe local.
Double-cliquez dessus.
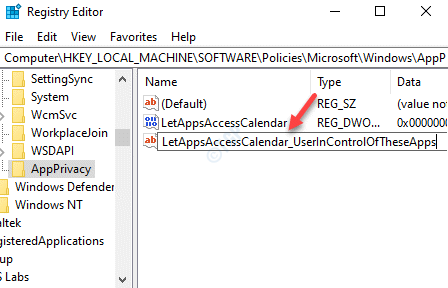
Étape 9: Maintenant, dans son Modifier la plusieurs cordes boîte de dialogue, allez au Données de valeur champ et tapez le Nom de famille de forfait (PFN) de l'application que vous souhaitez arrêter d'avoir accès au calendrier.
Presse D'ACCORD Pour enregistrer les modifications et quitter.
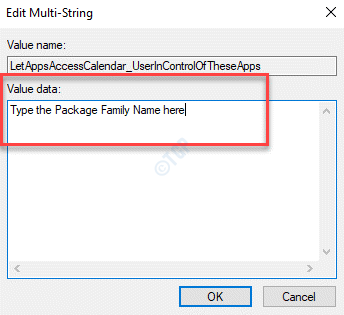
Étape 10: Créer un autre Multi-cordes valeur et renommer la valeur comme LetAppsaccessCalendar_ForCeallowTheSeApps Pour l'option de force Autoriser dans le Éditeur de stratégie de groupe local.
Double-cliquez dessus.
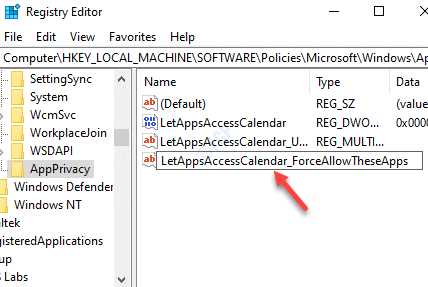
Étape 11: Dans le Modifier la plusieurs cordes fenêtre qui s'ouvre, saisissez le Nom de famille de forfait (PFN) de l'application que vous souhaitez arrêter d'avoir accès au calendrier.
Presse D'ACCORD Pour enregistrer les modifications et quitter.
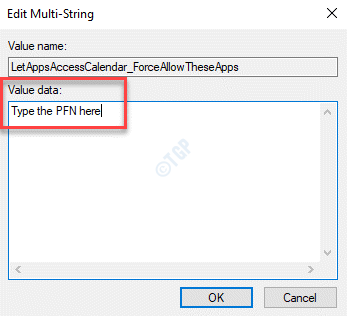
Étape 12: Créer le 3ème Multi-cordes valeur et renommer cette valeur comme LetAppsAccessCalendar_ForceDenyTheSeApps Pour l'option de refus de Force dans le Éditeur de stratégie de groupe local.
Double-cliquez dessus.
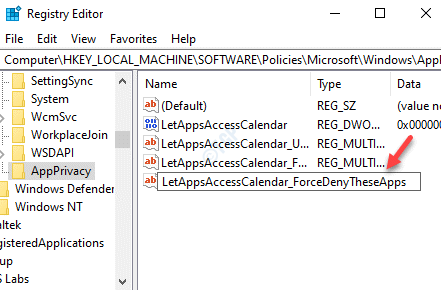
Étape 13: Maintenant, dans le Modifier la plusieurs cordes boîte de dialogue, tapez le Nom de famille de forfait (PFN) de l'application spécifique dans le Données de valeur champ.
Presse D'ACCORD pour chaque boîte pour enregistrer les modifications et quitter.
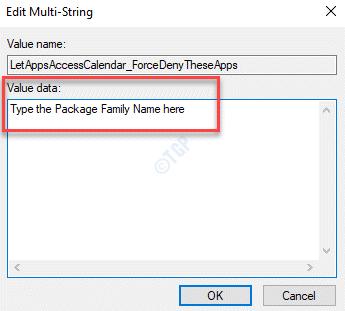
Cela désactivera l'accès au calendrier pour cette application spécifique uniquement.
Une fois fait, sortez Éditeur de registre et redémarrez votre PC pour que les modifications soient efficaces.
L'application spécifique ne doit plus avoir accès au calendrier.
*Note - Avant de modifier l'éditeur de registre, assurez-vous de créer une sauvegarde des paramètres du registre, afin que, au cas où vous perdez des données pendant le processus, vous pouvez récupérer la même chose.
- « Le .Cadre net 4.7.2 n'est pas pris en charge sur cette erreur du système d'exploitation
- Quelque chose s'est mal passé, mais vous pouvez réessayer Oobesettings Fix »

