Comment bloquer ou permettre aux utilisateurs de modifier les paramètres de temps dans Windows 10
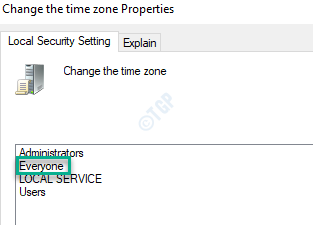
- 4053
- 423
- Clara Nguyen
Les paramètres de date, d'heure et de fuseau horaire jouent un rôle important avec de nombreuses applications (comme les navigateurs, les API Web). Si un utilisateur standard ou local modifie ces paramètres, il peut être très problématique pour l'administrateur de la machine. Mais, il existe un moyen d'autoriser ou d'interdire à un utilisateur standard de modifier ces paramètres sur une machine.
Pour ce faire, vous aurez besoin d'un compte administratif sur la machine. Connectez-vous avec les informations d'identification du compte administratif et suivez ces instructions.
Comment bloquer tous les utilisateurs de la modification des paramètres de temps
Si vous souhaitez bloquer les utilisateurs locaux ou standard de la modification des paramètres de temps sur votre ordinateur, suivez simplement ces instructions.
1. Au début, vous devez appuyer sur le Clé Windows + R Clés ensemble.
2. Écrivez cette commande Run ici. Cliquer sur "D'ACCORD".
secpol.MSC
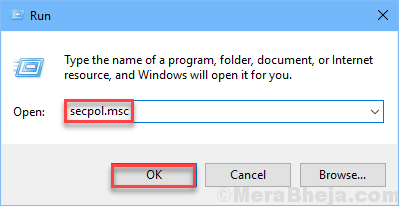
Les paramètres de la politique de sécurité locale s'ouvriront.
3. Une fois que la fenêtre de la politique de sécurité locale prévaut, allez dans ce sens -
Politiques locales> Affectation des droits des utilisateurs
4. Maintenant, sur votre droite, vous remarquerez le "Changer l'heure du système" politique.
5. Double cliquer sur cette politique particulière.
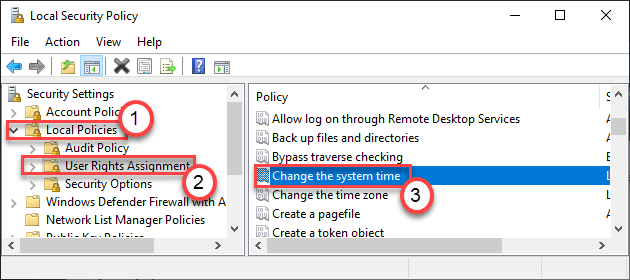
6. Dans la fenêtre Changement des propriétés du temps du système, accédez au «Paramètre de sécurité local".
7. Ici, vous verrez "Tout le monde" dans la liste. Sélectionnez-le.
8. Après cela, cliquez sur "Retirer«Pour le supprimer.
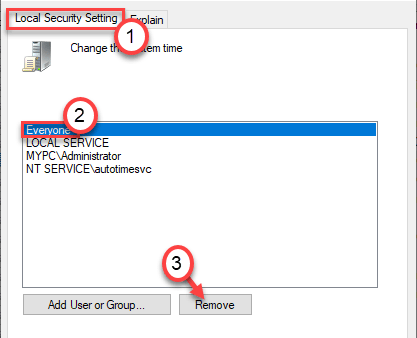
9. N'oubliez pas de cliquer sur "Appliquer" et "D'ACCORD«Pour enregistrer les modifications.
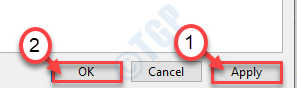
Vous pouvez fermer les paramètres de la politique de sécurité locale sur votre ordinateur.
De cette façon, vous pouvez empêcher tous les utilisateurs standard d'accéder ou de modifier le temps du système à partir de leurs comptes.
En suivant la même manière, vous pouvez empêcher les utilisateurs standard de modifier les paramètres du fuseau horaire.
Comment permettre aux utilisateurs locaux de modifier les paramètres du temps du système
Suivez simplement ces étapes faciles pour permettre aux utilisateurs locaux de modifier les paramètres du temps du système à partir de leurs comptes.
1. Au début, vous devez appuyer sur le Clé Windows + R Clés ensemble.
2. Écrivez cette commande Run ici. Cliquer sur "D'ACCORD".
secpol.MSC
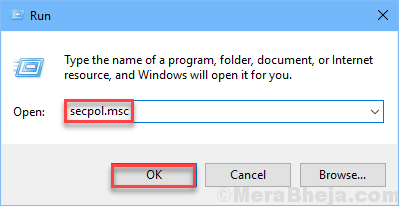
Les paramètres de la politique de sécurité locale s'ouvriront.
3. Une fois que la fenêtre de la politique de sécurité locale prévaut, allez dans ce sens -
Politiques locales> Affectation des droits des utilisateurs
4. Maintenant, sur votre droite, vous remarquerez le "Changer l'heure du système" politique.
5. Double cliquer sur cette politique particulière.
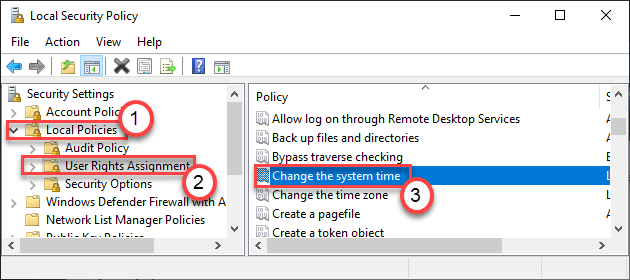
6. Dans la fenêtre Changement des propriétés du temps du système, accédez au «Paramètre de sécurité local".
7. Cliquer sur "Ajouter l'utilisateur ou le groupe".
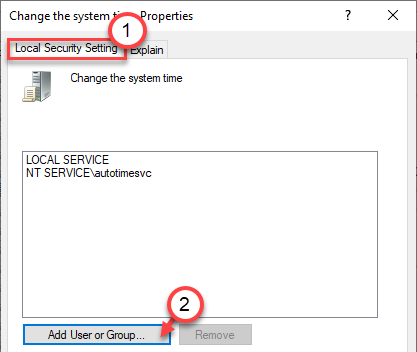
8. Ici, cliquez sur "Avancé".
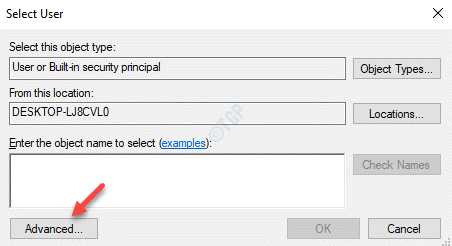
9. Just, cliquez sur "Trouve maintenant" pour une fois.
dix. Ensuite, cherchez "Tout le monde"Dans la liste des utilisateurs. Sélectionnez-le.
11. Enfin, cliquez sur "D'ACCORD«Pour inclure tout le monde dans la liste des utilisateurs autorisés.
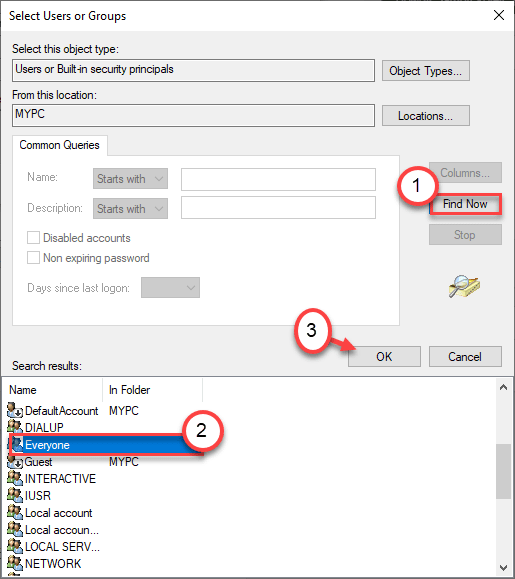
12. Cliquer sur "D'ACCORD"Pour terminer le processus.
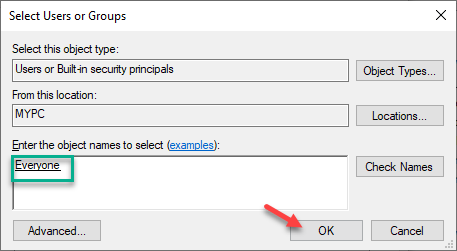
13. Vous remarquerez maintenant que «tout le monde» est apparu dans la liste des utilisateurs autorisés à modifier la politique.
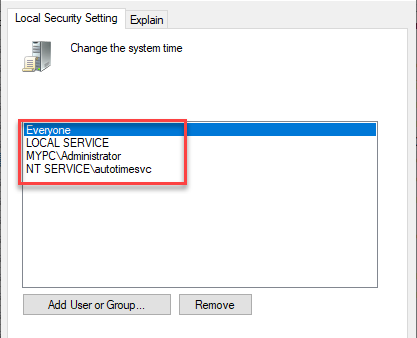
14. Enfin, cliquez sur "Appliquer" et "D'ACCORD«Pour enregistrer les modifications.
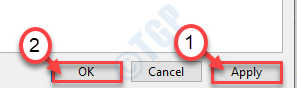
C'est ça! Ce petit changement permettra à chacun de vos utilisateurs de modifier les paramètres de temps sur votre ordinateur.
NOTE-
De cette façon, vous pouvez également permettre aux utilisateurs standard de modifier le fuseau horaire. Pour ce faire, suivez ces étapes -
1. Ouvrez une fenêtre d'exécution en appuyant sur le Clé Windows + R.
2. Ensuite, tapez "secpol.MSC"Et cliquez sur"D'ACCORD".
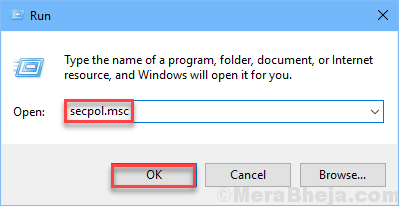
3. Accédez à ces paramètres de stratégie -
Politiques locales> Affectation des droits des utilisateurs
4. Alors, tu dois double cliquer sur le "Changer le fuseau horaire«Pour y accéder.
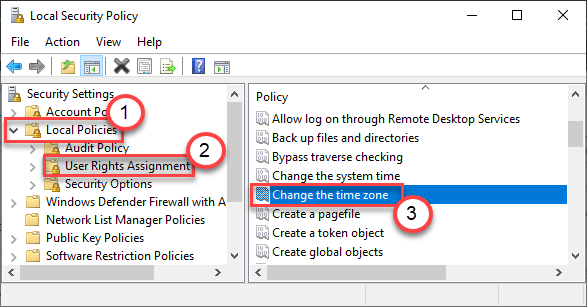
5. Maintenant, vous devez ajouter "Tout le monde»Groupe (les étapes sont les mêmes que la méthode mentionnée précédemment).
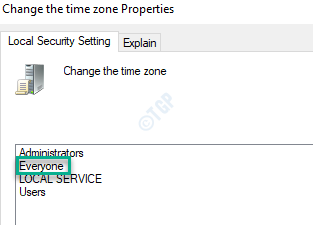
6. Enfin, cliquez sur "Appliquer" et "D'ACCORD«Pour enregistrer les modifications.
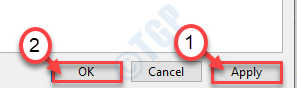
De cette façon, vous pouvez permettre à chaque utilisateur de votre système de modifier les paramètres du fuseau horaire sur votre ordinateur.
- « Icône de la batterie manquante dans la barre des tâches dans Windows 10 Fix
- Comment localiser le dossier AppData sur Windows 10 »

