Comment bloquer les connexions distantes à un ordinateur Windows ou Mac
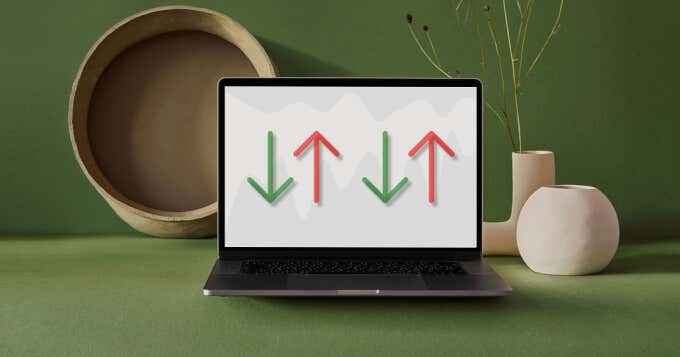
- 2933
- 171
- Clara Nguyen
Lorsque vous connectez votre PC à Internet, les applications envoient et recevez des informations via la connexion réseau. En règle générale, vous ne devriez rien avoir à craindre de cet échange de données car il est nécessaire que certaines applications et fonctionnalités système fonctionnent correctement. Sur les réseaux publics ou non garantis, cependant, vous devez faire preuve de prudence supplémentaire.
Une façon de rester en sécurité sur les réseaux publics (e.g. Wi-Fi dans les hôtels, les aéroports et les restaurants) doit bloquer les connexions entrantes sur votre appareil. Cela empêchera les pirates et autres outils malveillants sur le réseau en ayant accès à votre ordinateur.
Table des matières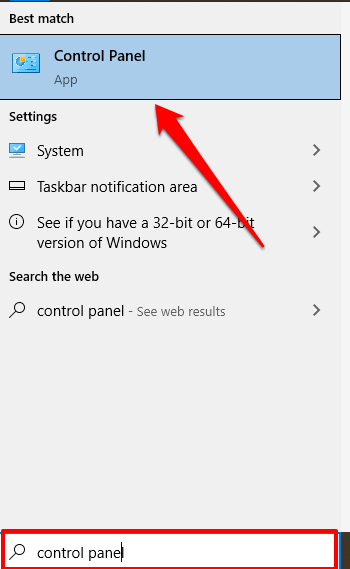
2. Sélectionner Pare-feu de défenseur Windows.
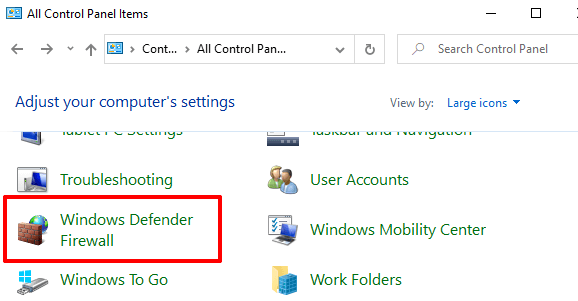
Note: Si vous ne trouvez pas l'option de pare-feu Windows Defender sur le panneau de configuration de votre PC, définissez le Vu par Option dans le coin supérieur droit à de grandes icônes ou à de petites icônes et vérifiez à nouveau.
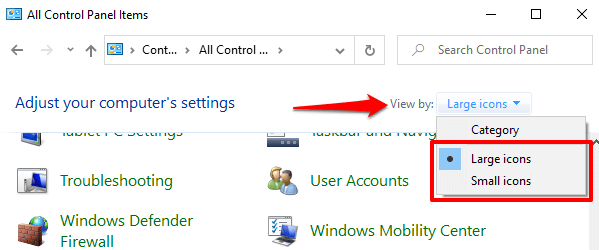
Dans le menu du pare-feu Windows Defender, vous devriez voir votre profil de connexion: Privé ou Réseaux publics / invités.
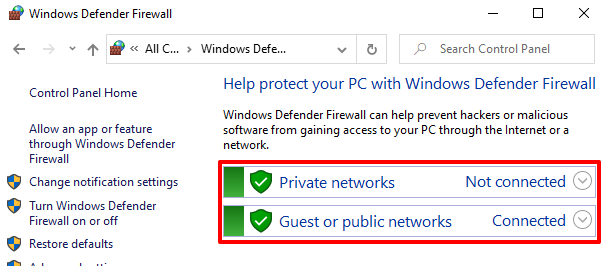
3. Sélectionner Modifier les paramètres de notification sur la barre latérale gauche.
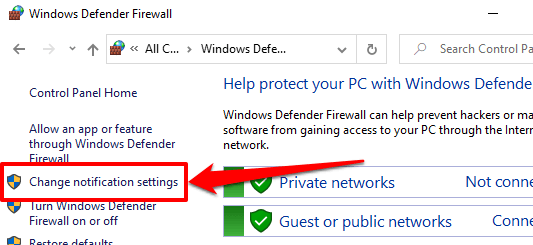
4. Dans la section «Paramètres du réseau public», cochez la case qui lit «Bloquer toutes les connexions entrantes, y compris celles de la liste des applications autorisées." Sélectionner D'ACCORD Pour enregistrer les modifications.
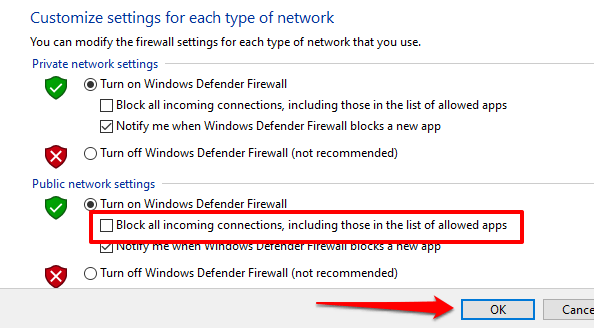
Si vous ne faites pas pleinement confiance à la sécurité de votre (s) réseau privé, vous pouvez également bloquer les connexions entrantes pour ces réseaux dans la section «Paramètres du réseau privé».
Conseil de pro: Pour modifier le profil de la connexion Wi-Fi ou Ethernet, allez à Paramètres > Réseau et Internet > Wifi ou Ethernet. Sélectionnez le nom du réseau et spécifiez s'il s'agit d'un réseau privé ou public dans le Profil de réseau section.
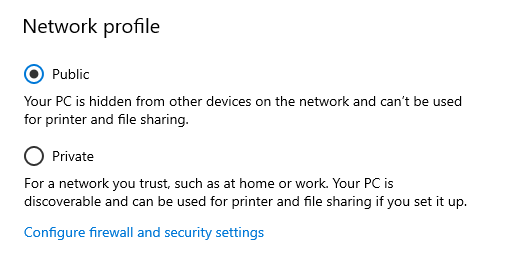
Bloquer les connexions sortantes sur Windows 10
Il y a deux façons d'arrêter les connexions sortantes sur Windows 10. Vérifiez-les ci-dessous.
Méthode 1: bloquer les connexions sortantes pour toutes les applications
Vous pouvez facilement restreindre les connexions sortantes pour toutes les applications en modifiant les paramètres de sécurité avancés du pare-feu Windows. Dans le menu du pare-feu Windows Defender, sélectionnez Réglages avancés sur la barre latérale gauche.
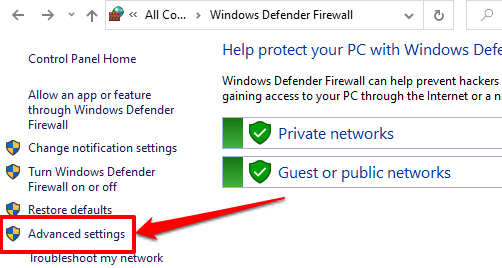
Cliquez avec le bouton droit sur «pare-feu Windows Defender avec sécurité avancée sur l'ordinateur local» et sélectionnez Propriétés.
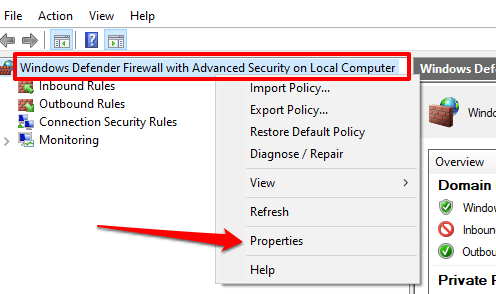
Aller au Profil public onglet Si vous êtes connecté à un réseau public, ou le Profil privé Onglet Si vous souhaitez bloquer les connexions sortantes pour un réseau privé. Pour les ordinateurs se sont joints à un domaine, le Profil de domaine L'onglet est l'endroit où bloquer les connexions sortantes.

Cliquez sur l'option déroulante des connexions sortantes et sélectionnez Bloc. Sélectionner Appliquer et puis D'ACCORD Pour enregistrer les modifications.
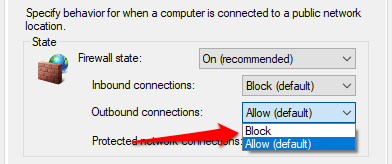
Méthode 2: bloquer les connexions sortantes pour un programme spécifique
Dites que vous souhaitez bloquer les connexions sortantes pour votre navigateur Web uniquement, Windows vous permet de le faire efficacement. Cela peut également servir d'outil de contrôle parental pour empêcher vos enfants d'accéder à Internet.
Dans le menu de sécurité avancée du pare-feu, sélectionnez et cliquez avec le bouton droit Règles sortantes. Sélectionner Nouvelle règle dans le menu contextuel pour continuer.
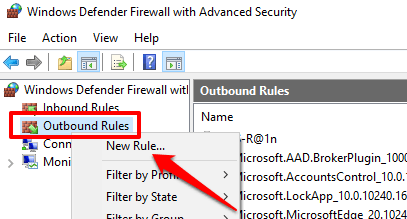
Sélectionner Programme et sélectionner Suivant.
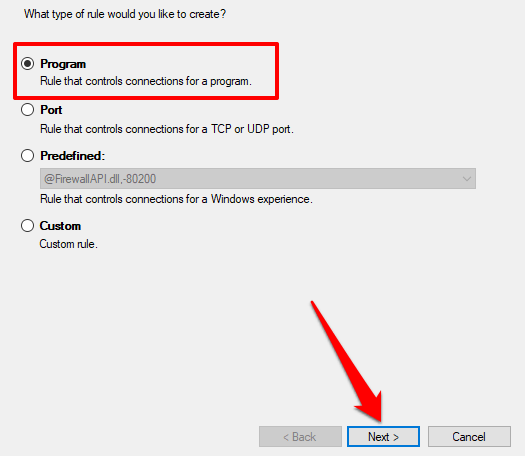
Sélectionner Parcourir Pour choisir l'application.
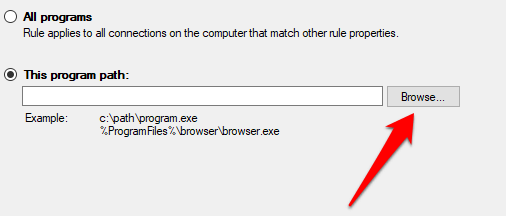
Aller à Disque local (c :) > Fichiers du programme (x86) Pour trouver des applications installées sur votre PC. Utilisez la zone de recherche pour localiser une application qui n'est pas dans le dossier des fichiers du programme. Sélectionnez le fichier exécutable de l'application (.exe) et sélectionner Ouvrir.
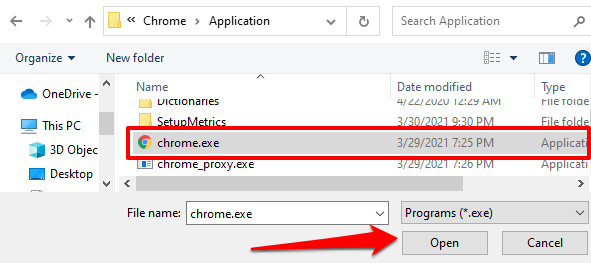
Sélectionner Suivant procéder. Ensuite, sélectionnez Bloquer la connexion et cliquer Suivant.
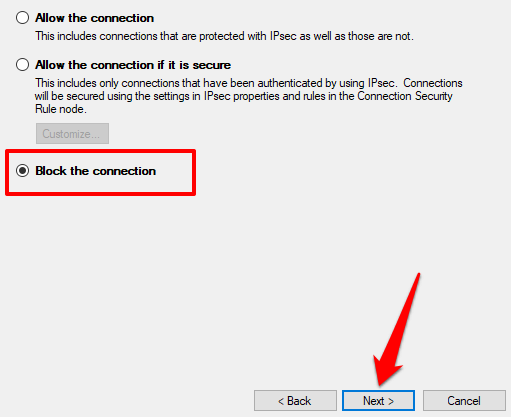
Spécifiez le (s) profil (s) réseau pour lequel vous souhaitez que Windows bloque la connexion sortante de l'application. Sélectionner Suivant procéder.
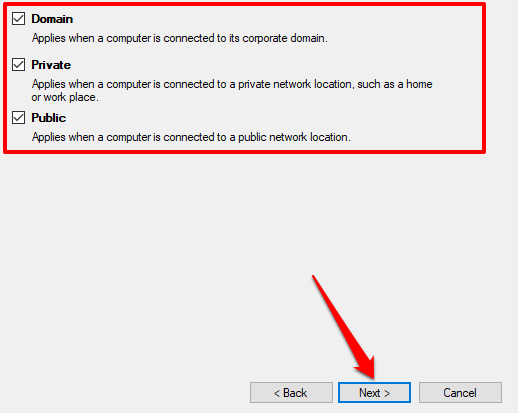
Donnez à la règle sortante un nom ou une description et sélectionnez Finir.
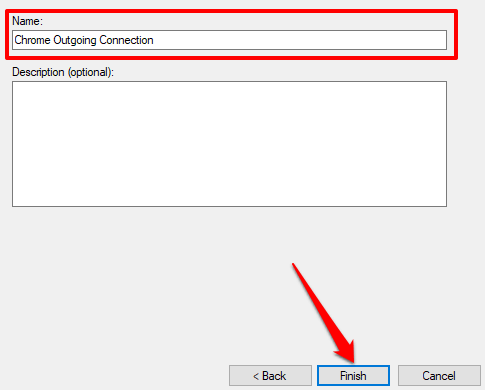
Pour débloquer les connexions sortantes pour l'application, double-cliquez sur la règle sortante dans le menu de sécurité avancé du pare-feu. Sélectionner Autoriser la connexion, puis sélectionnez Appliquer et D'ACCORD.
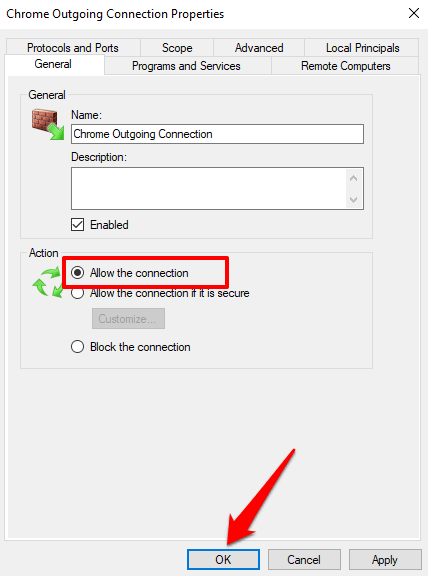
Alternativement, vous pouvez cliquer avec le bouton droit sur la règle et sélectionner Supprimer ou Désactiver la règle. Ces options accorderont également l'accès à l'application pour lancer des connexions sortantes.
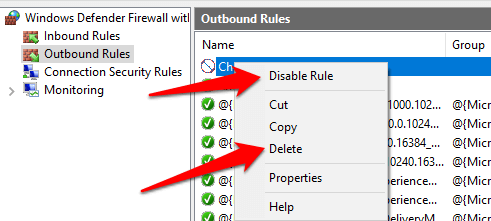
Bloquer les connexions entrantes sur Mac
La restriction des connexions entrantes sur Mac est également simple. Lisez les étapes ci-dessous.
1. Aller à Préférences de système > Sécurité et confidentialité.
2. Dans le Pare-feu Onglet, sélectionnez l'icône de verrouillage dans le coin inférieur à gauche.
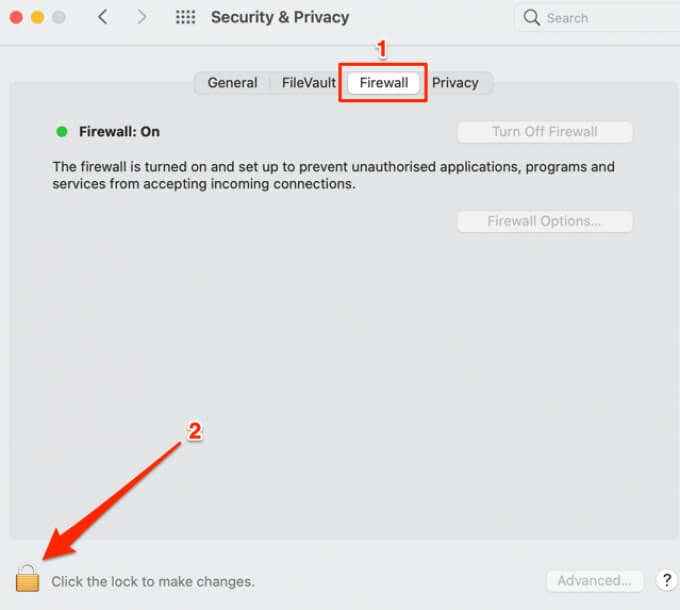
Entrez le mot de passe de votre Mac ou utilisez ID Touch pour accéder au menu des préférences de sécurité.
3. Sélectionner Options de pare-feu procéder.
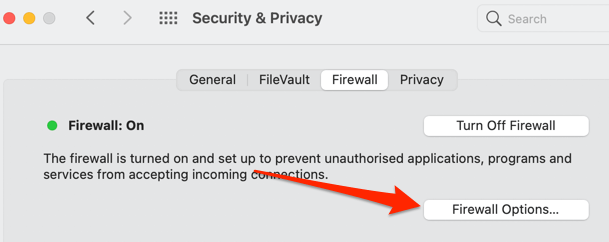
4. Pour bloquer les connexions à l'échelle du système (entrant) pour toutes les applications et services, vérifiez le Bloquer toutes les connexions entrantes boîte et sélectionner D'ACCORD.
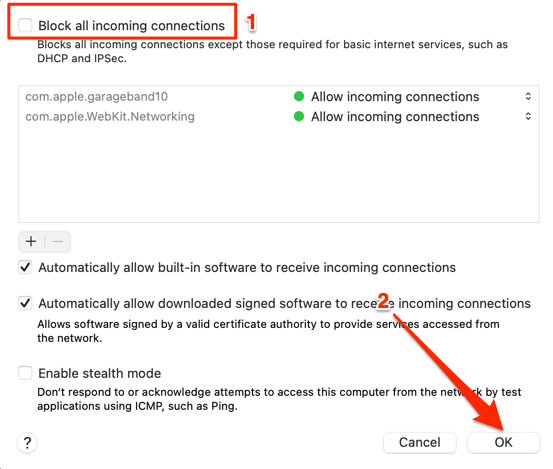
Votre Mac restera visible par d'autres appareils et réseaux lorsque vous bloquerez toutes les connexions entrantes. Cependant, aucun appareil ou individu ne peut établir une connexion avec votre Mac.
Notez que cela rendra également les services de partage de fichiers (E.g. AirDrop) et outils d'accès à distance (E.g. Partage d'écran) temporairement indisponible.
5. Pour bloquer les connexions entrantes pour les logiciels intégrés uniquement, décochez le Autoriser automatiquement les logiciels intégrés à recevoir des connexions entrantes.
6. Si vous souhaitez bloquer les connexions entrantes pour une application ou un service spécifique, cliquez sur le Icône plus (+).
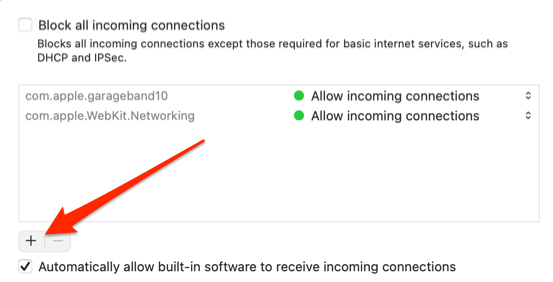
7. Sélectionnez les applications et sélectionnez Ajouter.
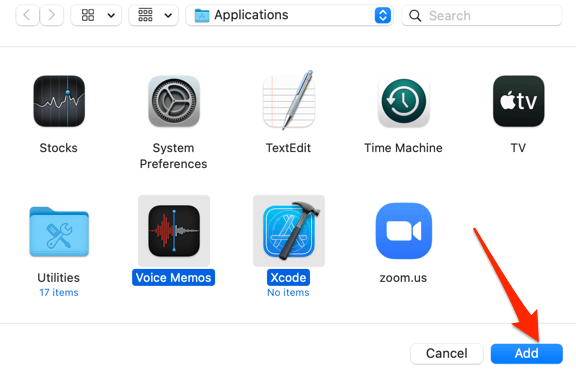
Conseil de pro: Pour sélectionner plusieurs applications, maintenez Commande et cliquez sur les applications.
8. Cliquez sur les flèches haut et bas à côté des applications et sélectionnez Bloquer les connexions entrantes.
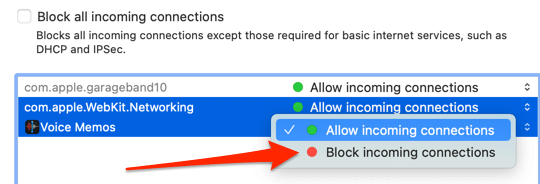
Bloquer les connexions sortantes sur Mac
macOS n'a pas un outil natif ou une méthode intégrée pour bloquer les connexions sortantes. Il y a une solution de contournement qui consiste à bloquer l'adresse IP ou le nom de domaine d'un site Web, mais ce n'est pas simple. De même, la méthode ne peut être utilisée que pour bloquer les connexions sortantes aux sites Web, sans applications. Suivez les étapes ci-dessous pour l'essayer.
1. Lancez une fenêtre Finder, allez à Applications > Services publics et ouvrez le Terminal appliquer.
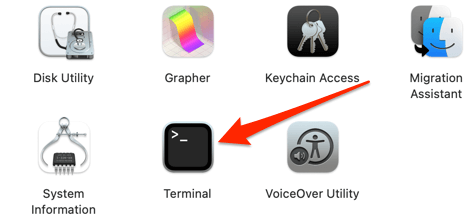
2. Collez la commande ci-dessous dans la console terminale et appuyez sur Retour.
Sudo CP / Private / etc / Hosts ~ / Documents / Hosts-Backup
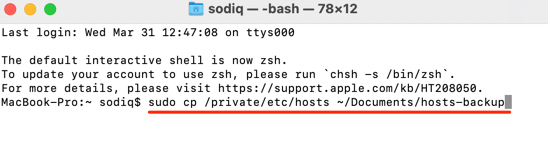
Cette commande créera une sauvegarde du fichier hosts de votre Mac dans le dossier Documents (Chercheur > Documents). Le fichier hôte est un fichier système important utilisé par macOS pour faire correspondre les noms de domaine avec leurs adresses IP respectives.
3. Entrez le mot de passe de votre Mac et appuyez sur Retour.
4. Collez cette prochaine commande dans le terminal et appuyez sur Retour.
sudo nano / private / etc / hôtes
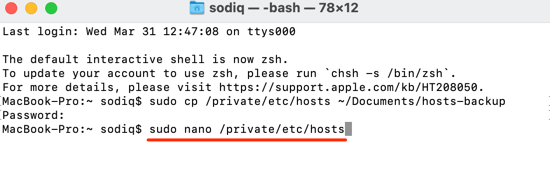
Cela donne l'autorisation administrative pour modifier le fichier hosts. Entrez le mot de passe de votre Mac et appuyez sur Retour procéder.
5. Taper 127.0.0.1, appuie sur le Languette bouton de votre clavier et entrez le URL du site Web tu veux bloquer. Si vous souhaitez bloquer YouTube, par exemple, tapez 127.0.0.1, presse Languette, et taper www.Youtube.com.
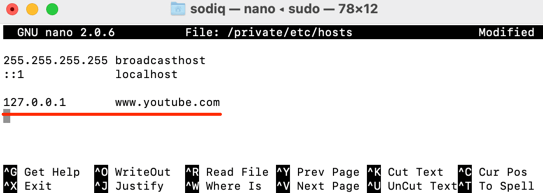
6. Presse Contrôle + o et presser Retour sur votre clavier.
7. Après, appuyez sur Contrôle + x.
8. Enfin, tapez ou collez dscacheutil -flushcache et presser Retour.
Lancez votre navigateur et visitez le site Web que vous avez bloqué. Votre navigateur doit afficher un message d'erreur disant qu'il ne peut pas se connecter au serveur du site Web.
Débloquer les connexions sortantes sur Mac
Vous ne pouvez pas débloquer la connexion sortante d'une application en entrant certains codes ou commandes de terminal. Vous devrez restaurer le fichier Hosts de sauvegarde que vous avez créé tout en bloquant la connexion de l'application. Suivez les étapes ci-dessous pour le faire.
1. Aller à Chercheur > Documents, Double-cliquez sur le hôtes-backup fichier et copier son contenu.
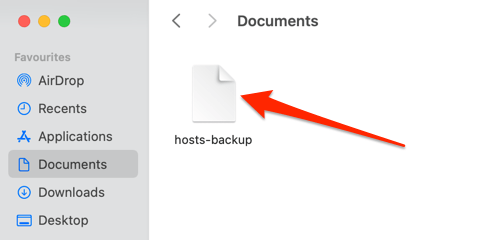
2. Sur le bureau de votre Mac, sélectionnez Aller dans la barre de menu et sélectionnez Aller dans le dossier.
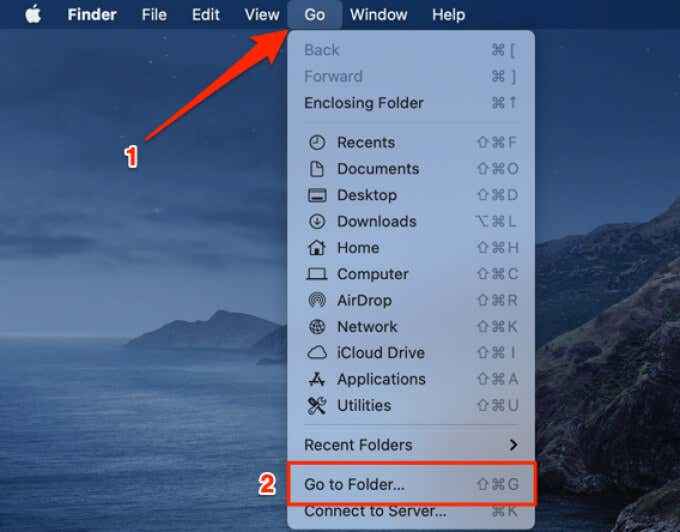
3. Collez le chemin ci-dessous dans la boîte de dialogue et sélectionnez Aller.
/ privé / etc / hôtes
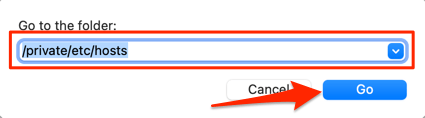
4. Faire glisser le hôtes fichier au bureau.
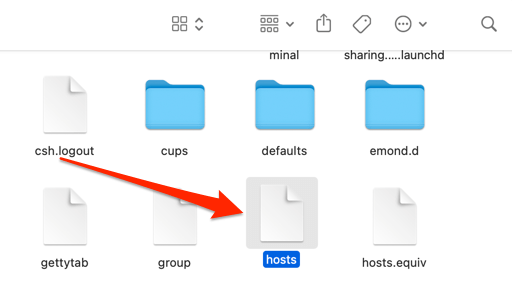
5. Double-cliquez sur le fichier sur le bureau, supprimez son contenu et remplacez-le par le contenu du hôtes-backup fichier (à l'étape 1 ci-dessus).
Fermez la fenêtre Texteditor et ramenez le fichier hôte vers le / privé / etc / dossier.
6. Sélectionner Remplacer sur l'invite qui apparaît à l'écran. Vous devrez peut-être également saisir le mot de passe de votre Mac ou vous authentifier via Touch ID.
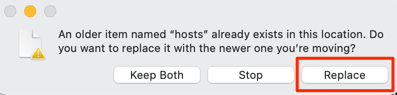
Visitez le site Web sur votre navigateur et vérifiez qu'il n'est plus bloqué.
Utilisez des applications tierces
Gérer les connexions sortantes sur macOS est assez épuisant. Fait intéressant, il existe des applications tierces comme Little Snitch et Radio Silence qui simplifient la tâche. Ces applications ne sont pas gratuites, mais elles proposent des modes d'essai généreux qui vous permettent de les utiliser sans paiement pendant une période spécifique. Little Snitch (à partir de 48 $.99) a un mode de démonstration avec une limitation de 3 heures par session tandis que Radio Silence (9 $) offre un essai gratuit de 30 jours.
Nous avons testé les deux applications et ils ont parfaitement bloqué les connexions sortantes. Le silence radio est l'option rentable, mais Little Snitch est rempli de fonctionnalités et arbore des fonctionnalités avancées comme le mode silencieux, le mode d'alerte, la carte réseau, et plus encore.
- « Correction de WMPnetwk.EXE High Memory et Utilisation du processeur dans Windows
- Mode de tablette Windows 10 ce qu'il est et comment l'utiliser »

