Comment augmenter la vitesse Internet / télécharger sur Google Chrome de 200%
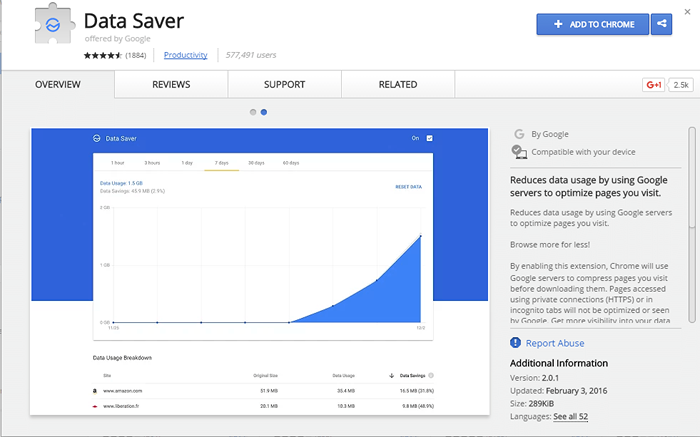
- 2552
- 233
- Mohamed Brunet
Augmentez la vitesse de téléchargement sur Google Chrome: - Tapier une URL dans le navigateur et attendre que la page se charge est l'un des moments les plus ennuyeux que nous rencontrons. Aujourd'hui, Internet a atteint un point où tout est à portée de main. Quoi qu'il en soit, il vous suffit de le convertir en mots clés de recherche appropriés. Nous nous attendons à ce que la recherche d'informations soit aussi rapide que possible. Mais en raison de la bande passante inférieure de votre connexion Internet, la récupération instantanée des informations est très difficile.
Google Chrome est l'un des principaux navigateurs Web disponibles aujourd'hui. Il attire les utilisateurs avec ses informations plus rapides pour aller chercher, une interface utilisateur élégante, un certain nombre d'extensions utiles, etc. Même si la bande passante est faible, Google Chrome récupère les informations très rapidement en utilisant cette bande passante limitée. Vous pouvez augmenter la vitesse de Google Chrome en adoptant certaines techniques. Lisez cet article pour jeter un coup d'œil à ces techniques pour rendre votre navigateur Web préféré plus rapidement que maintenant.
Table des matières
- 1. Activer le drapeau de téléchargement parallèle-
- 2. Installez l'extension Turbo Download Manager dans Chrome
- 3. Désinstaller l'application SmartByte sur les ordinateurs Dell
- 4. Tweak Windows Security
- 5. Ajuster les paramètres avancés Chrome comme indiqué
- 6. Désactiver la course d'arrière-plan Google Chrome-
- 7. Maintenant, modifiez les paramètres du réseau
- 8. Désactiver les extensions
- 9. Utiliser l'extension de données de sauvegarde
- dix. Désactiver le contenu de l'image
- 11. Effacer régulièrement les données de navigation
1. Activer le drapeau de téléchargement parallèle-
Activer 'Téléchargement parallèle'Le drapeau augmentera la vitesse de téléchargement sur votre ordinateur.
1. Ouvrir Google Chrome fenêtre sur votre ordinateur.
2. Dans Google Chrome fenêtre, type "chrome: // drapeaux”Dans la barre d'adresse, puis frappez Entrer.
Expériences La fenêtre sera ouverte.
3. Maintenant, cliquez sur la zone de recherche et tapez "Téléchargement parallèle".
4. Maintenant, à côté du Téléchargement parallèle Indicateur Cliquez sur la liste déroulante.
5. Ensuite, sélectionnez "Activé".
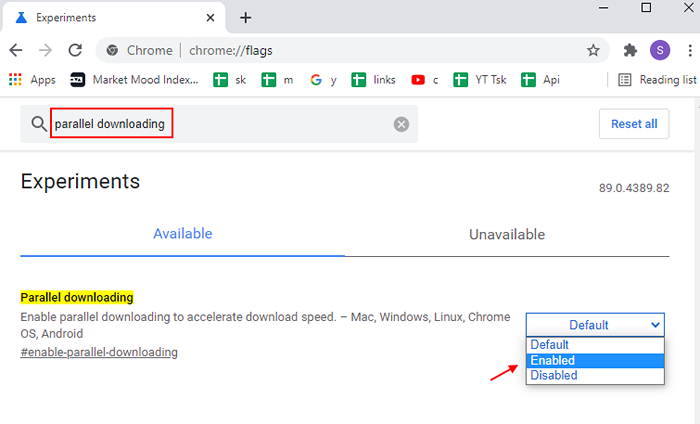
6. Dès que vous avezActivé'Le drapeau sur votre ordinateur, vous verrez une invite pour redémarrage Votre lanceur.
7. Cliquez simplement sur "Relancer".
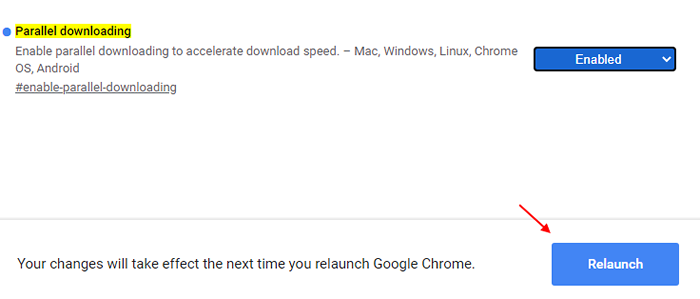
Google Chrome Le navigateur sera relancée.
Vous verrez une augmentation importante de la vitesse de téléchargement lorsque vous téléchargez quoi que ce soit à partir de Google Chrome.
2. Installez l'extension Turbo Download Manager dans Chrome
Télécharger et installer Turbo Download Manager, une extension chromée très populaire qui augmente la vitesse de téléchargement et vous aide également à gérer, en pause plusieurs téléchargements dans Chrome.
3. Désinstaller l'application SmartByte sur les ordinateurs Dell
Si vous êtes sur un Dell PC, il suffit de désinstaller Application SmartByte de votre PC et il résoudra le problème.
4. Tweak Windows Security
1. Recherche Sécurité Windows Dans la zone de recherche Windows 10 et cliquez sur le résultat de la recherche pour ouvrir Windows Security.
2. Maintenant, cliquez sur Contrôle de l'application et du navigateur
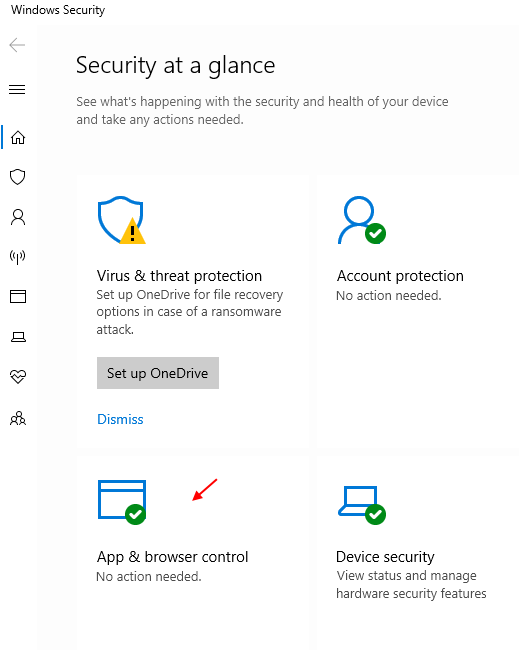
3. Maintenant, éteignez Vérifiez les applications et les fichiers.
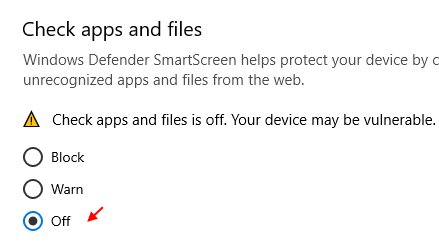
5. Ajuster les paramètres avancés Chrome comme indiqué
1. Aller à chrome: // Paramètres / sur votre navigateur chrome directement.
2. Puis faites défiler vers le bas et cliquez sur avancé .
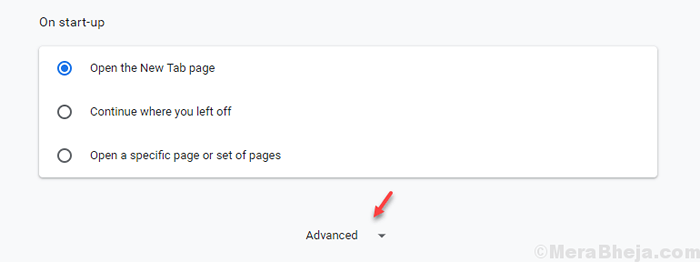
Maintenant, localisez envoyer une demande de ne pas suivre avec votre trafic de navigation. Croyez-moi, cela augmentera votre vitesse de téléchargement et il n'y a rien de mal à faire cela.

6. Désactiver la course d'arrière-plan Google Chrome-
Désactivation du processus de fond de Google Chrome sur votre ordinateur peut affecter la vitesse effective du processus de téléchargement / téléchargement.
1. Ouvrir Google Chrome fenêtre.
2. Dans Google Chrome fenêtre, sur le main droite côté, cliquez sur 'trois points'Et puis cliquez sur le "Paramètres".
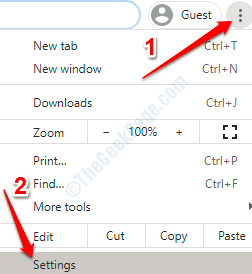
3. Maintenant, faites défiler vers le bas à travers le Chrome Paramètres puis cliquez sur "Avancé".
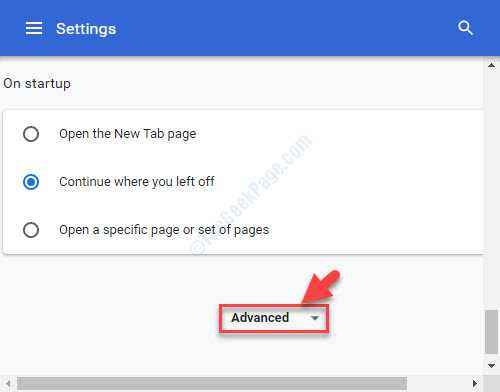
4. Sous Système, basculer «Continuez à exécuter les applications d'arrière-plan lorsque Google Chrome est fermé" pour "Désactivé".
5. De la même manière, basculer "Utiliser l'accélération matérielle" pour "Désactivé" aussi.
6. Maintenant, cliquez sur "Relancer"Pour relancer Google Chrome.
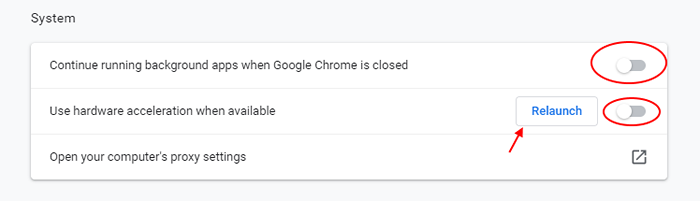
Google Chrome Le navigateur sera redémarré.
La vitesse de téléchargement / téléchargement sera augmentée sur votre ordinateur.
7. Maintenant, modifiez les paramètres du réseau
1. Presse Clé Windows + R ensemble pour ouvrir courir.
2. écrire inetcpl.cpl et cliquez D'ACCORD.
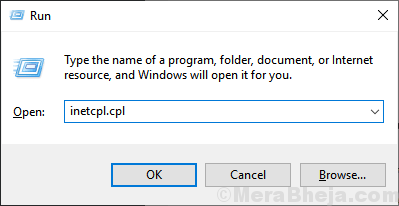
3. Maintenant, cliquez sur Connexions languette.
4. Cliquer sur Settings de Lan.
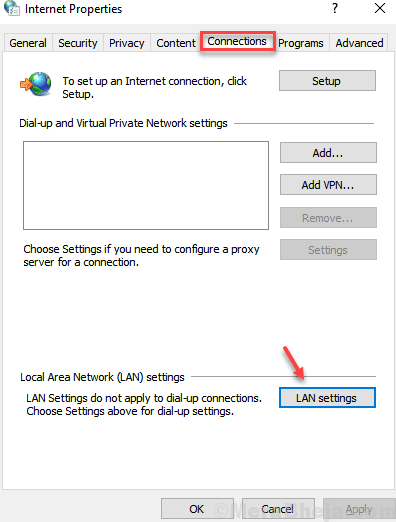
5. Sois sûr que détecter automatiquement les paramètres est vérifié.
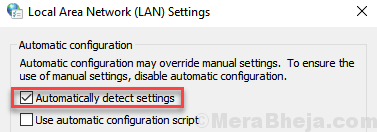
8. Désactiver les extensions
dans Google Chrome est très utile. Parfois, ils peuvent ralentir votre chrome. Il est donc recommandé de les retirer si vous en avez fini avec eux. Pour supprimer toute extension, allez à Paramètres -> Extensions. Déposez le Activé BOIE DE COIE Si vous n'avez plus besoin d'une extension particulière.
9. Utiliser l'extension de données de sauvegarde
Économiseur de données est une belle extension disponible dans Google Chrome. Il aide à enregistrer les données par Chrome. Aussi, cela augmente la vitesse de navigation. Ajoutez une extension de données enregistrer à votre chrome pour réduire l'utilisation des données.
dix. Désactiver le contenu de l'image
Une autre astuce pour augmenter la vitesse de navigation est en désactivant le contenu de l'image. Ce n'est peut-être pas une belle expérience sans les images. Mais si vous êtes plus concentré sur le contenu que les données et que vous voulez une expérience de navigation plus rapide, vous pouvez désactiver le contenu de l'image. Entrer chrome: // chrome / paramètres / contenu Dans votre chrome. Sous Images Vérifiez l'option Ne montrez aucune image. Puis cliquez sur Fait.
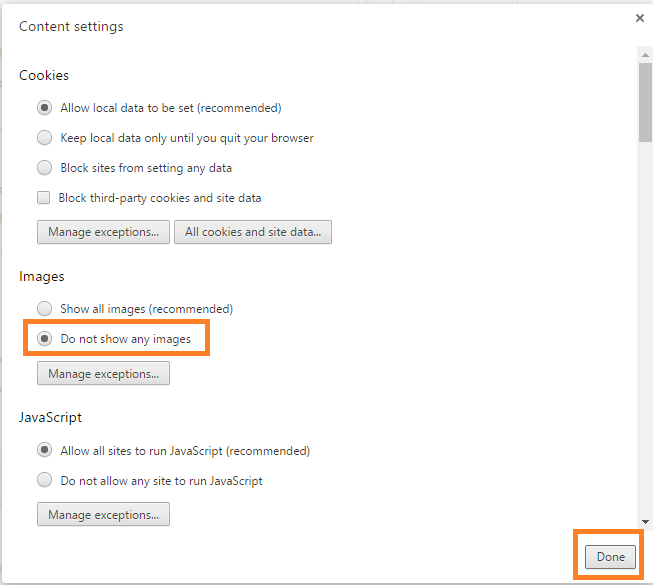
Donc, maintenant vous avez traversé les cinq étapes pour augmenter votre navigation dans Google Chrome.
11. Effacer régulièrement les données de navigation
Les navigateurs enregistrent l'historique de navigation, les caches, les détails de connexion, etc. Ceux-ci peuvent mettre un peu de charge sur votre système. Il vaut donc mieux les effacer régulièrement. Pour effacer les données de navigation dans Google Chrome, rendez-vous sur Paramètres -> Historique -> Effacer les données de navigation.

- « Correction du serveur DNS d'erreur ne répond pas dans Windows 10
- Utilisez l'application MightyText pour obtenir des SMS de votre téléphone vers PC »

