Comment augmenter le signal wifi faible sur Windows 10, 11
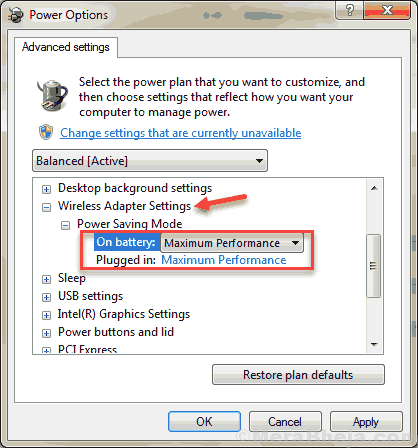
- 2569
- 615
- Zoe Dupuis
Le signal WiFi ou le problème de plage WiFi avec Windows 10 est assez courant chez les utilisateurs. Avec et en dehors du signal wifi faible, les utilisateurs peuvent faire face à plusieurs autres problèmes liés au WiFi. Ces problèmes incluent la vitesse du wifi lente, la baisse des connexions WiFi baissant régulièrement, ne pas pouvoir se connecter automatiquement au WiFi, etc. Dans cet article, nous allons examiner les solutions à Boostez le signal wifi faible sur Windows 10. Ces méthodes peuvent également bien fonctionner pour une autre gamme WiFi ou des problèmes liés au signal sur Windows 10.
Quelles sont les raisons qui peuvent conduire à un signal wifi faible sur PC? Parfois, les mises à jour de Windows 10 peuvent entraîner le problème. Le pilote WiFi obsolète, les problèmes avec la carte WiFi et certains réglages internes peuvent être les principales raisons pour la même.
L'une des façons de vérifier si le problème de la plage WiFi est réellement là avec votre PC est de comparaison. Voir si
Voyons Comment augmenter le signal wifi sur ordinateur portable ou PC sur Windows 10.
Table des matières
- Comment réparer le signal wifi faible sur l'ordinateur portable et le PC
- #Solution 1 - Maximiser les performances de l'adaptateur WiFi pour réparer le signal WiFi faible
- #Solution 2 - Définissez la valeur de sensibilité WiFi sur maximum
- #Solution 3 - Changer WiFi MTU
- #Solution 4 - Mettre à jour le pilote WiFi
- #Solution 5 - Vérifiez la carte wifi pour les problèmes
- Conseils supplémentaires
Comment réparer le signal wifi faible sur l'ordinateur portable et le PC
Il existe plusieurs méthodes simples et complexes impliquées qui vous aideront à réparer le signal WiFi faible sur Windows 10 PC.
#Solution 1 - Maximiser les performances de l'adaptateur WiFi pour réparer le signal WiFi faible
La maximisation des performances de l'adaptateur WiFi de moyen à maximum peut être utile. L'adaptateur WiFi est défini sur les performances moyennes. Suivez ces étapes:
Étape 1: Presse les fenêtres bouton, et dans la barre de recherche de démarrage, tapez Options d'alimentation. Sélectionner Options d'alimentation dans le menu de recherche.
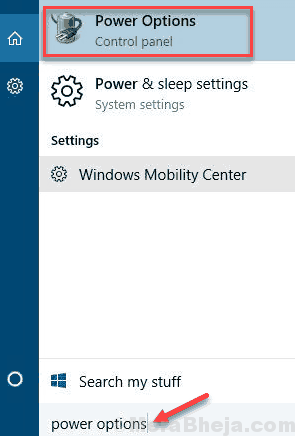
Étape 2: Dans la nouvelle fenêtre qui s'ouvre, cliquez sur le Modifier les paramètres du plan du plan d'alimentation que vous utilisez.
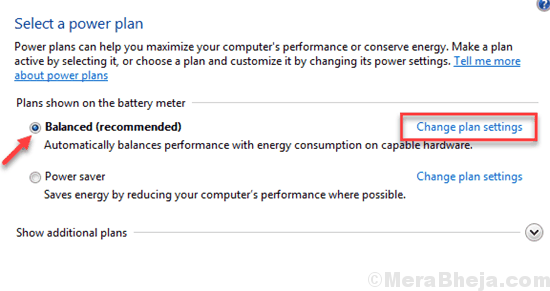
Étape 3: Clique sur le Modifier les paramètres d'alimentation avancés.
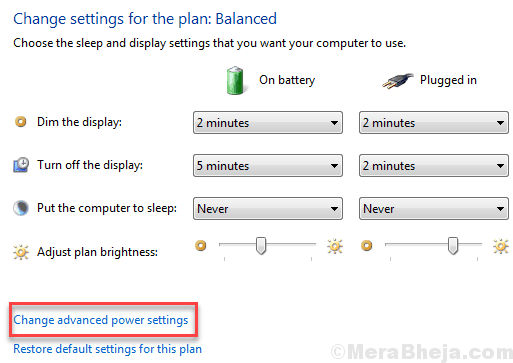
Étape 4: Une nouvelle fenêtre s'ouvre. Ici, cherchez Paramètres de l'adaptateur sans fil. Cliquez dessus pour se développer. Puis développez le Mode économie d'énergie. Si vous êtes sur un bureau, vous ne verrez qu'une seule option, nommée Paramètre. Si sur un ordinateur portable, vous verrez Sur la batterie et Branché options. Cliquez sur la ou les options et sélectionnez le Performance maximum option. Une fois terminé, cliquez sur D'accord Pour appliquer les paramètres.
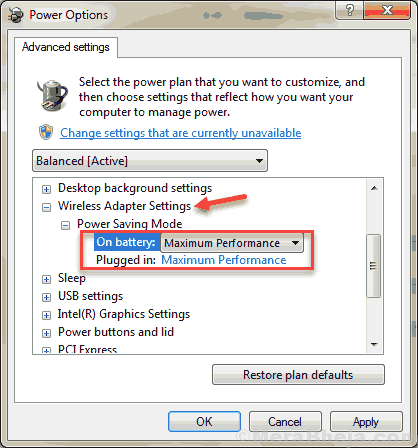
Voir si cette méthode a fonctionné pour augmenter la plage wifi dans Windows 10. Sinon, essayez la méthode suivante.
#Solution 2 - Définissez la valeur de sensibilité WiFi sur maximum
Vous pouvez définir votre valeur de sensibilité WiFi sur la plus haute capacité et modifier quelques paramètres de plus afin de Boostez le signal wifi sur ordinateur portable ou PC Courir sur Windows 10. Voici quoi faire:
Étape 1: Presse Win + X touches sur votre clavier. Dans le menu, cliquez sur Gestionnaire de périphériques.
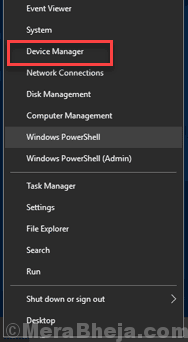
Étape 2: D'après la liste des pilotes d'appareils dans le gestionnaire de périphériques, trouvez votre pilote WiFi. Faites un clic droit dessus et sélectionnez le Propriétés option.
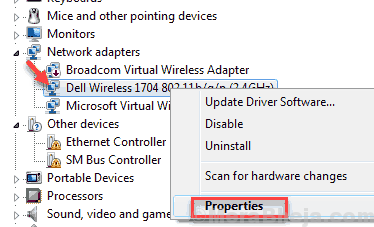
Étape 3: Dans la fenêtre des propriétés, allez au Avancé languette. Là, dans la liste nommée Propriété, chercher Niveau de sensibilité à l'itinérance, tendance d'itinérance ou agressivité itinérante. Sélectionnez-le lorsqu'il est trouvé, et dans le Valeur en panne, sélectionnez le Agressif option.
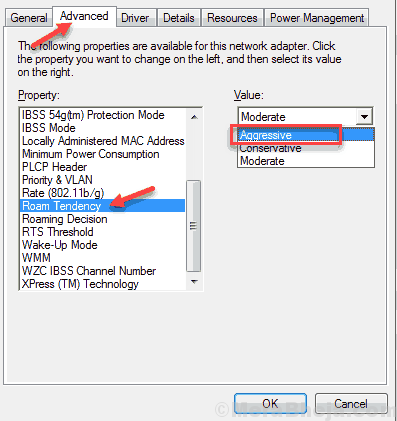
Étape 4: Maintenant, dans la liste, sélectionnez le Diversité des antennes option, et modifie sa valeur en Auto.
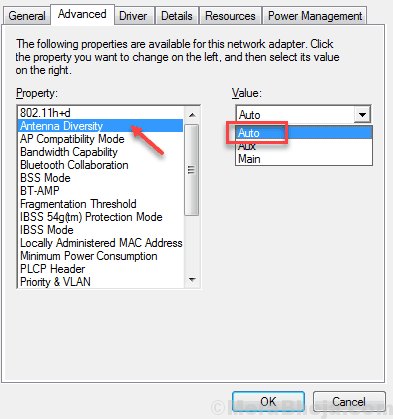
Étape 5: Chercher Préférence de bande ou Mode BSS. Si vous utilisez une connexion 5G, définissez la valeur sur 802.11A. Si vous utilisez une normale 2.Connexion 4 GHz, définissez la valeur sur 802.11g ou 802.11b.
Note: Le 802.La valeur 11A ne sera disponible que si votre carte WiFi prend en charge la 5G.
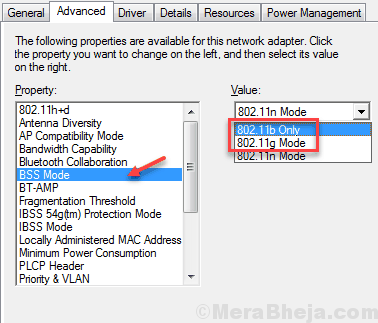
Étape 6: Une fois terminé de modifier ces valeurs, appuyez sur D'accord Pour appliquer les paramètres. Après cela, redémarrez votre PC.
Voyez si la réalisation de ces modifications a aidé à augmenter le signal wifi faible sur votre PC Windows 10. Si rien n'a changé, essayez la méthode suivante.
#Solution 3 - Changer WiFi MTU
Vous pouvez essayer de modifier la valeur MTU de votre adaptateur WiFi. Voici comment le faire:
Étape 1: Presse Windows + x et cliquez sur Invite de commande (admin) Dans le menu qui s'ouvre.
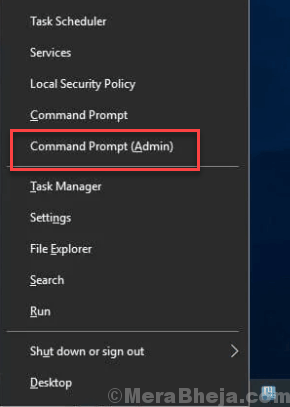
Étape 2: Dans la fenêtre d'invite de commande, tapez interface netsh ipv4 afficher les sous-interfaces et presser Entrer. Notez le nom de votre adaptateur wifi qui apparaît. Il pourrait être Connexion réseau sans fil ou Wifi.
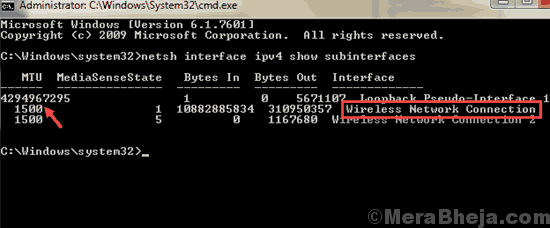
Étape 3: Dans la fenêtre de l'invite de commande, tapez la commande ci-dessous
interface netsh ipv4 Définir la sous-interface "Wi-Fi" MTU = 1400 Store = persistant
Maintenant, appuyez sur Entrer.
Note: Si votre nom d'adaptateur réseau Wi-Fi est différent, remplacez le Wi-Fi par un nom différent dans le code ci-dessus.
Pour savoir, votre nom d'adaptateur wifi, faites-le:-
- Recherche Afficher les connexions réseau Dans la boîte de recherche Windows 10. Cliquez sur le résultat de la recherche.
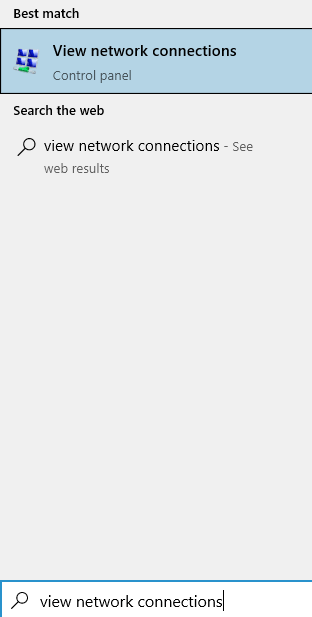
- Notez le nom Wi-Fi.
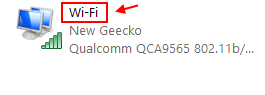
Dans la capture d'écran donnée ci-dessus, le nom wifi est Wifi
Étapes supplémentaires
Dans l'invite de commande, tapez ipconfig / flushdns et presser Entrer.
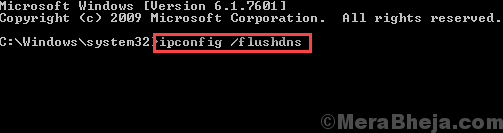
taper Catalogue de réinitialisation de Winsh et presser Entrer.
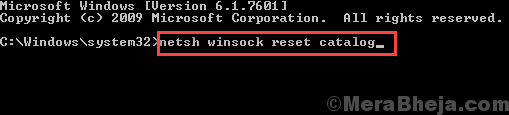
taper réinitialisation de netsh int ip et presser Entrer.
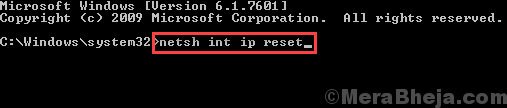
#Solution 4 - Mettre à jour le pilote WiFi
Si le pilote réseau WiFi sur votre PC est dépassé ou défectueux, cela peut causer tous les problèmes. Vous pouvez essayer de mettre à jour le pilote WiFi comme première méthode pour corriger le signal WiFi Weal sur l'ordinateur portable Windows 10 ou PC. Suivez les étapes ci-dessous:
Étape 1: Appuie sur le Windows + x touches sur votre clavier. Du Win + X menu, cliquez sur Gestionnaire de périphériques.
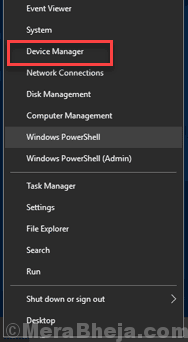
Étape 2: Device Manager s'ouvrira avec la liste des pilotes. Cherchez le Adaptateurs réseau dépassement dans la liste des pilotes. Cliquez sur l'option des adaptateurs réseau pour l'étendre, puis localisez le Pilote Internet sans fil. Faites un clic droit sur le pilote WiFi et cliquez sur le Mettre à jour le logiciel du pilote option.
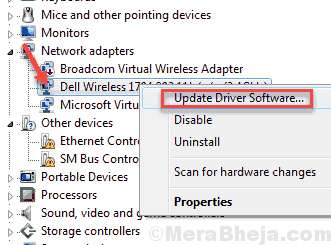
Étape 3: Dans le Mettre à jour le pilote fenêtre qui s'ouvre, cliquez sur le Recherchez automatiquement le logiciel de pilote mis à jour option. Votre PC commencera à chercher une version mise à jour du pilote réseau wifi. Une fois une nouvelle version trouvée, le pilote WiFi sera mis à jour.
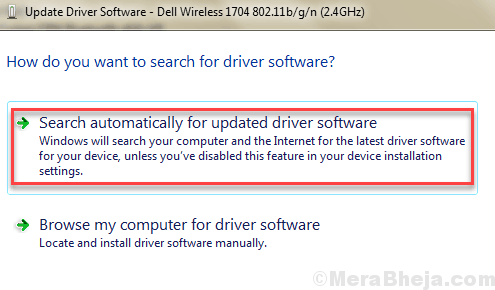
Redémarrez votre PC pour terminer le processus de mise à jour. Si votre pilote est déjà mis à jour vers la dernière version, ou si la mise à jour ne l'a pas fait Correction d'un signal wifi faible Sur votre PC, essayez la méthode suivante.
#Solution 5 - Vérifiez la carte wifi pour les problèmes
Si vous utilisez un PC, vous devez faire un chèque à votre carte réseau wifi. Parfois, c'est la carte wifi qui cause les problèmes. Si la carte WiFi est liée à votre PC, ou s'il y a de la poussière accumulée sur la carte et des ports de connexion, cela peut conduire à un signal wifi faible. Essayez de reconnecter la carte WiFi pour voir si cela fonctionne.
Et la vieille carte wifi pourrait également être la raison pour laquelle votre PC n'obtient pas assez de signal WiFi. Vous pouvez remplacer la carte WiFi de votre PC si vous pensez que c'est trop vieux.
N'êtes-vous pas au courant de ce qu'est une carte wifi ou ne connaissez pas le matériel de votre PC? Obtenez l'aide de quelqu'un qui est un expert en matériel PC.
Conseils supplémentaires
1 - Se rapprocher du routeur WiFi.
2 - Limiter le nombre d'appareils connectés au routeur
À la fin,
Si rien ne fonctionne et que vous n'avez pas changé votre carte WiFi, essayez de le changer en un nouveau. De plus, vous pouvez acheter des extensibles Wi-Fi qui peuvent être trouvés en ligne qui augmentent la gamme des routeurs WiFi.
- « Correction de NetWTW04.Écran Sys Blue sur Windows 10
- Correction d'un fichier d'ouverture d'erreur pour l'écriture sur Windows 10/11 »

