Comment démarrer à partir du lecteur USB dans VirtualBox sur Linux
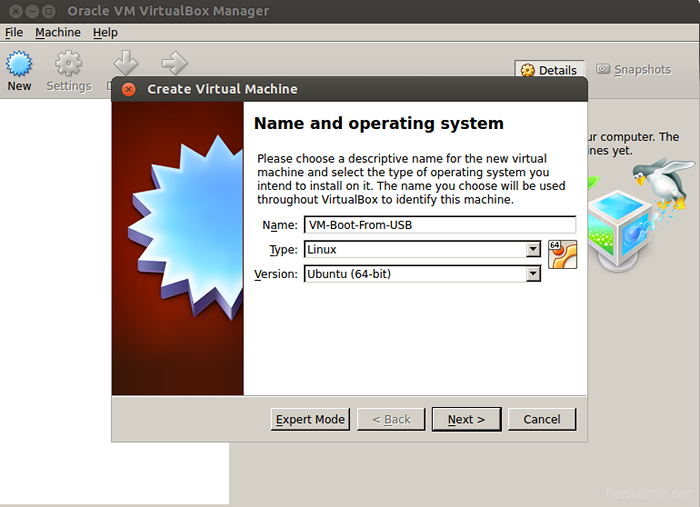
- 2157
- 202
- Victor Charpentier
Le démarrage d'une machine physique à l'aide de l'USB est beaucoup plus facile, mais VirtualBox ne fournit pas un moyen direct de sélectionner le démarrage depuis USB. Donc, si vous avez un lecteur USB démarrable, cet article vous aidera à créer VirtualBox VM en utilisant USB Bootable.
Pour cet exemple, j'ai déjà créé un USB amorçable d'Ubuntu. Vous pouvez visiter les liens suivants pour les conditions préalables.
- Créer USB bootable
- Installez VirtualBox sur Ubuntu, Debian et Linuxmint
- Installez VirtualBox sur Centos, Rhel & Fedora
Étape 1 - attacher et trouver USB bootable
Maintenant, joignez votre lecteur USB démarrable à votre système et trouvez le nom d'USB attaché. Dans mon cas, le nom du lecteur USB est / dev / sdc.
/ dev / sdc1 7.5G 1.1G 6.5G 14% / Media / Sysadmin / Nouveau
Drive USB non monté en utilisant la commande suivante
# umount / dev / sdc1
Étape 2 - Créez VMDK à partir de l'USB
Utilisez maintenant Voxmanage (VirtualBox Command Line) Commande pour créer un fichier VMDK brut en utilisant USB (/ dev / sdc) Utilisation de la commande suivante à l'emplacement souhaité.
# VBoxManage InternalCommands Createrawvmdk -RAWDISK / DEV / SDC -FILENAME / OPT / USB-BOOT-DISK.VMDK
En savoir plus sur l'utilitaire de ligne de commande VBoxManage.
Étape 3 - Créer une machine virtuelle dans VirtualBox
Démarrez maintenant la VirtualBox sur votre système et cliquez sur Nouveau pour démarrer Créer Virtual Machine Wizard. Entrez le nom de votre machine ANS Sélectionnez le type et la version du système d'exploitation approprié.
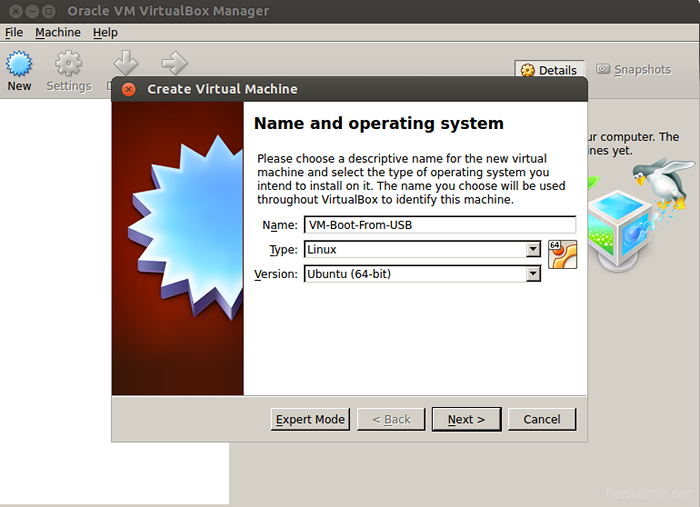
Sélectionnez maintenant la quantité de mémoire (en MB) pour être allouée à une nouvelle machine virtuelle et cliquez sur Suivant.
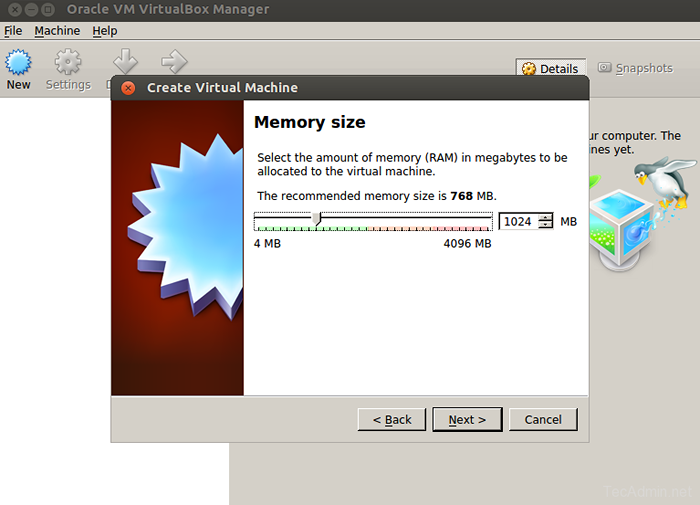
Dans cette étape, sélectionnez Utilisez une option de fichier de disque dur virtuel existant et sélectionnez le fichier VMDK créé dans la dernière étape. Cela attachera ce disque virtuel avec une nouvelle machine virtuelle. Maintenant, cliquez sur le bouton Créer.
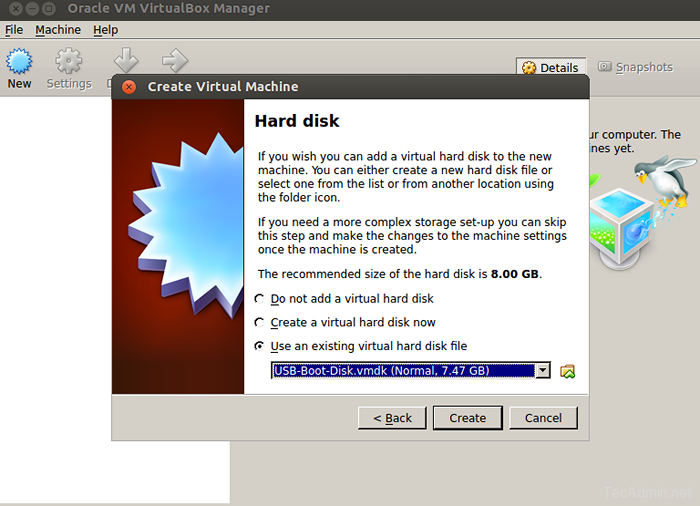
À ce stade, votre machine virtuelle a été créée avec succès. Sélectionnez maintenant la machine virtuelle nouvellement créée et cliquez sur le bouton Démarrer. Cela démarrera votre machine virtuelle
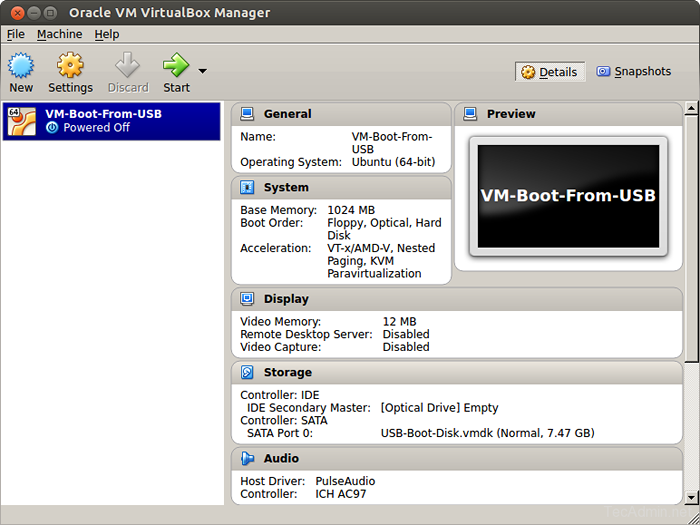
Si tout se passe lisse, vous verrez des options de démarrage à ce stade comme la capture d'écran ci-dessous. Vous pouvez sélectionner pour installer Ubuntu ou toute autre option selon votre choix. Par défaut, il démarrera en live Media
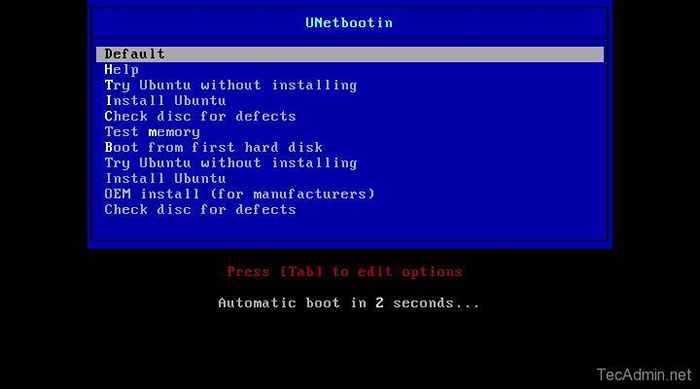
Le démarrage en direct par défaut aura lieu et vous verrez un écran comme ci-dessous. D'où vous pouvez également installer le système d'exploitation en permanence. Ou vous pouvez sélectionner Installer Ubuntu sur l'écran ci-dessus pour démarrer l'installation.
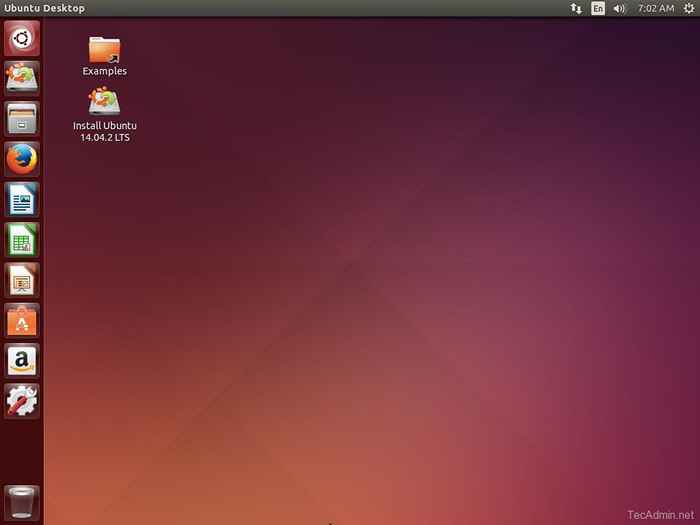
Pour l'installer en permanence, cliquez sur Installer Ubuntu et complétez l'assistant d'installation pour terminer l'installation d'Ubuntu sur votre système.

