Comment démarrer en mode sans échec dans toutes les versions de Windows

- 4668
- 1195
- Zoe Dupuis
Si votre ordinateur agit, le mode Windows Safe peut vous aider à résoudre les problèmes qui interrompent ou empêchent Windows de démarrer normalement. De cette façon, vous pouvez effectuer des réparations par vous-même sans avoir à visiter un atelier de réparation d'ordinateur.
Le mode sûr démarre les fenêtres dans un état de base en utilisant un ensemble limité de fichiers et de pilotes afin que vous puissiez observer les fenêtres et réduire la source du problème.
Table des matièresAvant Windows 10, vous pouvez facilement entrer en mode sans échec en appuyant à plusieurs reprises sur la touche F8 lors d'un redémarrage. Certains fabricants d'ordinateurs ont depuis désactivé la fonction de clé F8, mais vous pouvez toujours utiliser la méthode F8 pour entrer le mode sûr dans Windows 7, Vista et XP.

- Une fois votre PC redémarré, sélectionnez le Choisis une option filtrer.
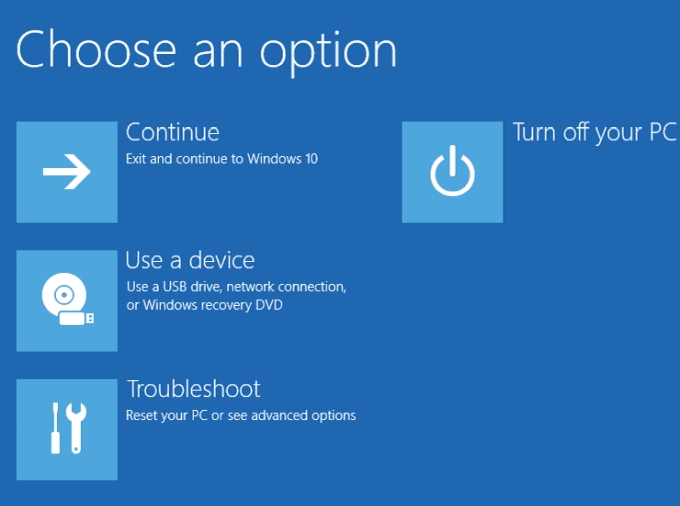
- Sélectionner Dépanner.
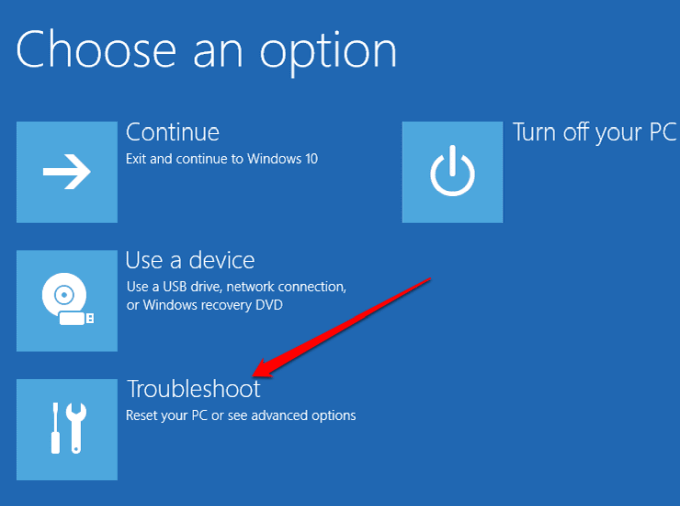
- Ensuite, sélectionnez Options avancées.
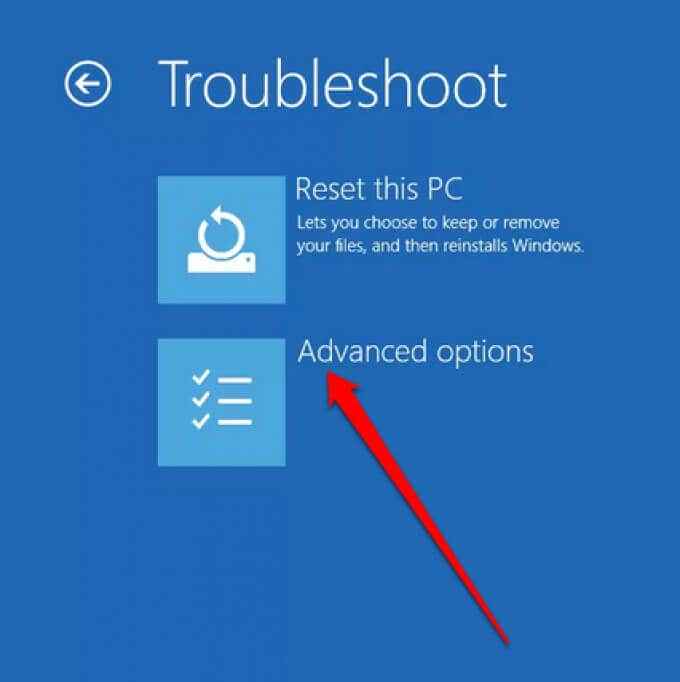
- Ensuite, sélectionnez Paramètres de démarrage.
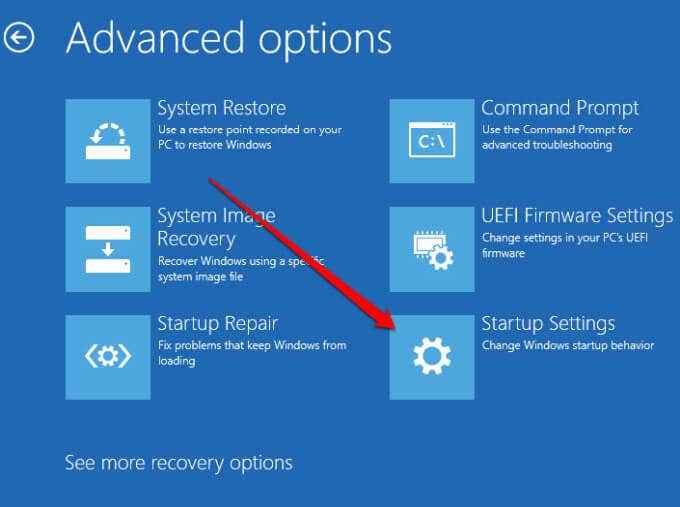
- Sélectionner Redémarrage Et une fois que votre PC redémarre, sélectionnez 4 pour Activer le mode sans échec ou 5 pour Mode sans échec avec réseau.
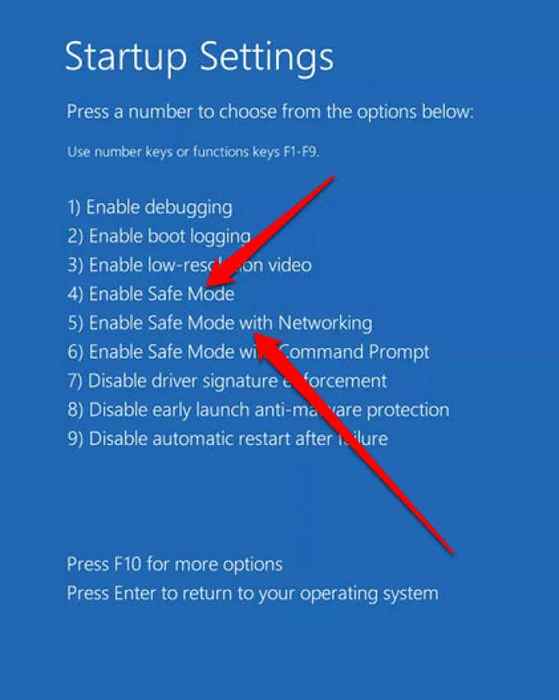
Note: Si vous avez crypté votre ordinateur, il vous sera peut-être demandé de saisir votre touche BitLocker avant de démarrer en mode sans échec. Le mode sûr avec le réseautage comprend les services et les pilotes de réseau nécessaires pour accéder à d'autres ordinateurs sur votre réseau et pour accéder à Internet.
Démarrer en mode sans échec à partir d'un écran noir ou vierge
Il y a plusieurs raisons pour lesquelles vous voyez peut-être un écran de bureau vide ou noir. Par exemple, vous avez peut-être rencontré l'écran noir de la mort Windows 10 ou il y a un problème avec l'écran.
Vous pouvez toujours saisir le mode sécurisé Windows à partir d'un écran noir ou vierge, mais vous devrez d'abord entrer dans le Winre (Windows Recovery Environment).
- appuie sur le pouvoir bouton et maintenez-le vers le bas pendant 10 secondes jusqu'à ce que l'appareil s'arrête.

- Appuyez à nouveau sur le bouton d'alimentation pour ramener l'ordinateur.
- Lorsque vous voyez que le logo du fabricant apparaît sur votre écran, maintenez à nouveau le bouton d'alimentation pendant 10 secondes pour éteindre l'ordinateur, puis le ramener.
- Une fois que Windows redémarre, appuyez sur le bouton d'alimentation pour éteindre l'ordinateur, puis appuyez à nouveau sur le bouton d'alimentation pour l'alimenter.
- Permettez à l'appareil de redémarrer complètement et vous entrerez dans le Winre.
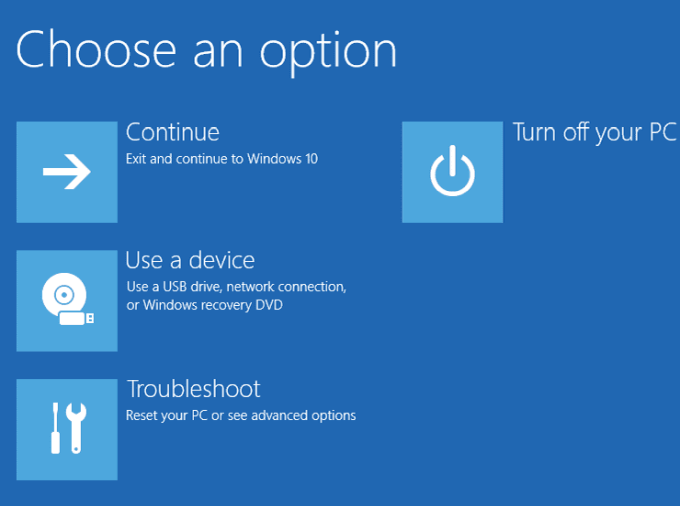
- Sélectionner Dépanner > Options avancées > Paramètres de démarrage > Redémarrage.
- Une fois votre PC redémarré, sélectionnez Activer le mode sans échec (4) ou Mode sans échec avec réseau (5).
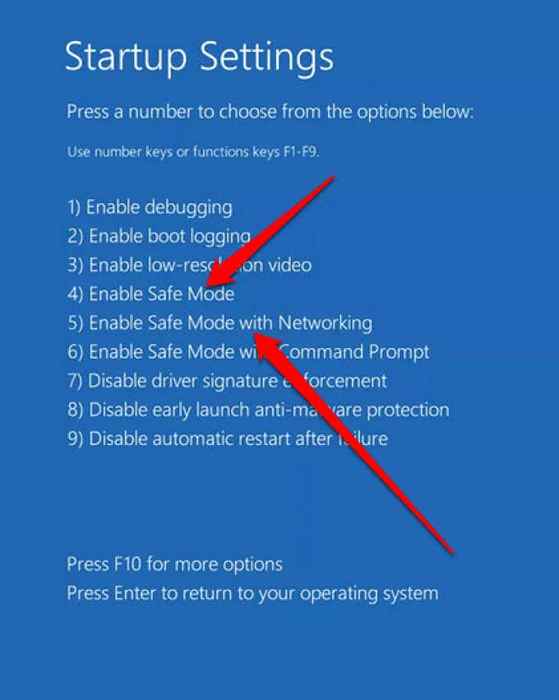
Démarrer en mode sans échec à partir des paramètres
Si vous pouvez vous connecter à Windows 10, vous pouvez entrer en mode sans échec à partir de l'application Paramètres.
- Sélectionner Commencer > Paramètres > Mise à jour et sécurité.
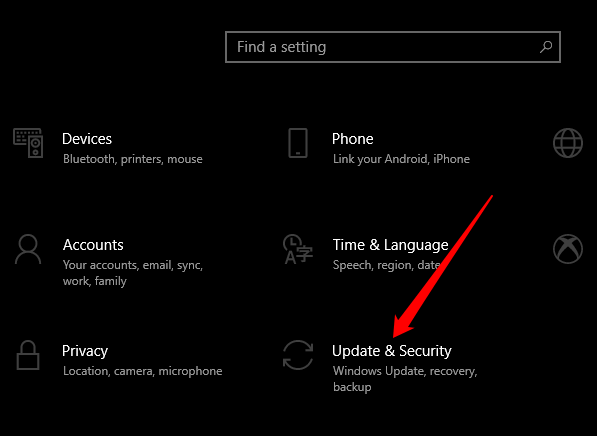
- Ensuite, sélectionnez Récupération > Démarrage avancé > Redémarrer maintenant.
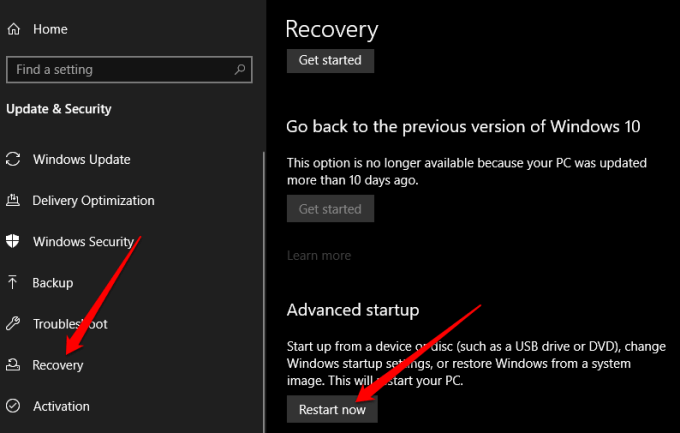
- Sélectionner Dépanner > Options avancées > Paramètres de démarrage > Redémarrage sur le Choisis une option menu, puis sélectionner Activer le mode sans échec ou Mode sans échec avec réseau.
À partir d'un lecteur de récupération
Vous pouvez créer un lecteur de récupération si vous n'en avez pas déjà un et l'utiliser pour accéder à un mode sûr.
- Connectez le lecteur de récupération et l'alimentation sur votre ordinateur. Presse Clé du logo Windows + L Pour accéder à l'écran de connexion, puis utiliser les étapes pour redémarrer votre ordinateur dans Winre.
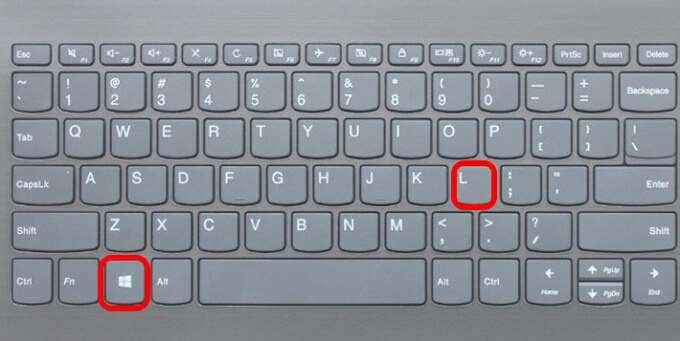
- Dans le Choisis une option menu et sélectionner Dépanner > Options avancées > Paramètres de démarrage > Redémarrage. Sélectionner Activer le mode sans échec (4) ou Mode sans échec avec réseau (5).
Note: Si vous ne voyez pas le menu Choisir un option, votre ordinateur peut ne pas être configuré pour démarrer à partir d'un lecteur, mais vous pouvez modifier l'ordre de démarrage.
Utilisation de la configuration du système
Vous pouvez également utiliser l'outil de configuration du système pour entrer en mode sécurisé Windows.
- Clic-droit Commencer > Courir.
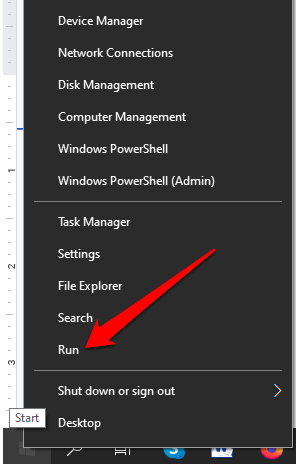
- Taper msconfig.exe Dans la boîte de dialogue Run et appuyez sur Entrer.
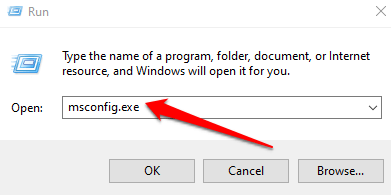
- Sélectionnez le Botte onglet dans la fenêtre de configuration du système, sélectionnez Démarrage securisé sous Botte options et presser D'ACCORD.
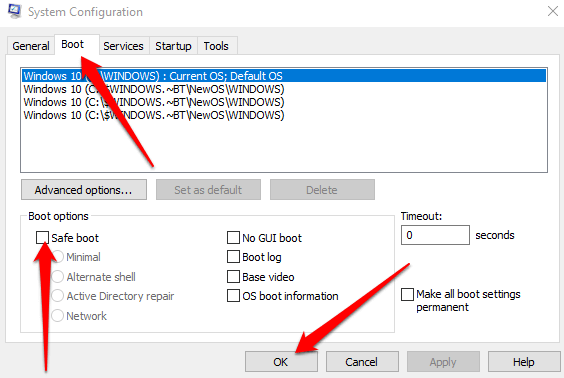
- Si Windows vous invite à redémarrer votre ordinateur, sélectionnez Redémarrage Pour accéder au mode sans échec.
Utilisation de la commande d'arrêt dans l'invite de commande
Vous pouvez entrer en mode sans échec à l'aide de l'arrêt.Commande EXE dans l'invite de commande.
- Taper CMD Dans le champ de recherche et sélectionner Invite de commande > Exécuter en tant qu'administrateur.
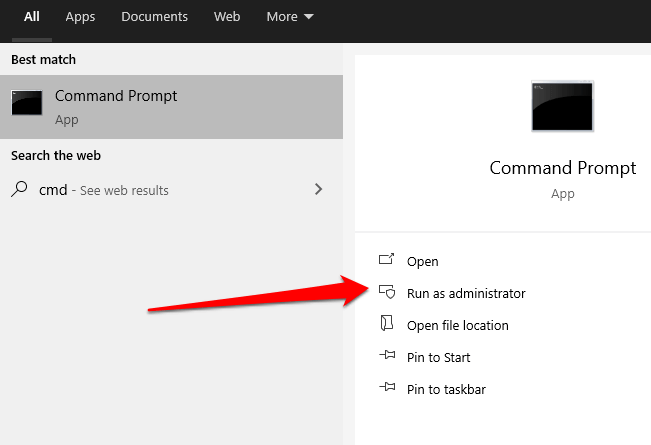
- Ensuite, tapez fermer.exe commander et appuyer Entrer.
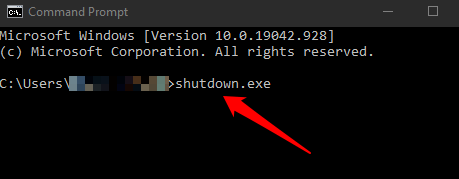
- Windows redémarrera dans Winre, vous signera et chargera l'écran Choisissez un écran d'option. De là, sélectionnez Dépanner > Options avancées > Paramètres de démarrage > Redémarrage.
- Sélectionner 4 ou 5 en fonction de l'option de mode sans échec dans lequel vous souhaitez démarrer.
Sortez le mode sûr dans Windows 10
Pour quitter le mode sûr dans Windows 10, redémarrez simplement votre appareil.
Alternativement, vous pouvez ouvrir à nouveau l'outil de configuration du système, sélectionnez Botte onglet puis désélectionnez le Démarrage securisé cocher la case sous Botte options.
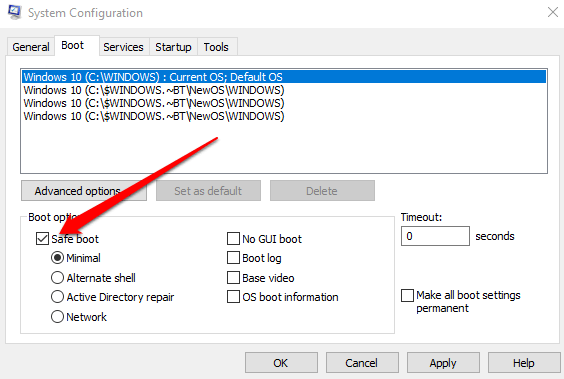
Windows 8 et 8.1
Comme Windows 10, vous pouvez accéder à un mode sûr dans Windows 8 à partir du menu Paramètres de démarrage dans les options de démarrage avancées.
Vous pouvez accéder aux options de démarrage avancées en maintenant Changement clé et sélection Redémarrage. Cependant, cette méthode ne fonctionnera pas avec le clavier à l'écran, vous devrez donc connecter un clavier physique à votre ordinateur pour ouvrir les menus de cette façon.
Alternativement, vous pouvez utiliser le Paramètres menu pour accéder au menu des options de démarrage avancé et démarrer en mode sans échec sous Windows 8/8.1.
- Ouvrir le Barres puis sélectionner Changer les paramètres du PC.
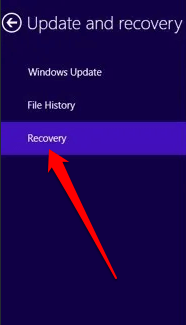
- Ensuite, sélectionnez Redémarrer maintenant du Section de démarrage avancée.
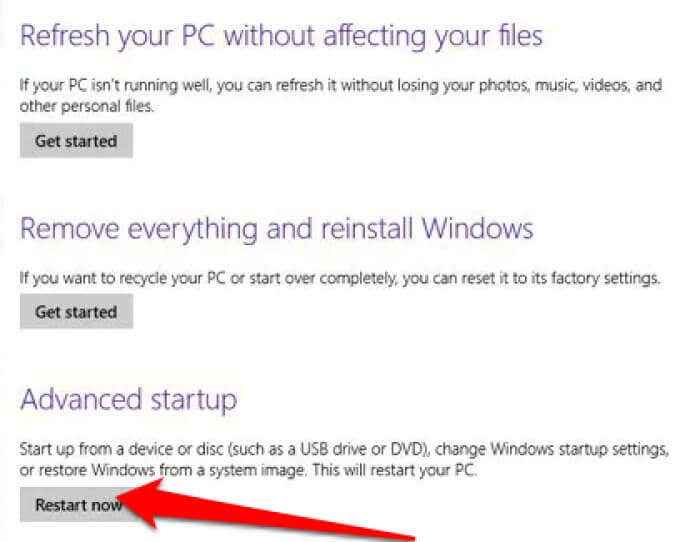
- Dans le menu Choisissez un option, sélectionnez Dépanner > Avancé Options de démarrage > Paramètres de démarrage > Redémarrage. Une fois que votre PC redémarre, sélectionnez une option de mode sûr en appuyant sur 4 ou 5 (ou F4 ou F5).
- Attendez le chargement du mode sans échec et vous verrez l'écran de connexion normal lorsque votre ordinateur démarre.
- Connectez-vous avec vos informations d'identification d'administrateur, effectuez les modifications nécessaires en mode sans échec, puis redémarrez votre ordinateur pour quitter le mode sans échec.
Windows 7
Microsoft ne prend plus en charge Windows 7, ce qui signifie que vous ne recevrez plus de mises à jour de sécurité et de support technique. Cependant, vous pouvez toujours entrer en mode sans échec dans Windows 7 à partir de l'utilitaire de configuration du système.
- Rechercher msconfig puis sélectionnez le Botte onglet dans le Configuration du système fenêtre utilitaire.
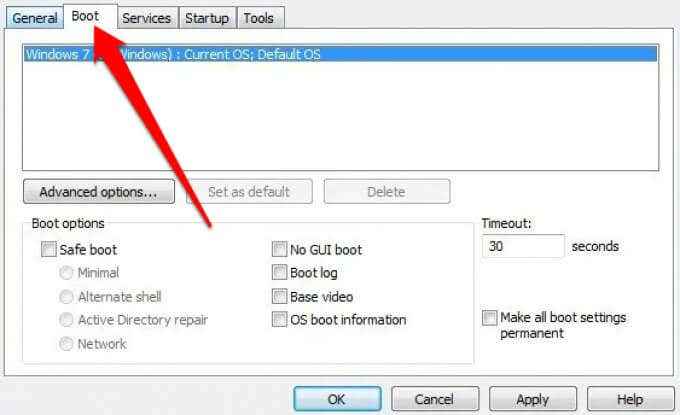
- Sélectionnez la case à côté de Démarrage securisé sous le Options de démarrage section.
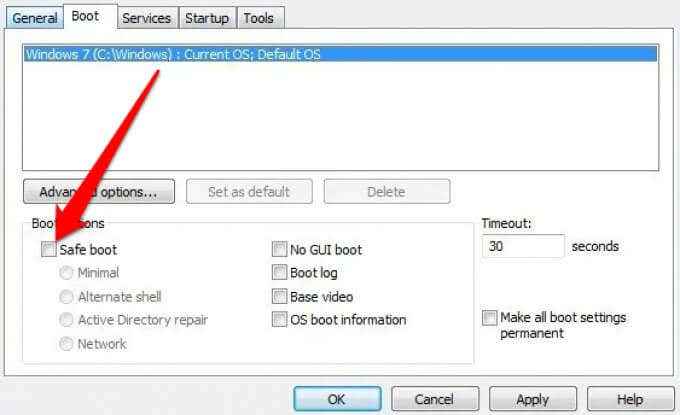
- Ensuite, sélectionnez Minimal pour entrer en mode sans échec ou Réseau Pour entrer en mode sans échec avec le réseautage, puis sélectionner D'ACCORD.
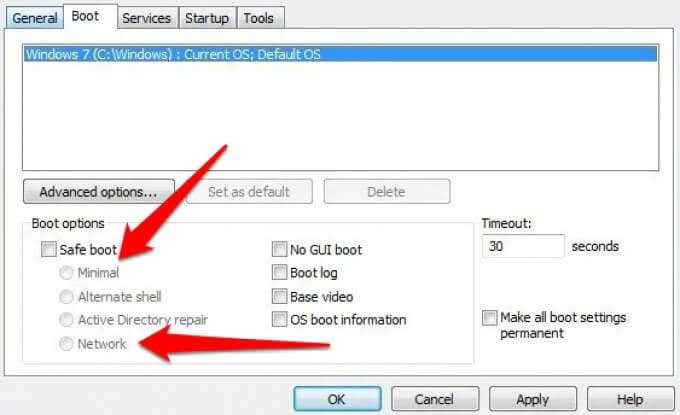
- Sélectionner Redémarrage.
Windows XP
Microsoft a également mis fin à la prise en charge de Windows XP. Bien que vous ne recevrez plus de mises à jour ou de correctifs de sécurité, vous pouvez toujours accéder à un mode sûr dans le système d'exploitation.
- Alimenter sur votre ordinateur s'il est éteint et appuyez sur le F8 clé à plusieurs reprises lorsque le premier écran apparaît.
- Sélectionner Mode sûr du Menu d'options avancées Et puis appuyez sur Entrer.
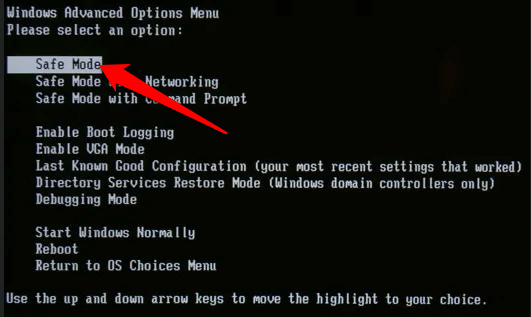
- Sélectionner Administrateur Pour entrer votre mot de passe lorsque le bureau Windows XP apparaît.
Si votre ordinateur était déjà allumé, utilisez les étapes ci-dessous.
- Sélectionner Commencer > Courir. Taper msconfig Dans la boîte de dialogue Run et appuyez sur Entrer Pour ouvrir le Utilitaire de configuration MS.
- Sélectionner Botte.Ini onglet puis sélectionnez /DÉMARRAGE SECURISÉ sous Options de démarrage.
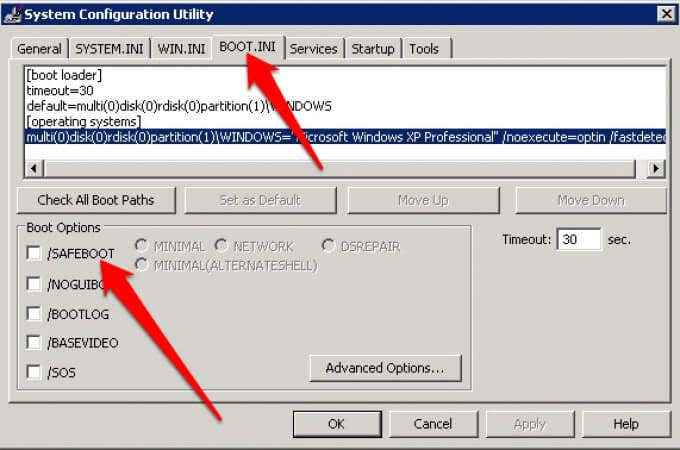
- Ensuite, sélectionnez Minimal > D'ACCORD puis sélectionner Redémarrage Lorsque vous êtes invité à.
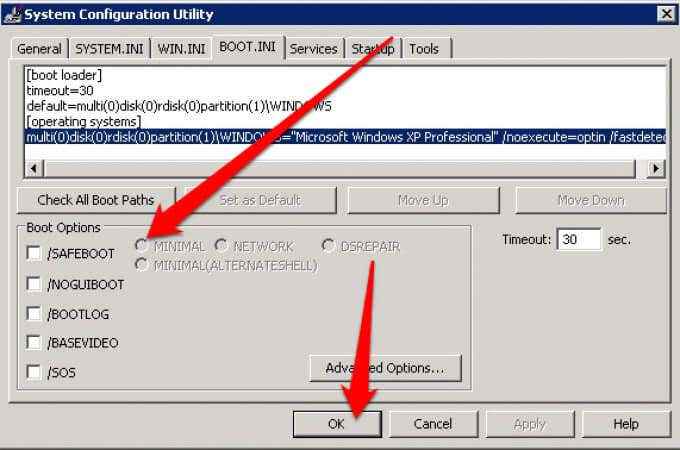
- Une fois que vous avez terminé le dépannage en mode sans échec, répétez les mêmes étapes mais désélectionnez le /DÉMARRAGE SECURISÉ Option pour empêcher votre ordinateur de démarrer en mode sans échec.
Résoudre toutes sortes de problèmes en mode sans échec
Savoir comment accéder à un mode sûr peut vous aider à dépanner et à remplir plusieurs fonctions, notamment la numérisation des logiciels malveillants, la désinstallation de logiciels, la mise à jour des anciens pilotes et la restauration de votre système entier.
Vous pouvez également être en mesure de résoudre les problèmes tels que l'écran bleu des erreurs de décès et d'autres problèmes impliquant des fichiers DLL et des pilotes d'appareils.
Laissez un commentaire et faites-nous savoir si ce guide vous a aidé à accéder à Windows Safe Mode sur votre ordinateur.
- « Comment utiliser les références absolues dans Excel
- Comment utiliser la commande ping pour résoudre les problèmes de réseau »

