Comment ramener le mélangeur de volume classique sur Windows 11/10
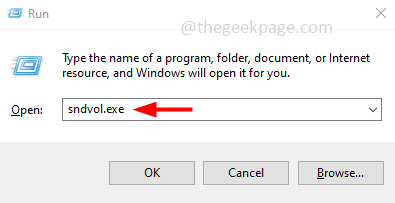
- 2314
- 550
- Romain Martinez
La nouvelle commande de volume ressemble à une barre de glissière horizontale où vous pouvez ajuster l'augmentation et la diminution du volume. Si vous souhaitez ramener l'ancien contrôle de volume qui est vertical, vous pouvez le faire en quelques étapes. Dans cet article, voyons comment ramener le mélangeur de volume classique sur Windows 10
Table des matières
- Méthode 1: Utilisez le raccourci de la barre des tâches
- Méthode 2: Utilisation du registre
- Méthode 3: Accédez au mélangeur de volume à partir du plateau système
Méthode 1: Utilisez le raccourci de la barre des tâches
Étape 1: ouvrez l'invite d'exécution en utilisant Windows + R Clés ensemble
Étape 2: Type sndvol.exe Dans l'invite de course et frapper entrer. Cela ouvrira la fenêtre de mélangeur de volume
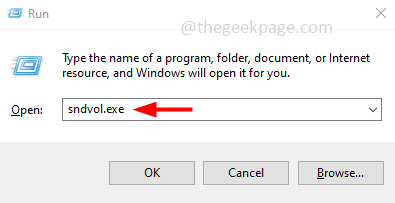
Étape 3: Dans la barre des tâches, clic-droit Sur l'icône du haut-parleur de volume
Étape 4: Ensuite, à partir de la liste apparue, cliquez sur épingle à la barre des tâches
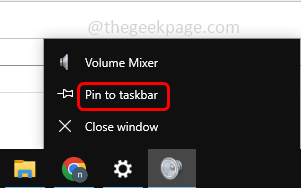
Étape 5: Maintenant, lorsque vous cliquez sur l'icône du haut-parleur de volume épinglé, vous pouvez accéder au mélangeur de volume classique chaque fois que vous en avez besoin à partir de son raccourci dans la barre des tâches.
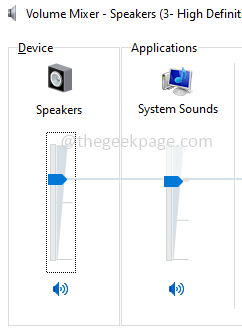
Méthode 2: Utilisation du registre
Étape 1: ouvrez l'invite d'exécution en utilisant Windows + R Clés ensemble
Étape 2: Type regedit.exe Dans l'invite de course et frapper entrer
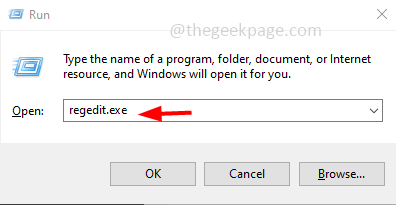
Étape 3: Une fenêtre de contrôle du compte d'utilisateur s'ouvrira sur Cliquez sur Oui. Cela ouvrira l'éditeur du registre Windows
Étape 4: Accédez au chemin suivant
Hkey_local_machine \ logiciel \ Microsoft \ Windows NT \ CurrentVersion
Étape 5: Clic-droit sur Version actuelle dossier et à partir de la liste, cliquez sur Nouveau
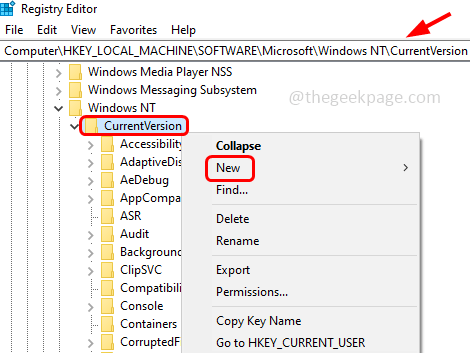
Étape 6: Depuis la liste des mouches, cliquez sur clé
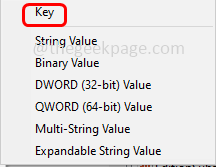
Étape 7: Nommez le dossier comme Mtcuvc
Étape 8: Sélectionner le dossier créé Mtcuvc en cliquant dessus
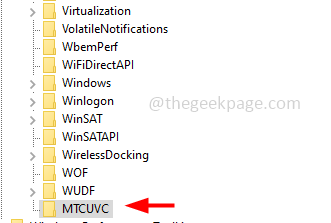
Étape 9: sur le côté droit, clic-droit sur l'espace vide et cliquez sur Nouveau
Étape 10: Ensuite, à partir de la liste apparue, cliquez sur Valeur dword (32 bits)
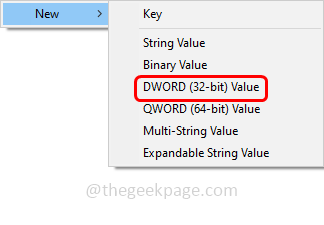
Étape 11: Nommez la valeur comme Pertiablemtcuvc
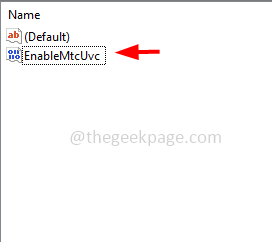
Étape 12: Double cliquer sur Pertiablemtcuvc et définir ses données de valeur sur 0
Étape 13: Pour enregistrer les modifications, cliquez sur d'accord
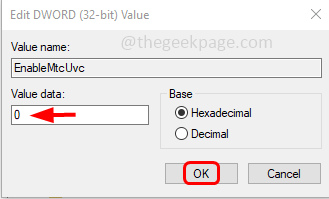
Étape 14: Redémarrage le système puis cliquez sur l'icône du haut-parleur pour voir l'ancien mélangeur de volume revenir.
Méthode 3: Accédez au mélangeur de volume à partir du plateau système
Étape 1: cliquez sur le lien github et téléchargez le ClassicVolumemixer.exe fichier en cliquant dessus
Étape 2: Une fois que vous avez cliqué sur le fichier EXE, il sera téléchargé
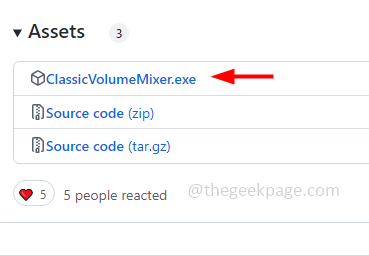
Étape 3: Ouvrez l'invite d'exécution en utilisant Windows + R Clés ensemble
Étape 4: Type Shell: Startup et frapper entrer
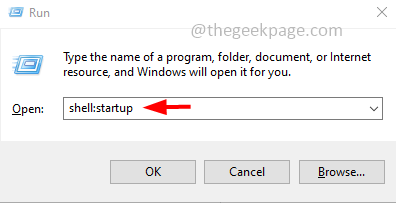
Étape 5: Dans le dossier de démarrage ouvert collez le fichier téléchargé ClassicVolumemixer.exe
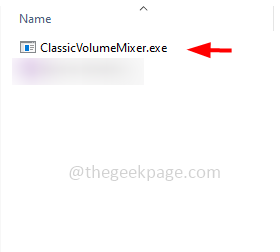
Étape 6: Fermez l'explorateur de fichiers et redémarrage le système
Étape 7: Une fois redémarré, vous trouverez une nouvelle icône de haut-parleur dans le plateau du système. C'est à ce moment que vous cliquez sur la marque de flèche dans le coin inférieur droit dans la barre de tâche, vous trouverez une icône de haut-parleur nommée Mixer Classic Volume
Étape 8: Vous pouvez cliquer sur l'icône pour l'utiliser.
C'est ça! J'espère que cet article est utile. Merci!!
- « Comment activer le dessin avec une fonctionnalité tactile dans Microsoft Word
- Application de courrier manquant sur l'écran d'accueil de l'iPhone [résolu] »

