Comment naviguer hors ligne dans Google Chrome sans Internet
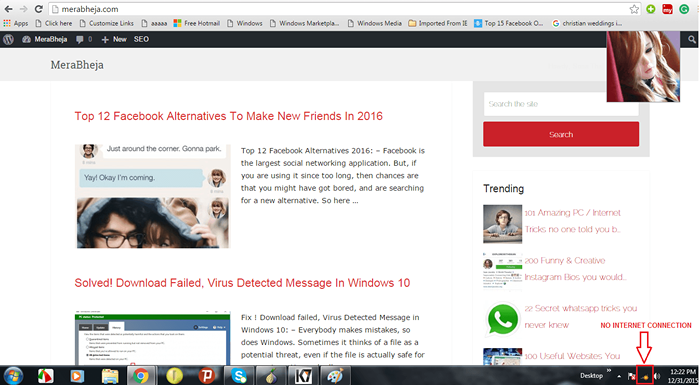
- 752
- 189
- Lucas Bernard
Comment naviguer hors ligne dans Google Chrome même sans Internet: - Lorsque vous avez une connexion Internet parfaitement solide, tout est bon à partir. Mais que se passe-t-il si vous êtes dans un endroit où il n'y a pas de connectivité Internet, comme peut-être sur un vol? Tout ce que vous avez à faire est de parcourir les trucs que vous avez parcourus, lire quelques citations ou quelque chose comme ça. Mais comme il n'y a pas de connectivité Internet, vous êtes assez impuissant. Mais es-tu, vraiment? Pas assez. Il y a toujours une solution à chaque problème, n'est-ce pas? Internet Explorer et Mozilla Firefox ont déjà la possibilité de navigation hors ligne activée. Vous pouvez faire le même pour Google Chrome aussi. La navigation hors ligne enregistre en fait les copies en cache des sites Web, de sorte que vous pouvez accéder aux sites même lorsqu'il n'y a pas de connexion Internet. Lisez la suite, pour apprendre à activer la fonction de navigation hors ligne sur votre Google Chrome Parcourir à tout moment, même sans connexion Internet.
Recommandé: Utilisez Gmail hors ligne même sans connexion de données
ÉTAPE 1
- Tout d'abord, lancez Google Chrome en double-cliquant sur son icône. Maintenant, tapez ou copie-coller «Chrome: // Flags» dans la barre de recherche comme indiqué dans la capture d'écran. Frapper Entrer, Une fois que vous êtes tous fixés.
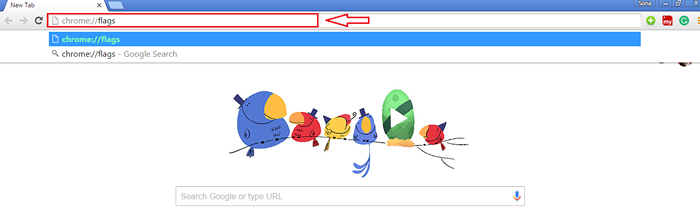
ÉTAPE 2
- Il en résulte le lancement de la page Google Chrome Flags avec un message d'avertissement.
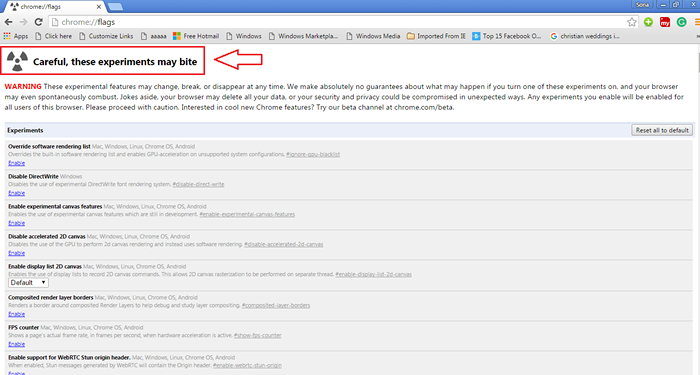
ÉTAPE 3
- Maintenant, faites défiler vers le bas pour trouver une option nommée Activer le bouton Afficher la copie enregistrée Ou vous pouvez simplement frapper Ctrl + F ensemble et saisir la requête de recherche Activer le bouton Afficher la copie enregistrée pour trouver l'option sans trop de difficulté.
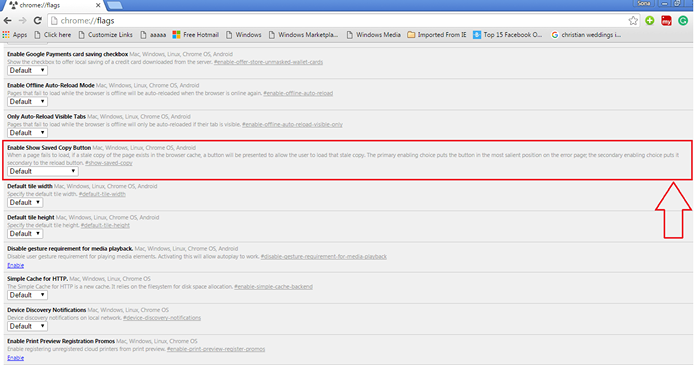
ÉTAPE 4
- Du menu déroulant de Activer le bouton Afficher la copie enregistrée, Choisissez et cliquez sur Activer: primaire. Cela vous permettra d'avoir accès à une copie de cache enregistrée d'une page Web lorsque vous n'êtes pas connecté à Internet via un bouton nommé Afficher la copie enregistrée.
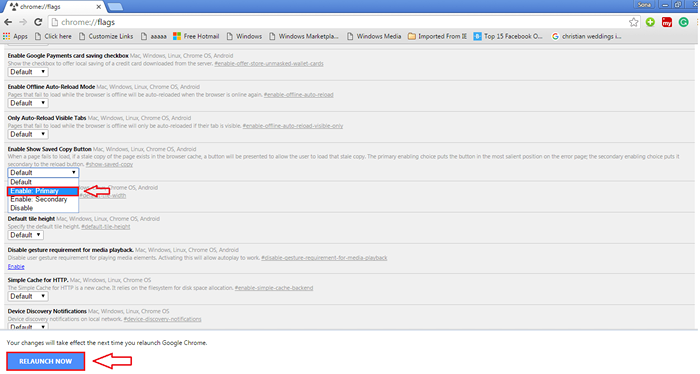
Étape 5
- Maintenant, si vous êtes connecté à Internet, déconnectez-vous. Comme ensuite, vous pouvez saisir l'URL de l'une des pages Web que vous avez visitée après avoir allumé le Activer le bouton Afficher la copie enregistrée option. Bien sûr, comme d'habitude, car vous n'êtes pas connecté à Internet, Google Chrome vous dira que vous ne pouvez pas accéder à la page Web. Mais contrairement à l'habitude, vous verrez maintenant un bouton bleu nommé Afficher la copie enregistrée Si vous jetez un coup d'œil. Cliquez dessus pour accéder à la copie en cache du site Web.
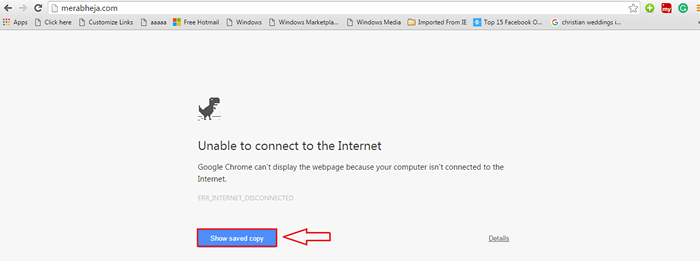
Étape 6
- Vous y êtes, vous pouvez maintenant afficher la page Web comme si vous étiez réellement connecté à Internet.
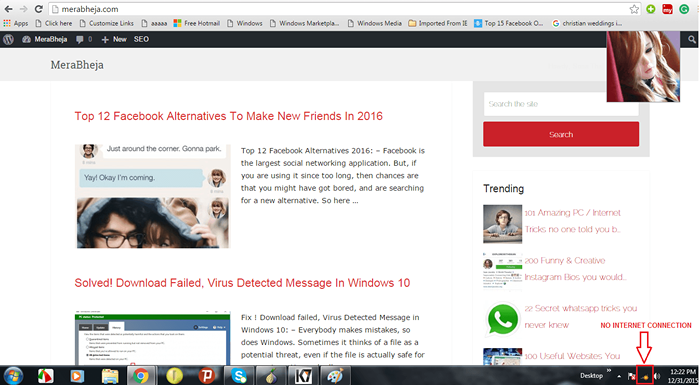
C'est ça. Vous êtes prêt à partir. Amusez-vous à naviguer hors ligne, sans même dépenser un sou. J'espère que vous avez trouvé l'article utile.
- « Comment désactiver / activer les notifications push sur Google Chrome
- Top 12 alternatives Facebook pour se faire de nouveaux amis »

