Comment brûler des DVD avec Devede et Brasero sur Linux
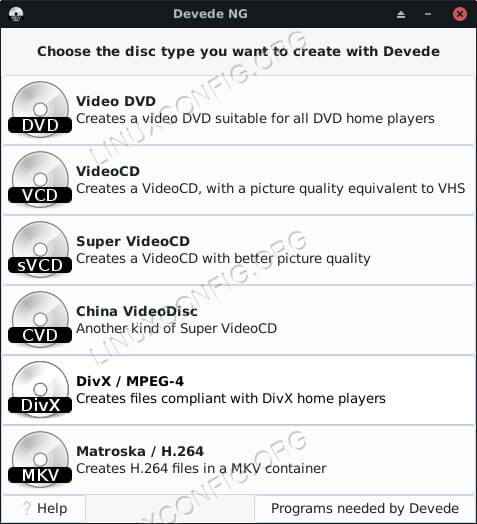
- 2091
- 194
- Maxence Arnaud
Objectif
Installez Devede et Brasero et utilisez-les pour fabriquer des DVD compatibles avec le lecteur DVD.
Distribution
Cela fonctionnera sur à peu près toutes les distributions Linux.
Exigences
Une installation Linux fonctionnelle avec des privilèges racine et un brûleur DVD.
Conventions
- # - Exige que les commandes Linux soient exécutées avec des privilèges racine soit directement en tant qu'utilisateur racine, soit par l'utilisation de
Sudocommande - $ - Exige que les commandes Linux soient exécutées en tant qu'utilisateur non privilégié régulier
Installez Devede et Brasero
Ubuntu / Debian
$ sudo apt installer Deede Brasero
Feutre
Sur Fedora, vous devez activer la reposivose RPMfusion afin d'installer Devede. Si vous ne l'avez pas déjà fait, ajoutez-le à votre système.
# dnf installer https: // download1.rpmfusion.org / libre / fedora / rpmfusion-libre-libération - $ (rpm -e% fedora).noarch.rpm https: // download1.rpmfusion.org / non-libre / fedora / rpmfusion-non-libération - $ (rpm -e% fedora).noarch.RPM
Ensuite, vous pouvez l'installer.
# DNF Installer Devedeng Brasero
Ouverte
# Zypper dans Devede Brasero
Cambre
# Pacman -s Deede Brasero
Créez votre image DVD
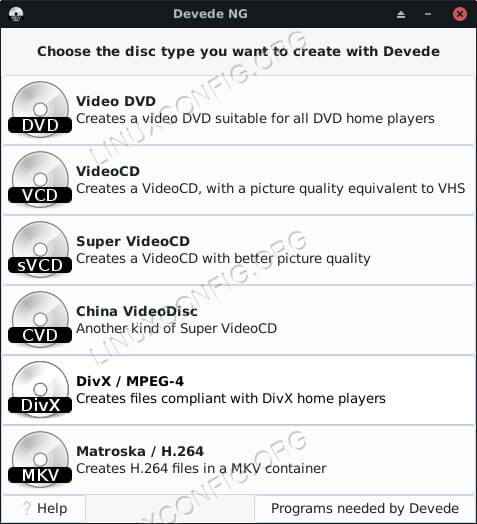 Fenêtre de démarrage Devede
Fenêtre de démarrage Devede Lorsque Devede commencera pour la première fois, il vous demandera quel type de projet vous souhaitez créer. Dans ce cas, la première option, «Video DVD», est le bon choix.
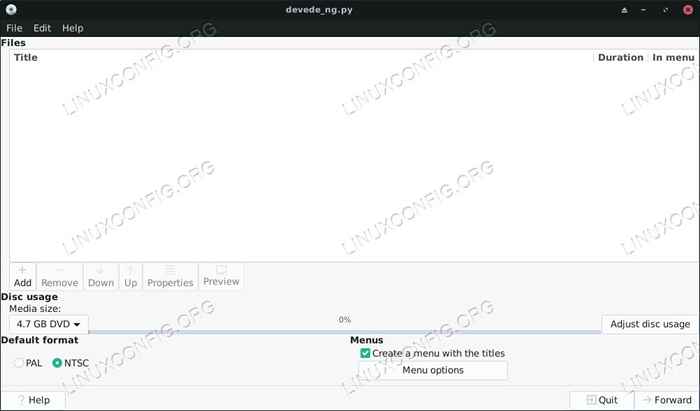 Devede nouveau projet
Devede nouveau projet Devede ouvrira une nouvelle fenêtre pour votre projet. La moitié supérieure de la fenêtre est dominée par un énorme champ blanc où vous pouvez ajouter des fichiers vidéo à votre projet. En dessous, des contrôles qui vous permettent de contrôler le format et de vous donner une idée de la taille de l'image résultante.
Remarquez la liste déroulante de la «taille des médias» vers la gauche. Qui sert de contrôle du graphique adjacent. Utilisez-le pour déterminer si vous avez ou non suffisamment d'espace disque sur vos médias pour l'image que vous allez créer.
Notez également l'option «format». Assurez-vous de le régler pour correspondre à votre région. Sinon, il ne jouera pas dans un lecteur DVD standard.
Ajoutez vos vidéos
Ajouter vos vidéos à Devede est facile. Cliquez sur l'icône «+» sous le champ blanc en haut de la fenêtre. Il ouvrira un navigateur de fichiers qui vous permettra de parcourir les fichiers que vous souhaitez importer. Lorsque vous importez des fichiers, gardez un œil sur la barre ci-dessous. Il commencera à se remplir avec chaque fichier, démontrant la quantité d'espace utilisée sur votre disque.
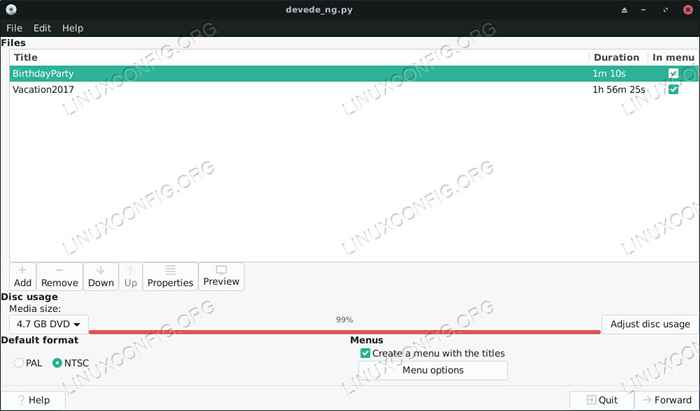 Videos importées Devede
Videos importées Devede Une fois que vous avez ajouté vos vidéos, vous pouvez passer autour de leur commande sur le DVD et dans le menu avec les boutons «Up» et «Down». Mettez en surbrillance la vidéo que vous souhaitez déplacer et cliquez sur les boutons pour le déplacer.
Personnalisez le menu
Vous n'êtes pas coincé avec le menu générique fourni par Devede. Cliquez sur le bouton «Menu Options» pour modifier votre menu DVD. La fenêtre changera pour refléter les options de menu, et il y en a pas mal.
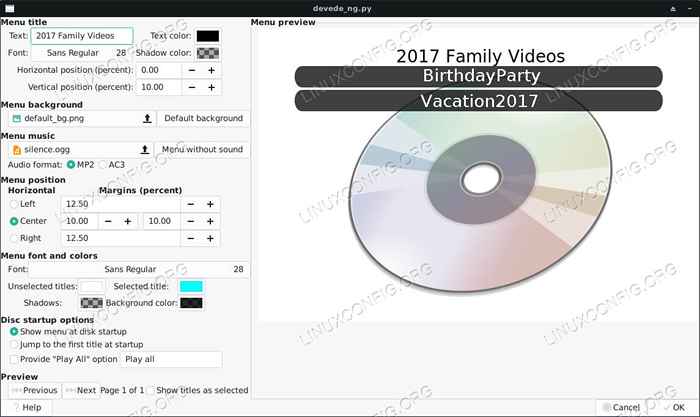 Options de menu Deede
Options de menu Deede En haut, vous pouvez ajouter un titre à votre DVD. Il apparaîtra en haut de votre menu. L'aperçu à droite de l'écran reflétera toutes les modifications que vous apportez, ce qui est bien car vous pouvez modifier le texte et le style de votre titre et du menu dans son ensemble pour correspondre à votre projet.
Sous les commandes de titre, vous pouvez ajouter une image d'arrière-plan pour votre DVD et ajouter de la musique de fond pour l'écran du menu, si vous le souhaitez.
Ensuite, vous pouvez contrôler le style du menu lui-même. Modifier la position du menu, la police, la couleur et les effets de texte. Encore une fois, tout cela se reflète dans l'aperçu, alors n'hésitez pas à jouer.
La dernière option vous permet de choisir le comportement par défaut de votre menu. Le laisser afficher le menu est probablement une bonne idée, sauf si vous avez quelque chose de spécifique en tête.
Finaliser le projet
Lorsque tout est à votre goût, cliquez sur le bouton «Forward» pour commencer à créer votre image DVD. Selon la taille de votre projet, le processus peut prendre un certain temps. Il crée également une copie des fichiers d'origine, alors assurez-vous d'avoir suffisamment d'espace dans l'emplacement de destination pour prendre en charge le résultat.
Une nouvelle fenêtre s'ouvrira pour vous demander de nommer votre projet et quel répertoire vous souhaitez la sortie. Sélectionnez les deux et appuyez sur «OK."Devede commencera à créer votre image.
Brûler l'image avec Brasero
Maintenant que vous avez votre image DVD, il est temps de le brûler sur un disque. Si vous ne l'avez pas déjà fait, insérez votre DVD vide. Ensuite, ouvrez Brasero. Sur le côté gauche de l'écran, sélectionnez «Burn Image."Une nouvelle petite fenêtre s'ouvre. Cliquez sur le bouton supérieur pour sélectionner votre image. Parcourez le dossier de votre projet Devede. À l'intérieur, vous trouverez un .fichier ISO. Sélectionnez-le.
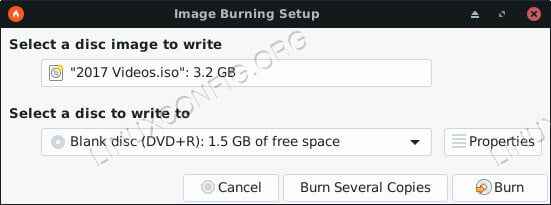 Image DVD Brasero Burn
Image DVD Brasero Burn Sélectionnez le DVD vide dans votre lecteur de disque dans la liste déroulante inférieure. Lorsque vous avez les deux, cliquez sur «Créer l'image.”Brasero commencera à brouiller l'image sur votre DVD vierge. Selon votre lecteur, cela peut prendre un certain temps. Lorsque Brasero est terminé, il éjectera le disque.
Réflexions de clôture
Vous avez maintenant un DVD jouable avec un menu interactif personnalisé. Il sera jouable dans votre ordinateur et tout lecteur DVD qui prend en charge le format régional que vous avez sélectionné. Ce processus est un excellent moyen de brûler des vidéos à domicile et de les partager d'une manière compatible avec presque tous les appareils.
Tutoriels Linux connexes:
- Choses à installer sur Ubuntu 20.04
- Comment brûler ISO à DVD sur Ubuntu 22.04 Desktop
- Choses à faire après l'installation d'Ubuntu 20.04 Focal Fossa Linux
- Choses à installer sur Ubuntu 22.04
- Une introduction à l'automatisation Linux, des outils et des techniques
- Comment écouter la musique de la console en utilisant les CMU…
- Comment installer Adobe Flash Player sur Linux
- Meilleur lecteur de musique pour Linux
- Ubuntu 20.04 astuces et choses que vous ne savez peut-être pas
- Meilleur lecteur vidéo pour Linux
- « Élimination du calibre DRM pour les livres électroniques sur Linux
- E Impossible de localiser le package - Erreur d'installation du package APT »

