Comment modifier l'emplacement d'installation par défaut des programmes dans Windows
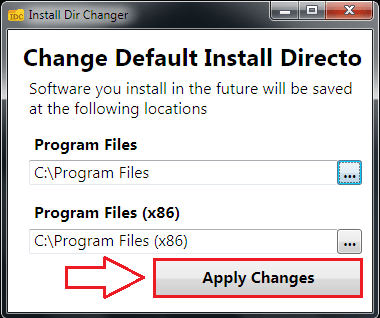
- 4592
- 392
- Romain Martinez
La plupart des applications demandent aux utilisateurs où ils souhaitent que l'application soit installée dans leur ordinateur. Mais dans de nombreux autres cas, les utilisateurs n'ont d'autre choix que d'accepter l'emplacement choisi par le programme pour s'installer. Windows 10 offre la possibilité d'installer un logiciel téléchargé à partir du magasin à installer n'importe où. Mais d'autres applications n'ont pas ce luxe. Il est important où nous installons nos nouvelles applications, car cela affecte considérablement la taille du lecteur du système et l'utilisation du processeur. Le but de cet article est de vous familiariser avec un outil gratuit pour modifier l'emplacement d'installation par défaut dans Windows. L'outil est Installer Dir Changer. Vous pouvez obtenir un changeur d'installation à partir d'ici. Il s'agit d'un petit programme qui a l'application la plus utile pour modifier le dossier d'installation par défaut dans Windows. Avant de continuer à expérimenter cet outil gratuit, n'oubliez pas de créer un point de restauration du système car cela vous aidera à récupérer votre version Windows stable au cas où vous avez des problèmes. Apprenez à créer un point de restauration du système à partir d'ici. Une fois que vous êtes tous définis, suivez les étapes ci-dessous pour modifier efficacement votre dossier d'installation par défaut Windows.
Lisez également: Comment déplacer vos applications installées à un autre emplacement dans Windows 10
ÉTAPE 1
- Obtenez la demande Installer Dir Changer à partir du lien direct donné ci-dessus. Une fois l'application téléchargée, double-cliquez simplement dessus pour l'exécuter.

ÉTAPE 2
- Lorsque l'application sera lancée, cliquez sur Activer la modification bouton pour modifier l'emplacement d'installation par défaut des programmes. Fichiers de programme Le dossier est des versions 32 bits et 64 bits de Windows, tandis que Fichiers du programme (x86) est pour les versions Windows 32 bits.
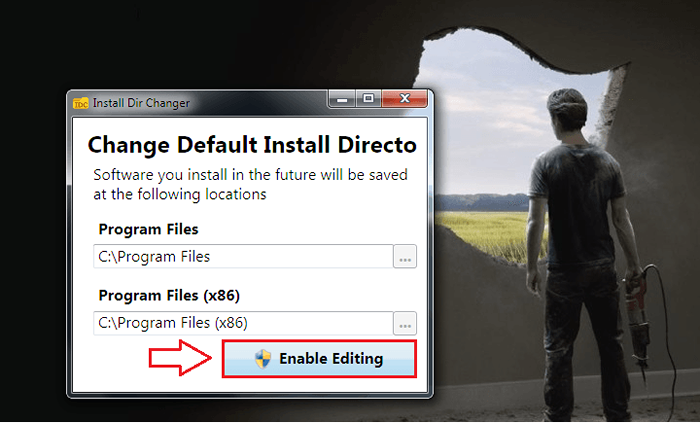
ÉTAPE 3
- Si vous cliquez sur l'icône de trois points correspondant à Fichiers de programme ou Fichiers du programme (x86), Vous pourrez parcourir une fenêtre pour sélectionner votre dossier d'installation par défaut. Une fois que vous avez terminé avec la partie de sélection, appuyez sur D'ACCORD bouton comme indiqué dans la capture d'écran.

ÉTAPE 4
- Lorsque vous êtes tous définis, cliquez sur Appliquer les modifications bouton pour les modifications à prendre. Maintenant, toutes les futures applications que vous installez sur votre système seront enregistrées dans l'emplacement par défaut que vous avez spécifié.
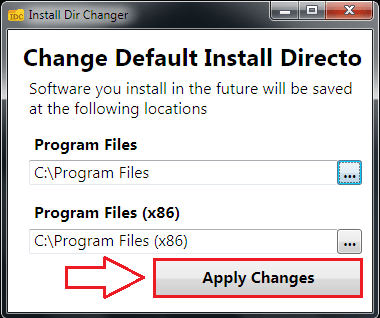
Notez que ce changement ne déplacera pas les applications précédemment installées sur le nouvel emplacement. Il ne s'applique qu'aux futures installations. C'est toujours amusant de surpasser une machine. Le changement de l'emplacement d'installation par défaut de Windows est en effet quelque chose avec lequel jouer. J'espère que vous avez trouvé l'article utile.
- « Comment se connecter / se déconnecter (dissocier) OneDrive dans Windows 10
- La correction de l'application n'a pas pu démarrer correctement l'erreur 0xc0000018 dans Windows »

