Comment changer le gestionnaire d'affichage dans Ubuntu Desktop

- 4349
- 429
- Maxence Arnaud
Tous les systèmes de bureau Linux ont un gestionnaire d'affichage par défaut, qui est responsable de l'authentification des utilisateurs et du chargement de l'environnement de bureau. Une fois le système au début, le gestionnaire d'affichage démarre l'écran de connexion, et après une authentification utilisateur réussie, il charge l'environnement de bureau. Il contrôle également la session utilisateur.
Les GDM3, LightDM et SDDM sont des programmes de gestionnaire d'affichage populaires. GDM3 est la valeur par défaut des ordinateurs de bureau Gnome, et SDDM est la valeur par défaut utilisée par KDE Desktops. Le LightDM est le gestionnaire d'affichage Cross-DeSktop léger.
Ce tutoriel vous aidera à modifier le gestionnaire d'affichage par défaut dans votre système de bureau Ubuntu.
Modification du gestionnaire d'affichage par défaut dans Ubuntu
Avant d'effectuer des modifications, ce sera bien d'activer le serveur SSH sur votre système. Donc, dans le cas, le nouveau gestionnaire d'affichage n'a pas réussi à charger, vous avez toujours un accès système sur une connexion SSH.
Utilisez les étapes suivantes pour installer léger Afficher le gestionnaire et modifier le gestionnaire d'affichage par défaut dans le système Ubuntu.
- Vérifier le gestionnaire d'affichage actuel - Pour commencer, vous devez vérifier le gestionnaire d'affichage par défaut actuel.
Cat / etc / x11 / par défaut-manager/ usr / sbin / gdm3 - Installation du gestionnaire d'affichage requis - LightDM est un gestionnaire d'affichage Cross-DeSktop qui prend en charge différentes technologies de bureau. C'est un gestionnaire d'affichage plus léger et plus rapide que GDM3.
Utilisez la commande suivante pour installer Lightdm Display Manager:
Mise à jour Sudo Aptsudo apt install lightdm - Modifier le gestionnaire d'affichage par défaut - Vous pouvez modifier le gestionnaire d'affichage par défaut à tout moment en exécutant la commande suivante:
sudo dpkg-reconfigure gdm3Vous verrez un écran comme indiqué ci-dessous. Cela répertorie tous les gestionnaires d'affichage installés sur votre système.
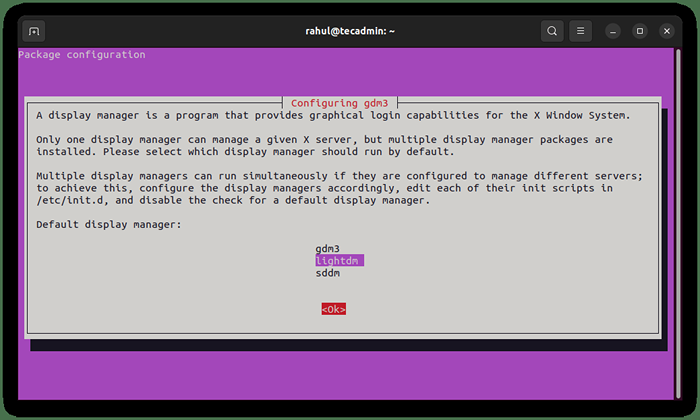 Switching Display Manager dans Ubuntu
Switching Display Manager dans UbuntuUtilisez le clavier UP + Down Arrow Keys pour sélectionner le gestionnaire d'affichage requis. Puis appuyez sur le Languette clé à sélectionner D'accord et frapper Entrer.
- Vérifier les modifications - Vous avez réussi à modifier le gestionnaire d'affichage par défaut sur votre système Ubuntu. Pour vérifier les modifications, exécutez la commande suivante.
Cat / etc / x11 / par défaut-manager/ usr / sbin / lightdm - Terminé. Redémarrez votre système pour charger le bureau avec un gestionnaire d'affichage nouvellement configuré.
Retourner tous les modifications
Vous pouvez retourner le changement ci-dessus en utilisant la commande:
sudo dpkg-reconfigure gdm3 Sélectionnez le gestionnaire d'affichage précédemment configuré et appuyez sur le bouton OK.
Conclusion
Dans ce guide, vous avez appris à modifier le gestionnaire d'affichage par défaut sur un système de bureau Ubuntu. Il comprenait également des étapes pour installer un gestionnaire d'affichage LightDM léger et plus rapide.
Un gestionnaire d'affichage par défaut est toujours installé lors de l'installation de l'environnement de bureau. Les gestionnaires de bureau vous permettent également de sélectionner un environnement de bureau à l'écran de connexion.
- « Comment trouver l'emplacement d'installation de Django dans Linux
- Comment vérifier l'adresse IPv4 sur Ubuntu 22.04 »

