Comment changer de police dans Windows 10
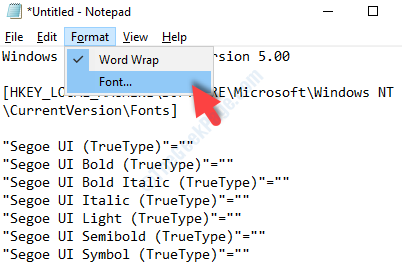
- 2211
- 203
- Emilie Colin
Le système d'exploitation Windows 10 est livré avec une police par défaut de l'interface utilisateur de Segoe, car elle le fait malheureusement avec la possibilité de modifier la police via un panneau de commande ou des paramètres de personnalisation comme dans les versions précédentes.
Il est naturel pour vous de vouloir changer les polices OS en un de votre choix afin que vous puissiez être appliqué à l'explorateur de fichiers, à la boîte de messages, aux barres de titre, aux menus et plus. Malheureusement, Windows 10 a cessé d'offrir cette fonctionnalité vous laissant vous demander comment changer la police.
Cependant, la bonne nouvelle est que vous pouvez toujours modifier la police système par défaut dans votre PC Windows 10 en apportant quelques modifications au registre.
Voyons comment.
Solution: utilisant le code de registre sur le bloc-notes
Avant de faire des modifications au Enregistrement Assurez-vous de créer une sauvegarde pour les données de registre. Cela vous aidera à restaurer toute perte de données tout en apportant les modifications.
Étape 1: appuie sur le Win + R Clés sur votre clavier (ensemble) pour ouvrir le Exécuter la commande. Maintenant, tapez Bloc-notes dans la boîte de recherche et appuyer Entrer Pour ouvrir Bloc-notes.
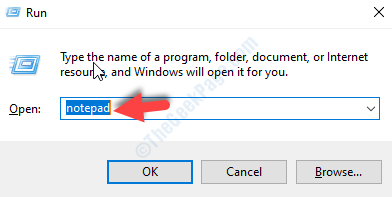
Étape 2: Copiez le code de registre ci-dessous et collez-le dans le Bloc-notes qui s'ouvre:
Windows Registry Editor Version 5.00 [hkey_local_machine \ logiciel \ Microsoft \ windows nt \ currentversion \ fontts] "segoe ui (trueType)" = "" "segoe ui bold (trueType)" = "" "Segoe ui bold italic (trueType)" = "" Segoe Ui italic (trueType) "=" "" Segoe Ui Light (trueType) "=" "" Segoe ui Semibold (trueType) "=" "" Segoe Ui Symbol (TrueType) "=" "[HKEY_LOCAL_MACHINE \ Software \ Microsoft \ Windows Nt \ currentversion \ fontsubstitutes] "segoe ui" = "police souhaitée"
Assurez-vous de remplacer le Police souhaitée (mis en évidence) avec la police dans laquelle vous souhaitez le changer. Par exemple, nous voulons changer la police en Géorgie (dans les citations), donc le code à la fin, ressemblera à ceci:
"Segoe ui" = "Géorgie"
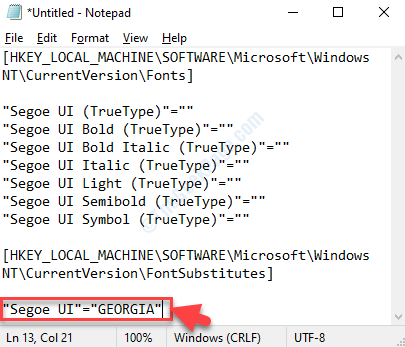
*Note: Pour vérifier à quoi ressemblera la police du système final, suivez le processus comme indiqué vers la fin de l'article.
Étape 3: Maintenant, cliquez sur le Déposer option en haut, et sélectionnez Enregistrer sous à partir du menu.
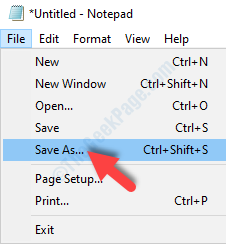
Étape 4: Ensuite, sélectionnez Bureau comme emplacement, et allez à Nom de fichier et nommez n'importe quoi selon votre choix suivi de .registre à la fin, mais dans les doubles citations.
Par exemple, nous l'avons nommé comme, «Modifier la police du système par défaut.reg ".
Quitter le Sauvegarder comme type le champ tel quel, c'est-à-dire comme Documents texte (*.SMS) et frappe le Sauvegarder bouton ci-dessous.
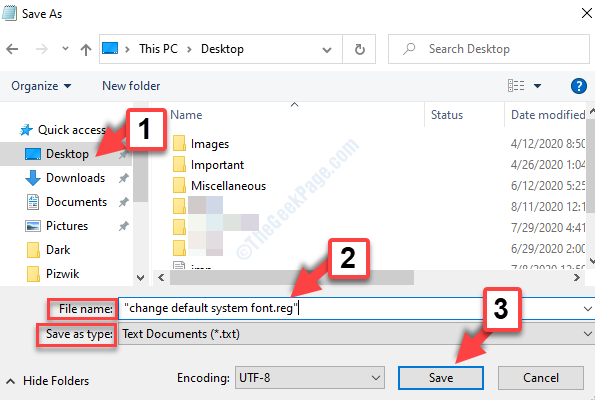
Étape 5: Maintenant, allez au sauvegard .registre Fichier sur bureau, double-cliquez pour l'exécuter et cliquez Oui sur le UAC invite à continuer. Presse Oui à nouveau sur l'invite suivante pour confirmer la réalisation des modifications.
C'est ça. C'est donc ainsi que vous pouvez modifier la police système par défaut dans votre PC Windows 10 via le registre.
Comment vérifier la police que vous souhaitez utiliser comme police système
Étape 1: Maintenant, dans le Bloc-notes, Accédez à l'option de format en haut. Cliquez dessus et sélectionnez Police de caractère à partir du menu.
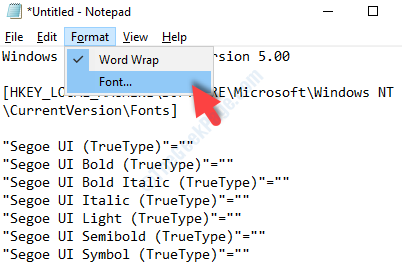
Étape 4: Ensuite, dans le Police de caractère boîte de dialogue, sélectionnez la police souhaitée sous le Police de caractère Section et vérifiez à quoi il ressemble dans l'échantillon ci-dessous.
Ici, nous avons vérifié le Géorgie Police de caractère. Vous pouvez vérifier la police souhaitée.
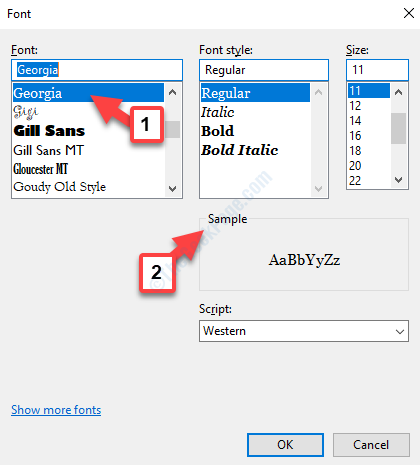
Cela vous aidera à savoir à quoi ressemblera la police du système une fois changé pour votre police souhaitée.
- « Le pare-feu Windows ne peut pas reconnaître un réseau de domaine dans Windows 10 Fix
- La numérisation du système à IRQL augmentée IRQL PROCHE Correction d'erreur de déchargement du pilote »

