Comment changer le nom d'hôte sur Linux
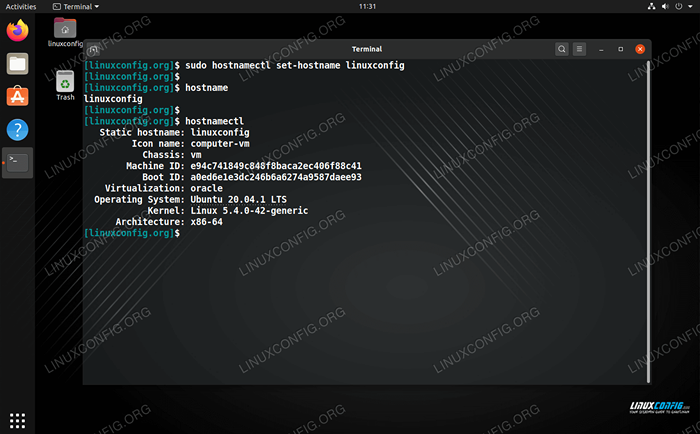
- 1584
- 289
- Victor Charpentier
Le nom d'hôte d'un système Linux est important car il est utilisé pour identifier l'appareil sur un réseau. Le nom d'hôte est également montré dans d'autres endroits proéminents, comme dans l'invite terminale. Cela vous rappelle constamment quel système avec lequel vous travaillez. C'est un réel gardant lorsque vous gérez plusieurs systèmes via SSH et ces terminaux de ligne de commande commencent à se mélanger dans votre esprit.
Bien sûr, les adresses IP sont utilisées lorsque les appareils doivent communiquer entre eux, mais ceux-ci peuvent changer fréquemment. Les noms d'hôtes nous donnent un moyen de savoir quel appareil nous interagissons avec le réseau ou physiquement, sans se souvenir d'un tas de nombres qui sont susceptibles de changer. Ainsi, il est important que votre système porte un nom d'hôte qui vous aide à l'identifier rapidement. Par exemple, «Backup-Server» est beaucoup plus informatif que «Server2."
Dans ce guide, nous vous montrerons comment changer le nom d'hôte sur Linux. Cela peut être fait via une ligne de commande ou à partir de l'interface graphique, et nous afficherons les méthodes pour les deux. Si vous ne pouvez pas facilement identifier le but d'un système à partir du nom d'hôte, il est temps de le changer.
Dans ce tutoriel, vous apprendrez:
- Comment changer le nom d'hôte à partir de la ligne de commande
- Comment changer le nom d'hôte à partir de gnome GUI
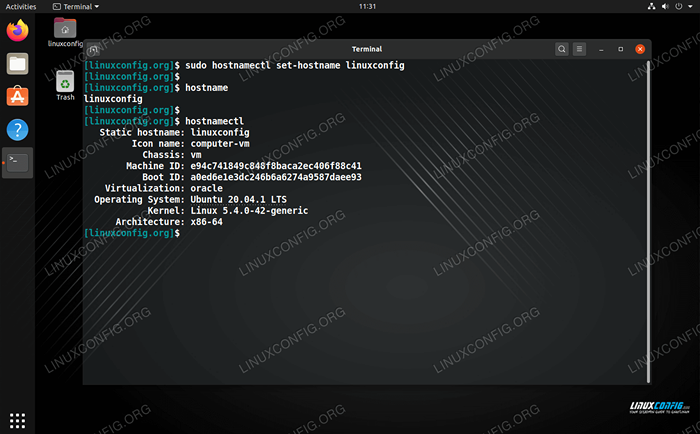 Changer le nom d'hôte sur Linux
Changer le nom d'hôte sur Linux | Catégorie | Exigences, conventions ou version logicielle utilisée |
|---|---|
| Système | Toute distribution Linux |
| Logiciel | N / A |
| Autre | Accès privilégié à votre système Linux en tant que racine ou via le Sudo commande. |
| Conventions | # - Exige que les commandes Linux soient exécutées avec des privilèges racine soit directement en tant qu'utilisateur racine, soit par l'utilisation de Sudo commande$ - Exige que les commandes Linux soient exécutées en tant qu'utilisateur non privilégié régulier |
Changer le nom d'hôte à partir de la ligne de commande
La méthode suivante fonctionnera sur les systèmes qui utilisent SystemD (la plupart des distros populaires Linux aujourd'hui). Si votre système utilise init, nous couvrons une méthode distincte dans la section suivante.
- Tout d'abord, vérifions le nom d'hôte actuel en utilisant soit le
nom d'hôteouhostnamectlcommande.$ hostname linux-server $ hostNamectl static hostname: Linux-Server Icon Nom: Computer-VM Châssis: VM ID de machine: E94C741849C848F8BACA2EC406F88C41 ID de démarrage: 55F7533A0CB6448BA677F30B2104481 Viralisation Virtualisation: ORBUNTUS.04.1 noyau LTS: Linux 5.4.Architecture 0-42 générique: x86-64
Les deux commandes indiquent que notre nom d'hôte est
serveur linux. - Ensuite, changez le nom d'hôte avec la commande suivante. Dans cet exemple, nous allons changer notre nom d'hôte pour
linuxconfig.$ sudo hostnamectl set-hostname LinuxConfig
Exécutez à nouveau les commandes à partir de l'étape 1 pour confirmer le nouveau changement.
- Enfin, modifiez le
/ etc / hôtesfichier pour refléter le changement. Par exemple:Change ça:
127.0.0.1 localhost 127.0.1.1 Linux-Server
Pour ça:
127.0.0.1 localhost 127.0.1.1 LinuxConfig
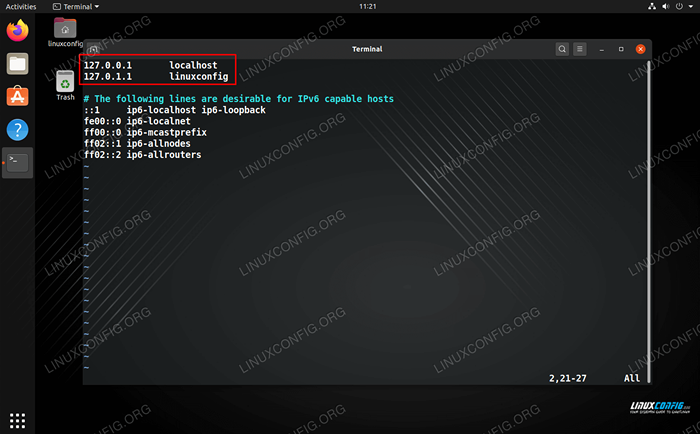 Édition du fichier hosts
Édition du fichier hosts
C'est tout ce qu'on peut en dire. Mais il y a plus de méthodes de ligne de commande pour modifier le nom d'hôte que celui-ci. Nous couvrons plus ci-dessous.
Changer le nom d'hôte à partir de la ligne de commande (Systèmes init)
Une autre méthode aux instructions ci-dessus consiste à modifier les deux fichiers suivants.
- Ouvrir
/ etc / nom d'hôteavec Nano ou votre éditeur de texte préféré et modifiez le nom à l'intérieur.
$ sudo nano / etc / hostname
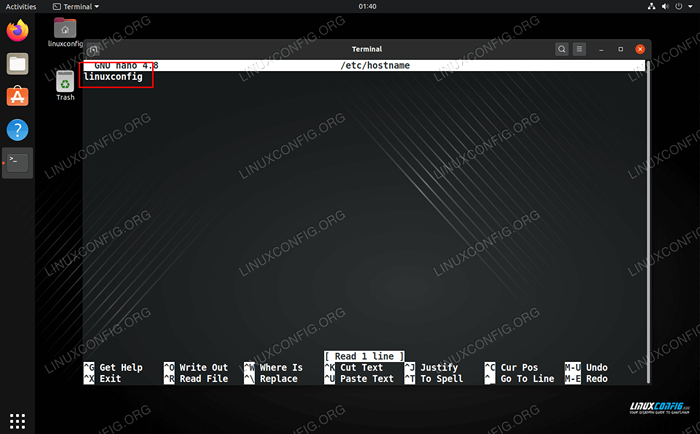 Édition du fichier / etc / nom d'hôte
Édition du fichier / etc / nom d'hôte - Ensuite, ouvrez le
/ etc / hôtesdéposer et modifier le nom également.$ sudo nano / etc / hôtes
Modifier le nom d'hôte à partir de la ligne de commande (commande hostname)
La dernière méthode de modification du nom d'hôte à partir de la ligne de commande est avec le nom d'hôte commande. Dans la plupart des environnements, cela ne change temporairement du nom et il reviendra une fois le système redémarré. Par exemple, pour changer le nom d'hôte en linuxconfig:
$ hostname LinuxConfig
Vérifiez les modifications en tapant simplement nom d'hôte:
$ hostname
Changer le nom d'hôte à partir de Gnome GUI
Si vous exécutez l'environnement de bureau Gnome et que vous ne souhaitez pas utiliser la méthode de la ligne de commande, suivez les étapes ci-dessous.
- Commencez par ouvrir le menu des paramètres du lanceur d'applications de Gnome.
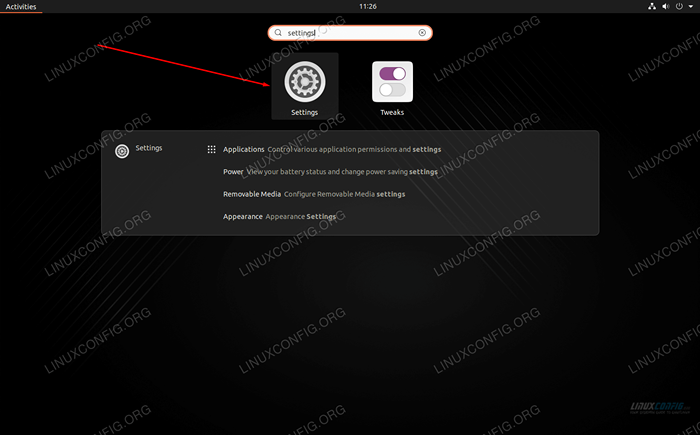 Ouvrez le menu Paramètres
Ouvrez le menu Paramètres - Cliquez sur l'onglet About en bas, puis cliquez sur le nom de l'appareil.
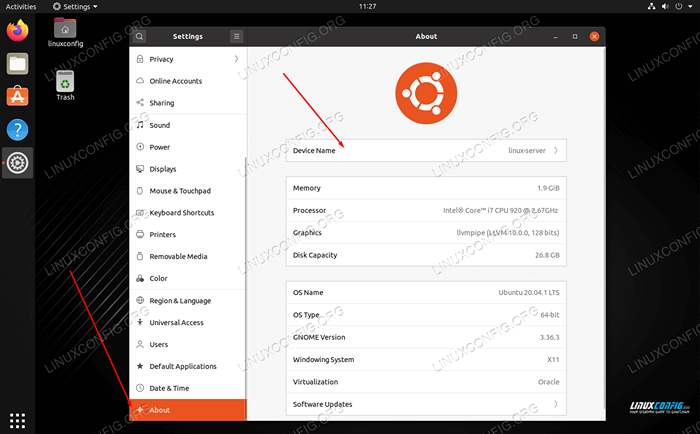 Modifiez le nom de l'appareil (nom d'hôte) à l'intérieur de l'onglet About
Modifiez le nom de l'appareil (nom d'hôte) à l'intérieur de l'onglet About - Tapez votre nouveau nom d'hôte souhaité et cliquez sur Renommer pour finaliser les modifications.
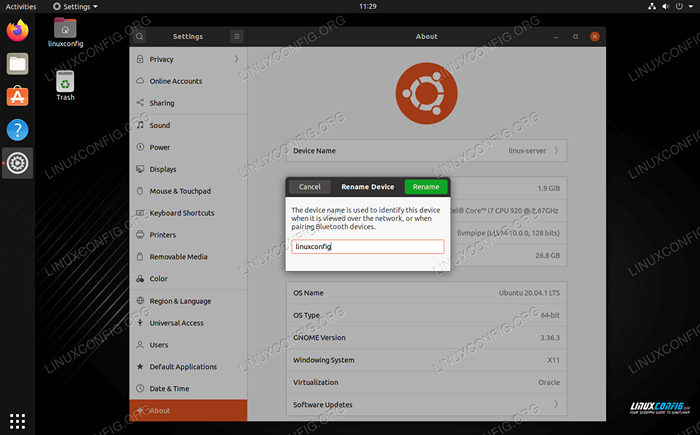 Renommer l'appareil
Renommer l'appareil
Conclusion
Dans ce guide, nous avons vu diverses méthodes pour modifier le nom d'hôte d'un système Linux via la ligne de commande et l'interface graphique. Nous avons également appris l'importance de choisir un nom d'hôte applicable pour aider à l'identification facile d'un système. Les administrateurs peuvent utiliser ces méthodes pour s'assurer qu'ils ont un réseau d'appareils nommés de manière appropriée.
Tutoriels Linux connexes:
- Choses à installer sur Ubuntu 20.04
- Choses à faire après l'installation d'Ubuntu 20.04 Focal Fossa Linux
- Comment changer le nom d'hôte sur Debian Linux
- Fichiers de configuration Linux: 30 premiers
- Changer le nom d'hôte sur Almalinux
- Une introduction à l'automatisation Linux, des outils et des techniques
- Choses à faire après l'installation d'Ubuntu 22.04 Jammy Jellyfish…
- Comment vérifier la durée de vie de la batterie sur Ubuntu
- Choses à installer sur Ubuntu 22.04
- Mint 20: Mieux que Ubuntu et Microsoft Windows?
- « Comment installer le bloc-notes ++ sur Linux
- Comment utiliser Nginx pour rediriger tout le trafic de HTTP à HTTPS »

