Comment modifier la séquence de clés pour modifier le langage d'entrée dans Windows 11

- 3504
- 442
- Romain Martinez
La modification de la séquence de clés pour modifier le langage d'entrée est suivie lorsque vous avez plus d'une langue installée sur votre PC Windows 11. Par exemple, en dehors de votre langue locale, vous pouvez également avoir l'anglais (Royaume-Uni) ou l'anglais (États-Unis) installé sur votre PC, qui est largement utilisé. Parfois, vous devrez peut-être basculer entre ces langues en fonction de vos besoins.
Bien que l'utilisation des clés de raccourci par défaut soit une option (discutée plus loin), ces clés peuvent parfois cesser de travailler, ce qui vous a difficile de changer entre les langues d'entrée. Cependant, la modification de la séquence de clés peut vous aider à modifier les touches composites pour changer la langue d'entrée en une autre langue avec la disposition du clavier.
La bonne nouvelle est que vous pouvez toujours modifier la séquence de clés pour modifier le langage d'entrée sur votre PC Windows 11 en utilisant les méthodes ci-dessous.
Table des matières
- Méthode 1: Grâce à des paramètres de clavier avancées
- Méthode 2: via le panneau de commande
- Méthode 3: Grâce aux touches de raccourci
- Méthode 4: à travers la barre des tâches
Méthode 1: Grâce à des paramètres de clavier avancées
C'est la plus rapide et l'une des méthodes les plus faciles pour modifier la séquence de clés pour changer le langage d'entrée. Il vous aide à apporter les modifications à travers les services de texte et les langages d'entrée, enterré profondément à l'intérieur de l'application Paramètres. Voyons comment changer la séquence clé:
Étape 1: appuie sur le Gagner + je touches ensemble sur votre clavier pour ouvrir le Paramètres appliquer.
Étape 2: Dans le Paramètres fenêtre, cliquez sur Temps et langue sur le côté gauche du volet.
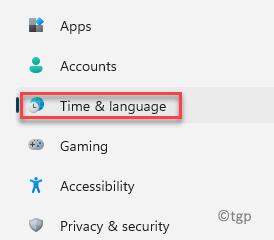
Étape 3: Maintenant, allez sur le côté droit de la fenêtre, cliquez sur Dactylographie.
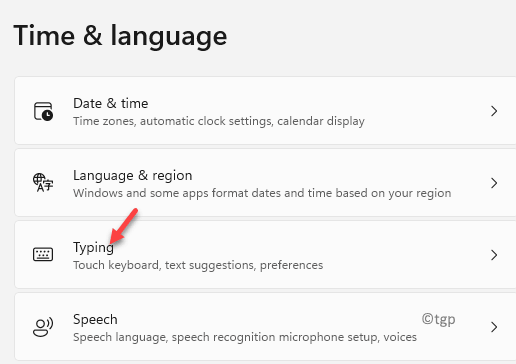
Étape 4: Maintenant, allez à nouveau sur le côté droit, faites défiler un mais et cliquez sur Paramètres du clavier avancé.
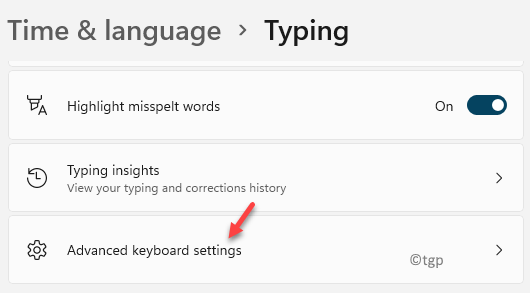
Étape 5: Ensuite, sur le côté droit, sous le Commutation des méthodes d'entrée, cliquer sur Clés chaudes du langage d'entrée.

Étape 6: Cela ouvrira le Services de texte et langages d'entrée boîte de dialogue.
Sélectionnez le Paramètres clés avancés.
Maintenant, cliquez sur le Modifier la séquence clé bouton en bas.
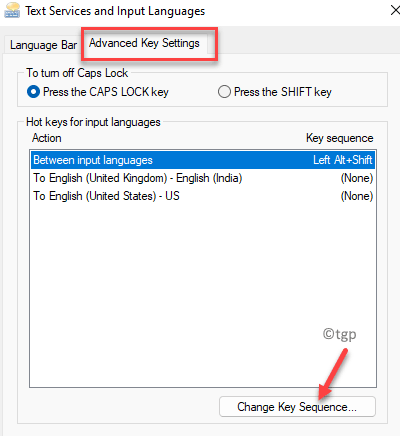
Étape 7: Vous verrez maintenant un Modifier la séquence clé surgir.
Ici, vous pouvez sélectionner les combinaisons de clés pour Changer la langue d'entrée ou pour Disposition du clavier de commutation.
Presse D'ACCORD Pour enregistrer les modifications et quitter.
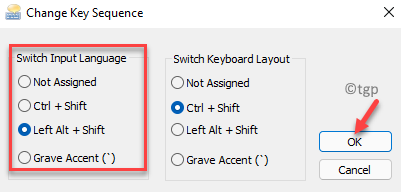
Vous avez maintenant modifié la séquence de clés pour changer de langue d'entrée ou le langage du clavier sur votre PC Windows 11.
Méthode 2: via le panneau de commande
Alternativement, vous pouvez également accéder au Services de texte et langages d'entrée via le panneau de commande. Cette méthode peut vous aider à modifier la langue d'entrée assez rapidement. Suivez les instructions ci-dessous pour changer la séquence de clés:
Étape 1: appuie sur le Win + R clés simultanément et le Exécuter la commande Fenêtre s'ouvre.
Étape 2: Dans le Exécuter la commande barre de recherche, type contrôle.exe et frapper Entrer Pour ouvrir le Panneau de commande fenêtre.
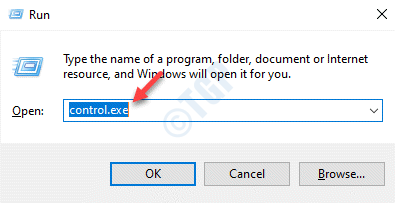
Étape 3: Dans le Panneau de commande fenêtre, allez à Vu par et sélectionner Catégorie de la liste déroulante à côté.
Maintenant, cliquez sur Horloge et région dans la liste.
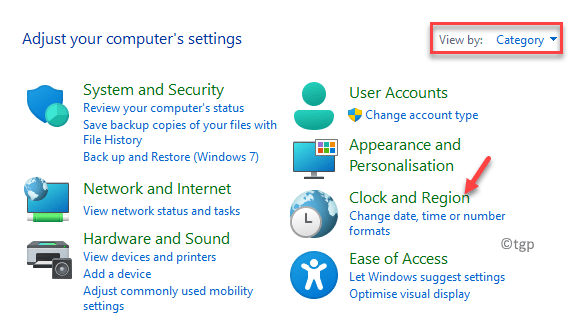
Étape 4: Dans la fenêtre suivante, cliquez sur Région sur le côté droit de la fenêtre.
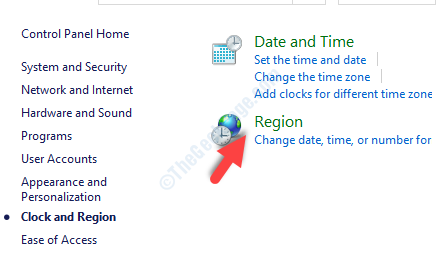
Étape 5: Dans le Région boîte de dialogue qui s'ouvre, sous le Formats onglet, cliquez sur le Préférences linguistiques lien.
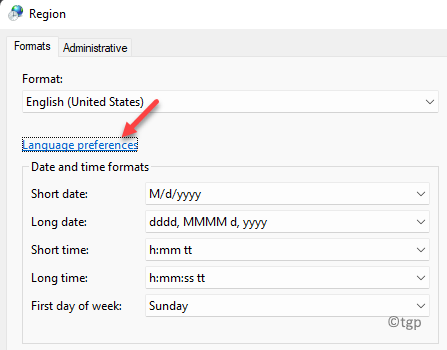
Étape 6: Il ouvre le Paramètres de langue et de région comme Méthode 1.
Ici, sur le côté droit, faites défiler vers le bas et sous le Paramètres connexes Section, cliquez sur Dactylographie.
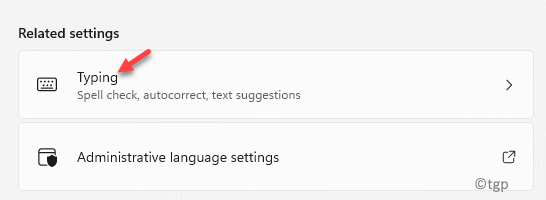
Étape 7: Maintenant, naviguez à nouveau vers le côté droit, faites défiler vers le bas et cliquez sur Paramètres du clavier avancé.
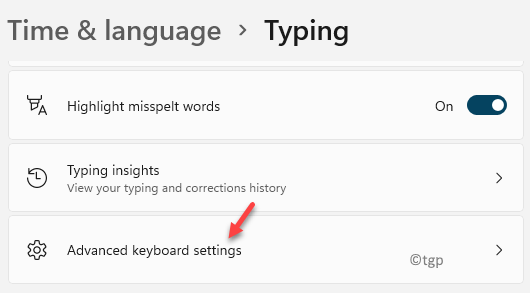
Étape 8: Dans le Paramètres du clavier avancé fenêtre sur le côté droit, allez au Commutation des méthodes d'entrée Section et cliquez sur Clés chaudes du langage d'entrée.

Étape 9: Dans le Services de texte et langages d'entrée boîte de dialogue qui s'ouvre, allez au Paramètres clés avancés option.
Ensuite, sélectionnez Modifier la séquence clé.
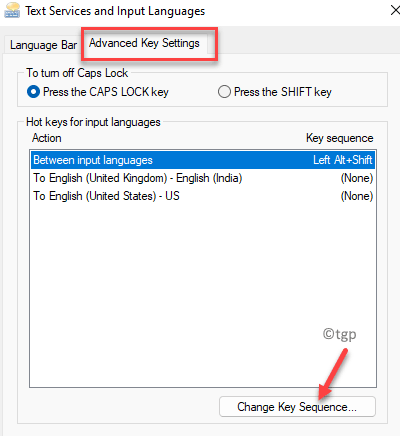
Étape 10: Dans le Modifier la séquence clé fenêtre pop-up, sélectionnez les touches de raccourci souhaitées et Changer la langue d'entrée ou pour Disposition du clavier de commutation.
Presse D'ACCORD Pour enregistrer les modifications et quitter.
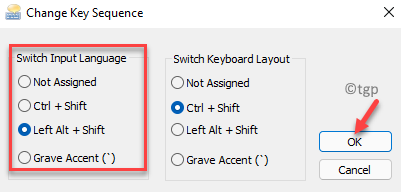
Maintenant, le langage d'entrée est modifié pour celui souhaité.
Méthode 3: Grâce aux touches de raccourci
Les touches de raccourci sont un excellent moyen de changer de langue d'entrée sur votre PC Windows 11. Les touches de raccourci ou les raccourcis de laurier par défaut sont le moyen le plus rapide de modifier la langue d'entrée en votre choix souhaité. Voyons comment:
Hot-clé ou touches de raccourci par défaut
appuie sur le Clé Windows + barre d'espace Simultanément sur votre clavier et cela passera à la prochaine langue disponible sur votre appareil.
Alternativement, vous pouvez appuyer sur le Shift gauche + alt touches ensemble sur votre clavier pour modifier la langue d'entrée.
La touche de raccourci par défaut pour changer le langage d'entrée est Gauche alt + shift Les touches qui, appuyées ensemble, changeront le langage d'entrée sur votre PC Windows 11.
Méthode 4: à travers la barre des tâches
Cette méthode implique de changer entre le langage d'entrée en utilisant la barre de langue sur la barre des tâches. C'est l'une des méthodes les plus rapides pour changer le langage d'entrée de votre choix sur votre PC Windows 11. Voyons comment:
Naviguer vers le côté droit du barre des tâches Et à côté du plateau système, vous verriez l'abréviation de la langue.
Cliquez dessus et sélectionnez la langue d'entrée dans la liste, que vous souhaitez modifier.
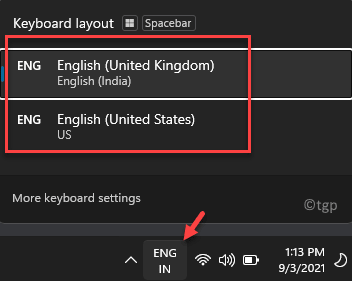
*Note - Ceux qui utilisent un clavier tactile peuvent cliquer sur l'icône du clavier tactile situé à l'extrême droite de la barre des tâches et sélectionner la langue souhaitée dans le menu pour modifier la langue d'entrée par votre préférence.
- « Comment ajuster la luminosité de la webcam sur Windows 11/10
- Comment activer ou désactiver le volume Bluetooth absolu sur Windows 11/10 »

