Comment changer la voix du narrateur dans Windows 10
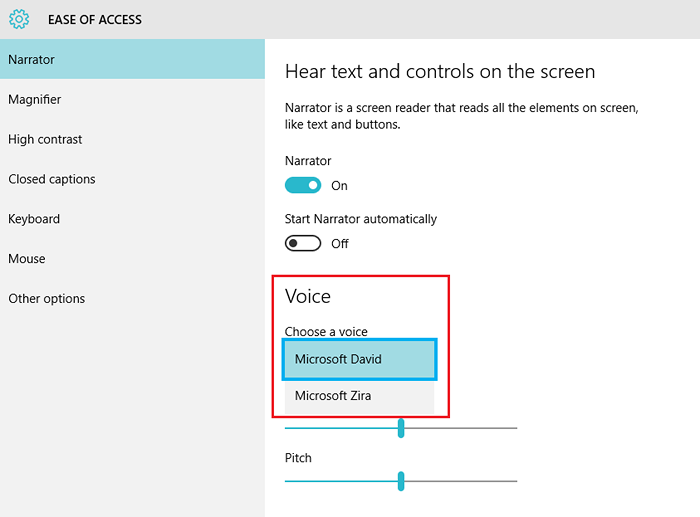
- 3081
- 292
- Lucas Bernard
Contrairement aux versions Windows précédentes, Windows 10 autorise également l'option «facilité d'accès» sous son application «Paramètres». Il comprend un narrateur qui est "un lecteur d'écran qui lit tous les éléments à l'écran, comme des textes et des boutons". Si vous n'êtes pas au courant de la façon de changer la voix du narrateur ou de ne pas aimer la voix de narration actuelle, les étapes suivantes vous aideront à modifier la voix du narrateur dans Windows 10.
Lisez également: - Comment taper avec votre voix à l'aide de Google Docs
Étapes pour changer la voix du narrateur dans Windows 10:
Étape 1: Tapez «Paramètres» dans la barre de recherche à côté du menu Démarrer. Cliquez sur la première option fournie.

Étape 2: Cliquez sur «Facilité d'accès». Cela vous guidera vers le narrateur, la loupe et le contraste élevé, etc.
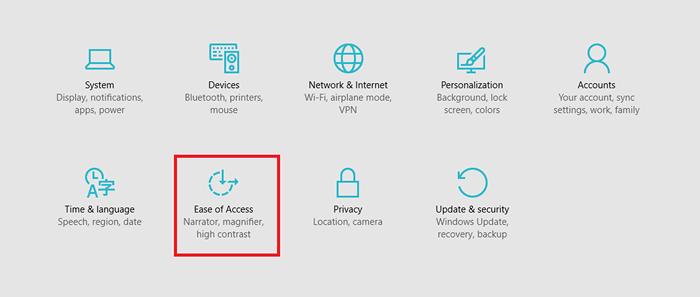 Étape 3: Faites glisser le narrateur vers «sur».
Étape 3: Faites glisser le narrateur vers «sur».
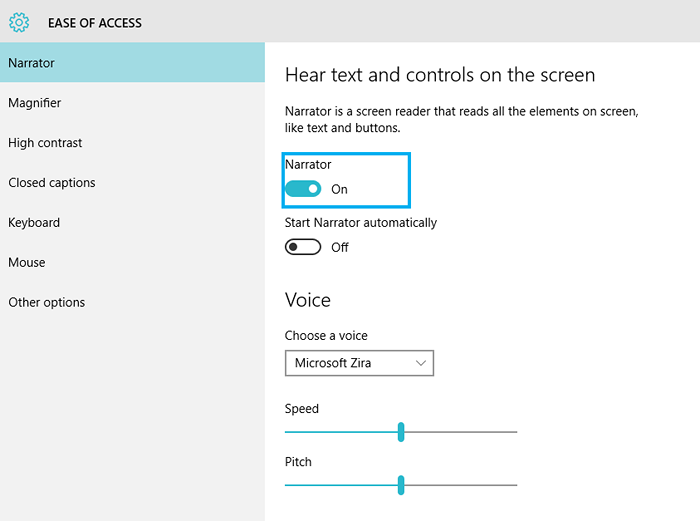 Étape 4: Dans la barre de section «voix», choisissez une option. Il y a deux voix sont présentes, ce sont: ⦁ Microsoft David⦁ Microsoft Zira
Étape 4: Dans la barre de section «voix», choisissez une option. Il y a deux voix sont présentes, ce sont: ⦁ Microsoft David⦁ Microsoft Zira
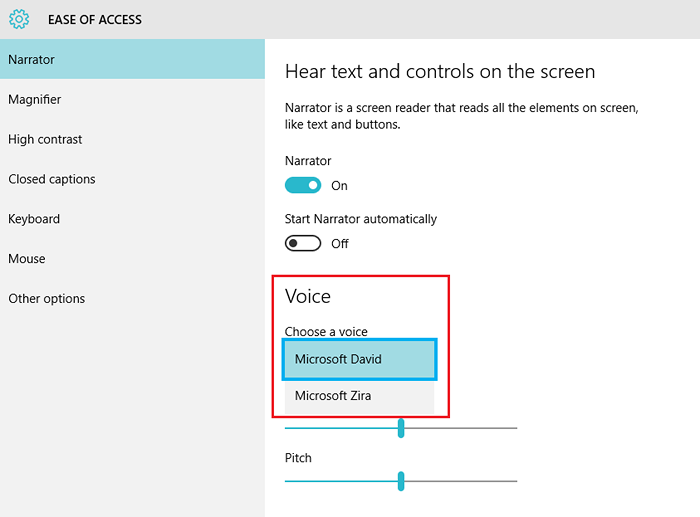
Après avoir allumé la voix du narrateur, la fenêtre des «paramètres du narrateur» apparaîtra à l'écran. Il offre une variété d'options utilisées par le narrateur. Ces paramètres peuvent être modifiés par l'utilisateur comme souhaité.
Ces sous-ensembles peuvent être utilisés à tout moment sans accéder à l'option d'application «Paramètres». Pour cette méthode, vous devez saisir «Narrateur» dans votre barre de recherche et cliquer sur la première option fournie. Cependant, le narrateur ne fonctionnera que lorsqu'il sera allumé sous l'application «Paramètres».
En suivant ces étapes, vous pouvez changer la voix de Narrateur dans Windows 10.
- « Utilisez le gestionnaire de vérificateur du pilote pour trouver un pilote problématique dans Windows 10
- Comment créer un plan d'alimentation dans Windows 10 »

