Comment changer ou désactiver le son de démarrage de Windows 11

- 3045
- 407
- Anaïs Charles
Microsoft a changé l'apparence de Windows pour la nouvelle Windows 11. Les sons ne font pas exception. Même le son de démarrage de Windows a changé. C'est sans effort et bref, et sans doute ignorable. Cependant, certains préféreraient changer le son de démarrage de Windows 11, ou le désactiver, et nous vous montrerons comment.

- Dans le Son fenêtre qui s'ouvre, faites défiler vers le bas et sélectionnez Plus de paramètres sonores.
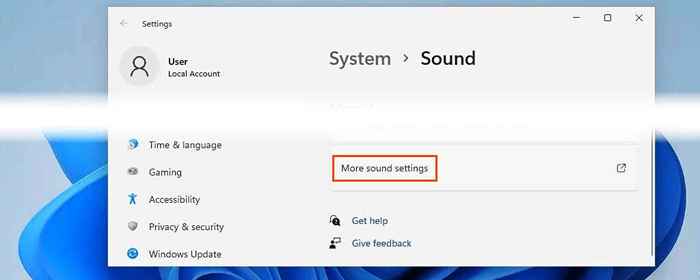
- Le familier Son La fenêtre des versions précédentes de Windows s'ouvre. Sélectionnez le Des sons onglet, alors décochez le Jouer au démarrage de Windows boîte a sons. Cliquez sur D'ACCORD Pour appliquer et quitter la fenêtre. Les autres sons Windows fonctionneront toujours, mais le démarrage de l'appareil Windows 11 sera silencieux.
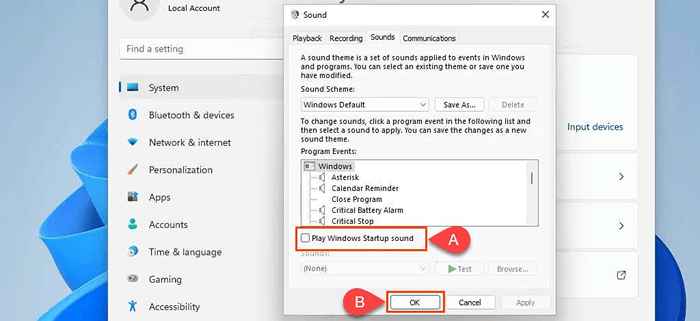
Si la désactivation de tous les sons de systèmes Windows est souhaité, accédez au Schéma Dropdown et sélectionnez Pas de sons. Cliquez sur D'ACCORD Pour appliquer et quitter la fenêtre.
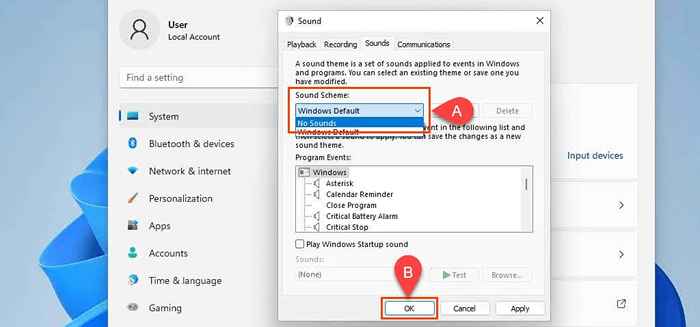
Comment désactiver le son de démarrage de Windows 11 avec la politique de groupe
Vous souhaitez peut-être désactiver le son de démarrage de Windows 11 pour tous ceux qui se connectent à Windows. Définir une stratégie de groupe est la meilleure façon de le faire. Cela nécessite les droits de l'administrateur.
- Dans le Des sons fenêtre, décochez le Jouer au son de démarrage de Windows boîte et sélectionner Appliquer ou D'ACCORD. Si la boîte est laissée cochée lors de la définition de la politique de groupe, la politique de groupe le verrouillera sur.
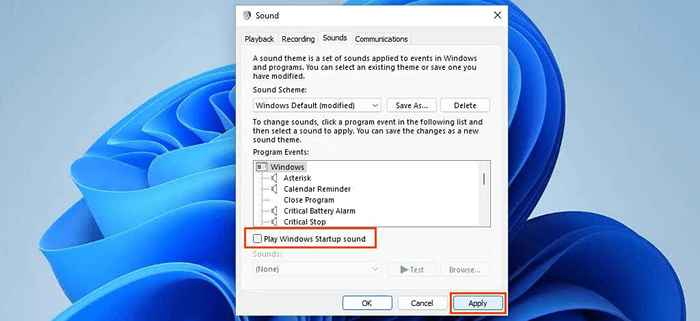
- Sélectionnez le menu Démarrer et commencez à taper: groupe. Le résultat supérieur devrait être Modifier la politique du groupe. Sélectionnez cela.
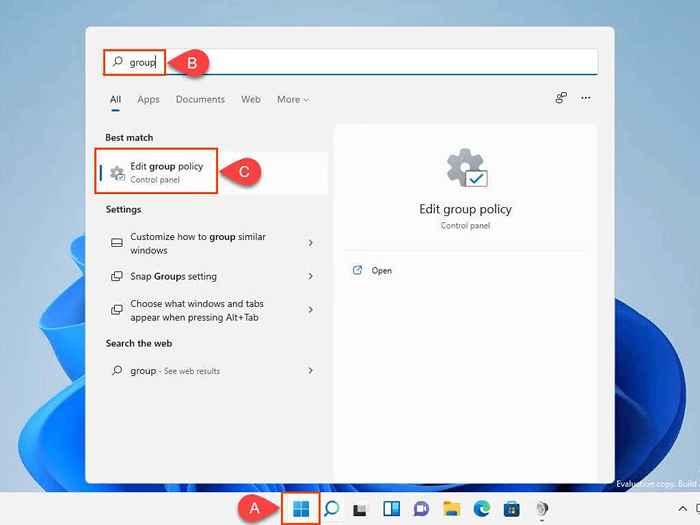
- Dans l'éditeur de politique de groupe local, accédez à La configuration d'un ordinateur > Modèles d'administration > Système > Se connecter. Dans le volet à droite, trouvez le réglage Éteignez le son de démarrage de Windows et sélectionnez-le.

- Dans le Éteignez le son de démarrage de Windows définir, modifiez-le en Activé et sélectionner D'ACCORD. Notez qu'il dit: «Cette politique n'est pas disponible dans cette version de Windows." Ceci est une erreur. Parfois, la documentation dans Windows n'est pas mise à jour.
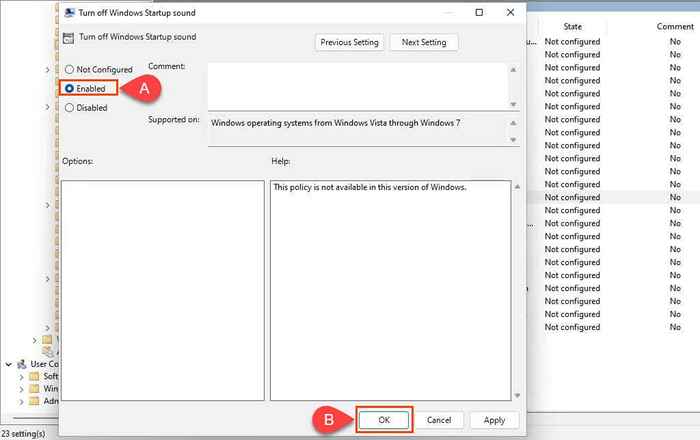
- La prochaine fois que Windows commencera, le paramètre sera appliqué et le son de démarrage Windows ne jouera pas. Pour appliquer le paramètre immédiatement, ouvrez le Invite de commande et entrez la commande
gpupdate / force
et presser Entrer. L'ordinateur et les stratégies utilisateur seront mis à jour.
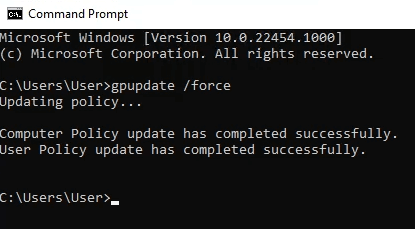
Rouvrir le Fenêtre sonore et remarquez que le Jouer au son de démarrage de Windows La boîte n'est pas contrôlée et aussi grise donc elle ne peut pas être changée.

Comment désactiver le son de démarrage de Windows 11 avec PowerShell
Si vous ne l'avez pas encore fait, prenez le temps d'apprendre PowerShell. Les scripts PowerShell peuvent être utilisés pour manipuler presque toutes les parties de Windows et automatiser les tâches répétitives.
Cette commande, ou en termes de PowerShell - CMDLETLLET, modifie le registre pour éteindre le son de démarrage de Windows 11 pour quiconque se connecte à l'appareil. La candidature peut être fait partie d'un script PowerShell pour s'exécuter sur une nouvelle installation de fenêtres, ou déployé sur plusieurs appareils.
- Sélectionnez le menu Démarrer et recherchez powershell. La première option sera Windows PowerShell. Cliquez avec le bouton droit dessus et choisissez Exécuter en tant qu'administrateur.
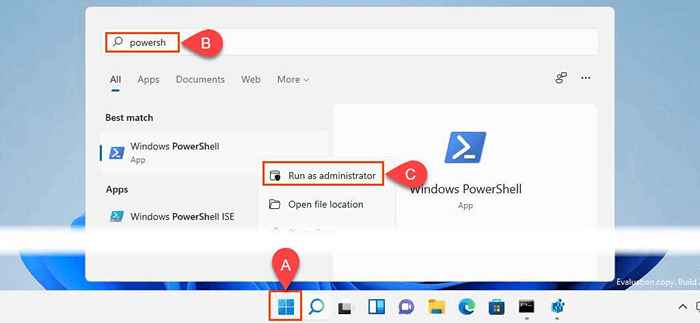
- À l'invite de commande dans PowerShell, entrez le CMDLET:
Set-itemproperty -path hklm: \ logiciel \ Microsoft \ windows \ currentversion \ politiques \ system -name DisablestartupSound -value 0 -Force
et presser Entrer.

Comment changer le son de démarrage de Windows 11
Peut-être que vous voulez juste un son de démarrage différent. Peut-être comme un rappel de faire quelque chose, comme une farce, ou tout simplement parce que vous pouvez. Nous vous aiderons avec ça. Vous pouvez soit utiliser un son Windows existant, soit utiliser le vôtre.
Utilisez un son personnalisé pour le son de démarrage de Windows 11
Cela nécessite les droits de l'administrateur. Assurez-vous également que le fichier est dans le .format WAV. Si ce n'est pas le cas, vous pouvez convertir le son en .format WAV.
- Dans Explorateur de fichiers, aller vers C: \ Windows \ Media
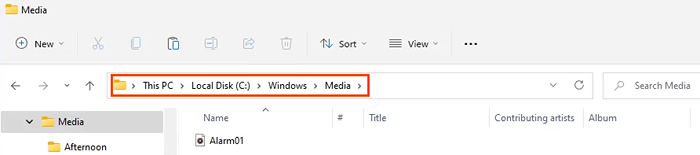
- Coller le .fichier WAV. Il demandera l'autorisation de l'administrateur de copier dans ce dossier. Sélectionner Continuer. Le fichier sera copié dans ce dossier. Maintenant, il s'affichera dans la liste des sons disponibles dans la liste des sons du système.
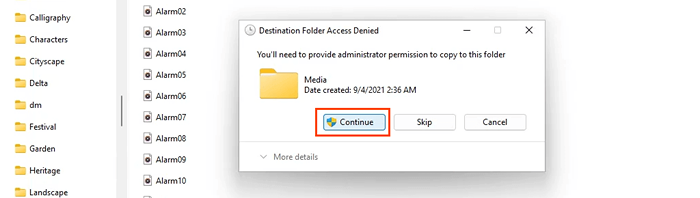
Changez le son de démarrage de Windows 11 avec l'interface graphique
Par défaut, la connexion Windows ne s'affiche pas dans la fenêtre des événements du programme. Voici comment le faire montrer. Il faut faire un changement dans le registre Windows. La modification du registre Windows peut causer de graves problèmes à Windows. Assurez-vous de sauvegarder le registre Windows afin qu'il puisse être restauré si nécessaire. Ne faites pas cela si vous ne vous sentez pas à l'aise avec les modifications du registre.
- Presse Gagner + R. Dans le Courir fenêtre, entrez regedit et sélectionner D'ACCORD.
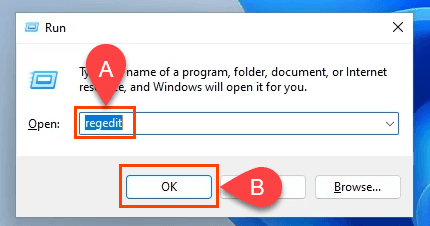
- Quand le Éditeur de registre ouvre, accéder à HKEY_CURRENT_USER \ APPEVENTS \ EventLabels \ Windowslogon.

- Double-cliquez sur le Exclure de clé d'enregistrement. Changer la valeur de 1 pour 0 et sélectionner D'ACCORD Pour appliquer le changement. Fermez l'éditeur de registre.
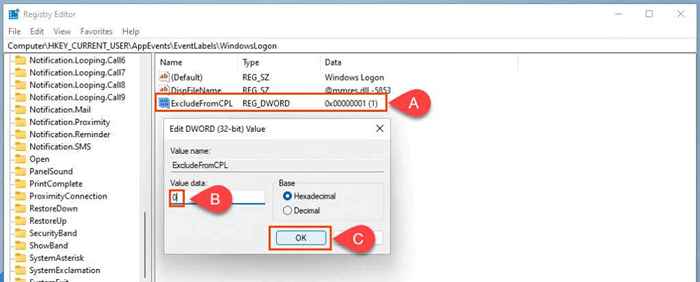
- Retour au Son fenêtre et faire défiler vers le bas Événements de programme. Connexion Windows sera là maintenant.
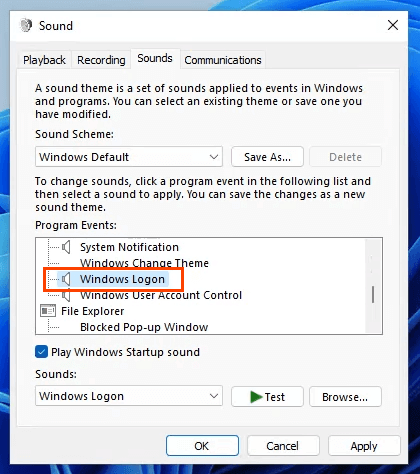
- Dans le Des sons Sélectionnez la boîte, accédez au son souhaité et sélectionnez-le. Essaie le Test bouton pour s'assurer qu'il fonctionne. Si c'est le cas, sélectionnez D'ACCORD Pour appliquer le changement et fermer la fenêtre sonore. Ce sera le son qui joue la prochaine fois que Windows 11 sera démarré.
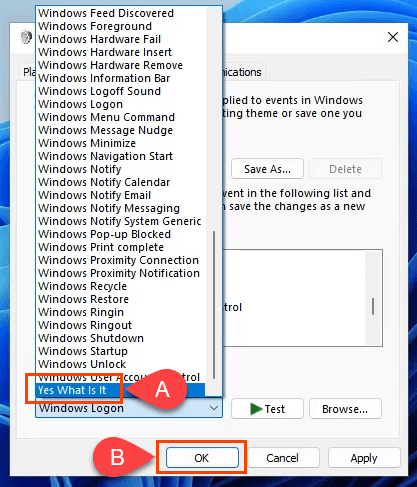
Ça a l'air bien?
Maintenant que vous avez fait une bonne visite de la façon dont les sons sont gérés dans Windows, à travers des points et des clics, la politique de groupe, le registre et PowerShell, que ferez-vous d'autre? Peut-être ajouter des sons personnalisés pour d'autres événements Windows? Ou en savoir plus sur les politiques de groupe, le registre et le PowerShell? Avec ces outils, Windows 11 est plus personnalisable que vous ne l'avez pu.
- « Les 8 meilleurs gestionnaires de fichiers pour Windows 11/10 en 2022
- Comment réparer un WDF_violation BSOD sur Windows »

