Comment changer la propriété d'un fichier ou d'un dossier dans Windows
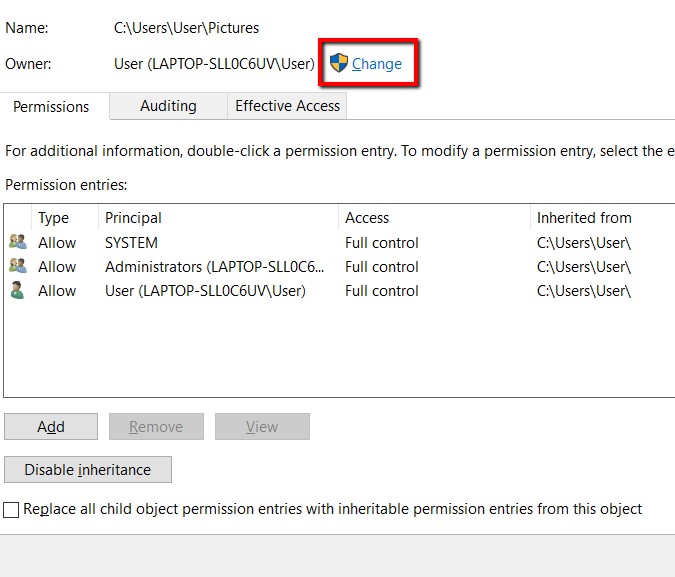
- 5049
- 411
- Maëlle Perez
Avoir un contrôle total sur un compte d'utilisateur sur votre système signifie que vous pouvez apporter des modifications aux fichiers de ce propriétaire de compte. Mais avant de pouvoir avoir ce contrôle, il n'y a pas de raccourci: Vous devez le posséder.
Je ne sais pas comment faire ça? Ne t'inquiète pas. Nous allons parcourir le processus.
Table des matièresDans cet article, vous apprendrez à modifier la propriété des fichiers et des dossiers sous Windows. De cette façon, vous pouvez apporter des modifications à votre guise. Notez que si un fichier ou un dossier appartient à TrustInStaller, vous devez suivre une autre procédure, mentionnée dans le lien.
Sur la propriété des fichiers et dossiers
Si tu n'as pas privilèges administratifs, Windows 10 ne vous donnera pas la permission d'apporter des modifications. C'est pourquoi vous devez y arriver.
Obtenir un contrôle à 100% sur les fichiers et les dossiers signifie que vous pouvez y accéder - et faire ce que vous voulez. Ceci est utile si vous devez accéder aux anciens comptes d'utilisateurs afin que vous puissiez apporter des modifications majeures au système d'exploitation.
Comment accéder
C'est la première partie du processus. Compléter cela signifie que vous pouvez accéder à un autre compte d'utilisateur.
Tout d'abord, appuyez sur la touche Windows et recherchez Explorateur de fichiers.
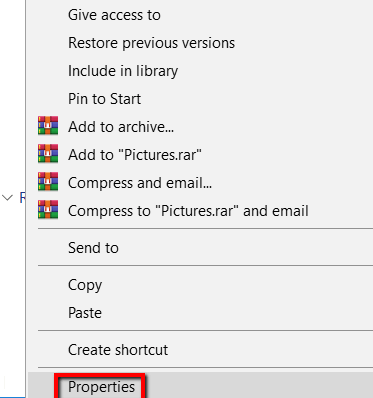
Là, allez au Sécurité onglet et cliquez sur le Avancé bouton. Cela vous permet de modifier les fichiers ou les dossiers avec une considération particulière.
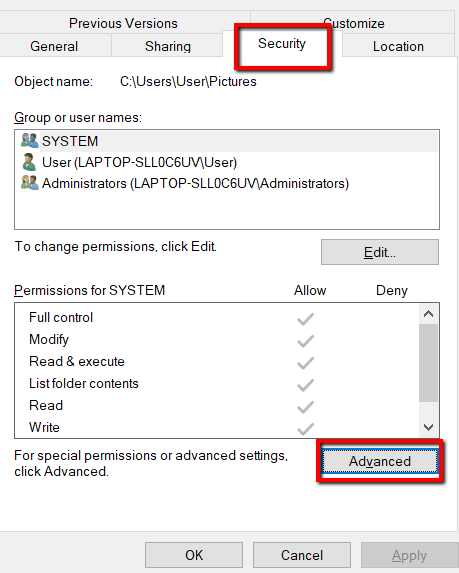
Ici, concentrez-vous sur Propriétaire. Il spécifiera le compte d'utilisateur qui possède ce fichier ou ce dossier. À la fin, cliquez Changement.
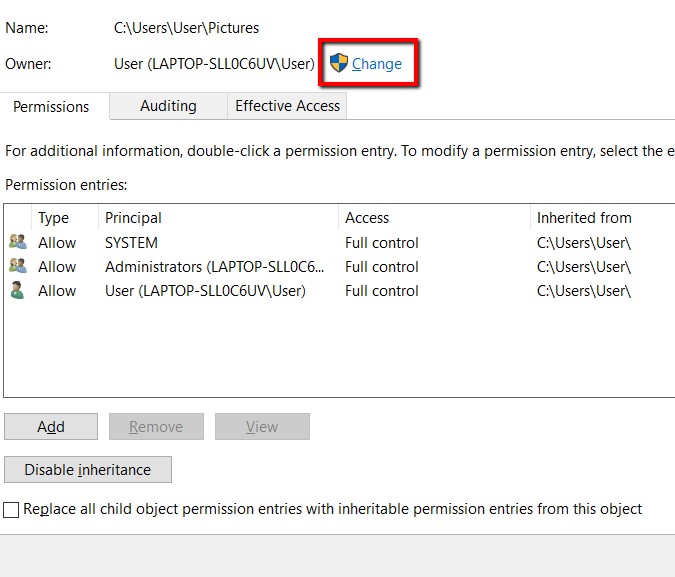
Sous le Sélectionnez l'utilisateur ou le groupe fenêtre, choisissez le Avancé bouton. Cela vous permet d'ouvrir des paramètres plus avancés.
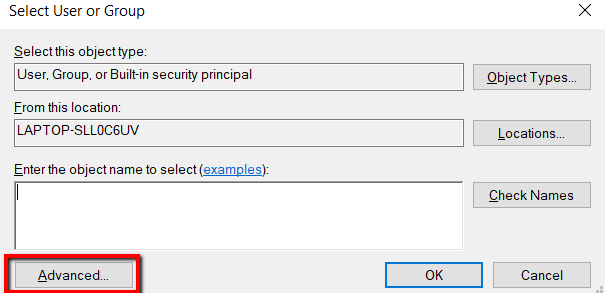
Ici, cliquez sur le Trouve maintenant Buttonto Chargez le Résultats de recherche. Et sous le Résultats de recherche, Choisissez votre compte d'utilisateur. Ensuite, frappez D'ACCORD.
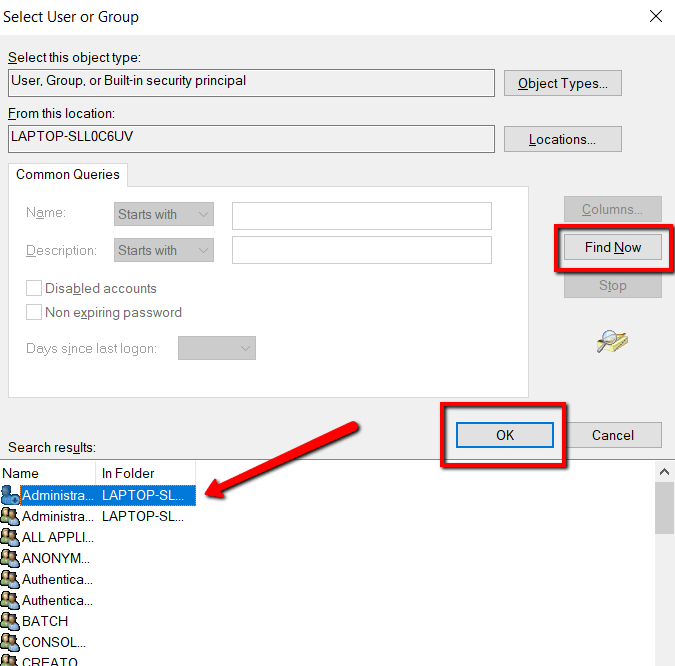
Vous atterrirez ensuite sur le Sélectionnez l'utilisateur ou le groupe fenêtre. Une fois que vous voyez votre compte d'utilisateur, cliquez D'ACCORD.
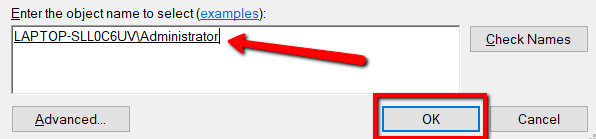
Une fois de plus, vous atterrirez sur une vieille fenêtre. Ici, cliquez D'ACCORD encore.
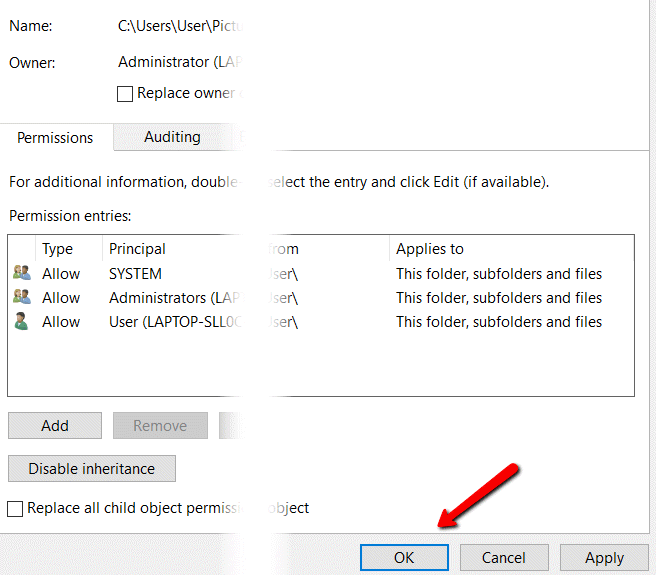
Là encore, faites de même pour la dernière fois.
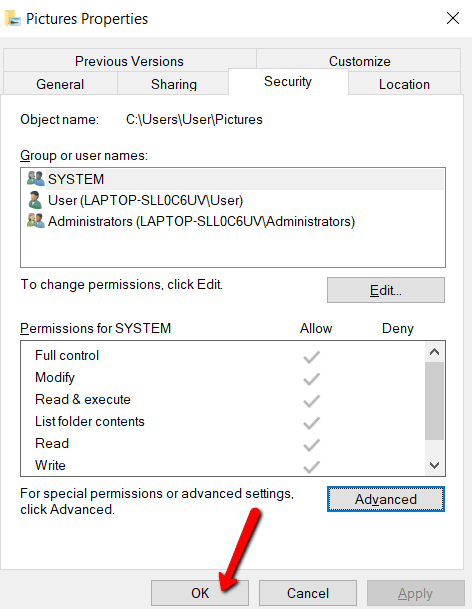
Comment avoir Complet Accès
C'est la deuxième partie du processus. Vous pouvez déjà avoir accès à un autre compte. Mais vous pourriez ne pas l'utiliser pour apporter des modifications majeures. Après tout, vous n'êtes pas encore son propriétaire.
Seulement une fois que vous êtes le propriétaire d'un compte d'utilisateur, vous pouvez obtenir complet accès.
Alors voici comment vous faites ceci:
Encore une fois, lancez Explorateur de fichiers et allez à Propriétés. Aller au Sécurité onglet et ouvrez le Avancé bouton.
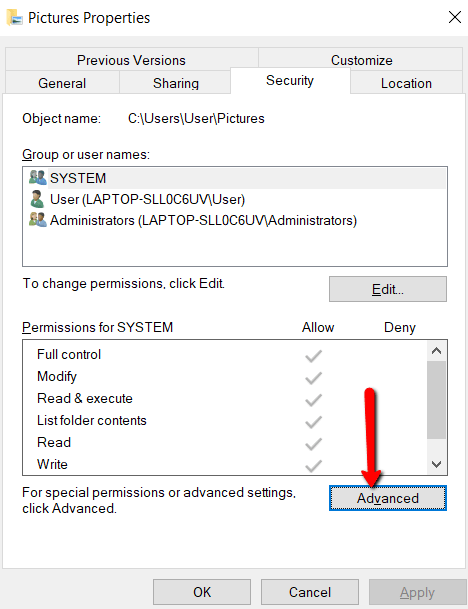
Sous Entrées d'autorisation, Cliquez sur Ajouter.
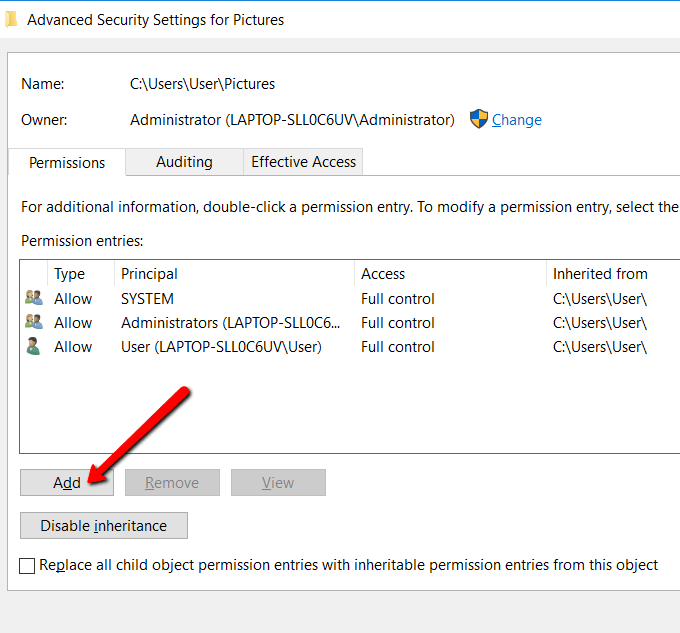
Ici, cliquez Sélectionnez un directeur.
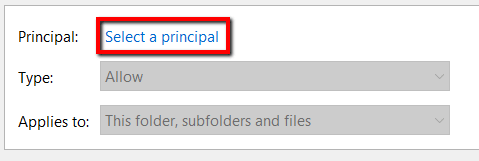
Encore une fois, vous atterrirez sur le Sélectionnez l'utilisateur ou le groupe fenêtre. Là, ouvert Avancé.
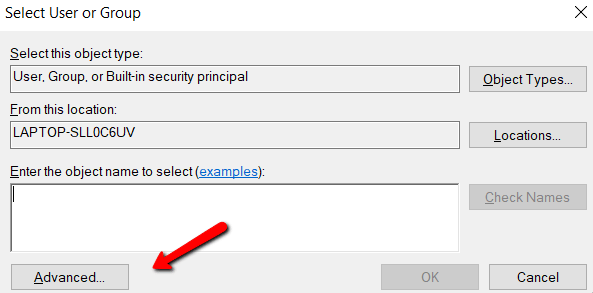
Chargez votre compte d'utilisateur à l'aide du Trouve maintenant bouton. Comme dans le processus précédent, cela vous aide à trouver votre compte d'utilisateur.
Une fois que vous avez des yeux sur votre compte d'utilisateur, sélectionnez-le et frappez D'ACCORD.
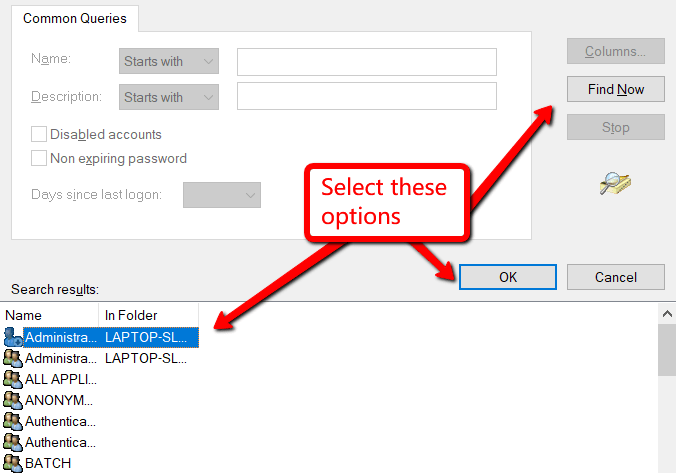
Vous arriverez aux fenêtres familières. Cliquez D'ACCORD Jusqu'à ce que vous atterrissiez sur une fenêtre nommée Entrée d'autorisation (pour le fichier ou le dossier).
Sous Autorisation de base, assurez-vous de cocher la boîte qui vous permet d'obtenir Controle total et frapper D'ACCORD.
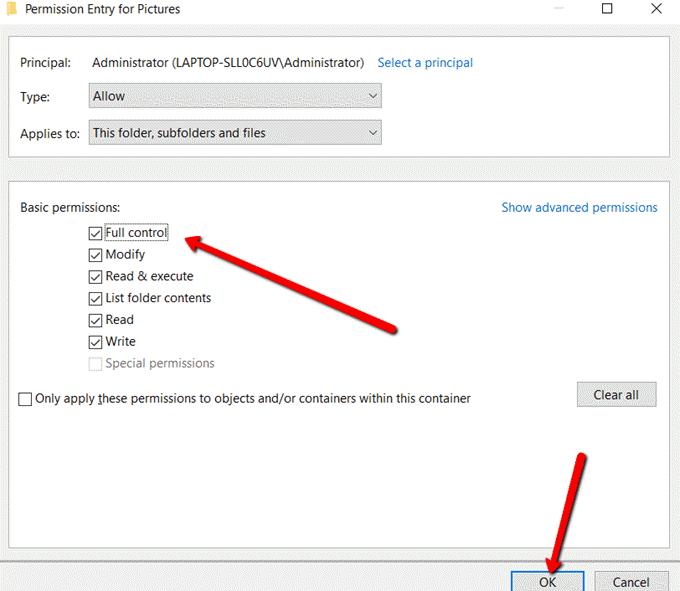
Sélectionner Appliquer Pour laisser les changements entrer en vigueur.
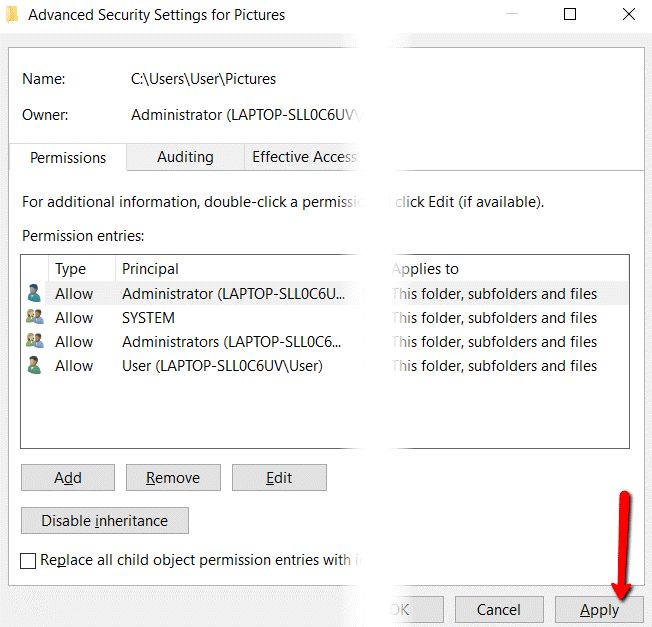
Alors choisi D'ACCORD Pour fermer la fenêtre.
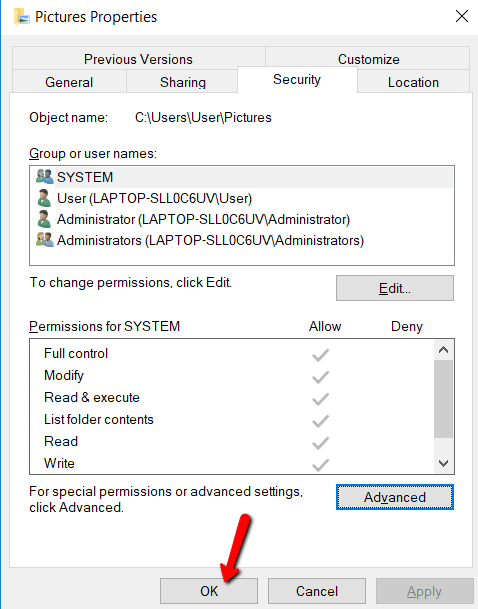
- « Comment scrut pour les logiciels malveillants dans Windows 10
- Retirez rapidement le bruit de fond dans vos enregistrements avec Audacity »

