Comment changer la direction du pavé tactile sur Windows 11
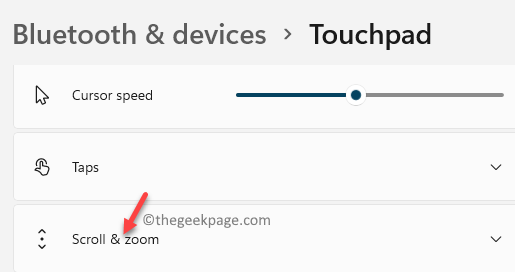
- 2831
- 128
- Romain Martinez
Si vous utilisez Windows 11 sur un ordinateur portable et que vous êtes confus avec la fonction de défilement à deux doigts de votre pavé tactile, ce post est pour vous. Les paramètres à deux doigts de votre pavé tactile dans Windows 11 sont automatiquement définis d'une manière que le pavé tactile défile dans la direction opposée. Donc, si vous faites glisser vos deux doigts vers le bas sur votre pavé tactile, l'écran fait défiler et vice un versa. Cela peut être déroutant pour de nombreux utilisateurs, car les gens sont habitués à faire défiler normalement la barre de défilement.
Ainsi, dans de tels cas, les utilisateurs peuvent vouloir que la touche à deux doigts fonctionne normalement, tout comme elle le ferait en faisant défiler en utilisant la barre de défilement. La bonne nouvelle est que la direction de défilement du pavé tactile sur Windows 11 peut être changée assez facilement, via l'application Paramètres. Cela vous aidera à faire défiler normalement et plus de confusion. Lisez la suite pour savoir comment changer la direction du pavé tactile sur votre ordinateur portable Windows 11.
Comment modifier la direction de défilement du pavé tactile sur Windows 11 à travers les paramètres
Cette méthode vous aidera à changer la direction de défilement du pavé tactile en normale, c'est-à-dire que l'écran fait défiler lorsque vous faites glisser vos deux-doigts et lorsque vous faites glisser les deux-doigts vers le bas, la page fait défiler vers le bas. Suivez les instructions ci-dessous pour modifier les paramètres:
Étape 1: Aller à Commencer, cliquez avec le bouton droit dessus et cliquez dessus Paramètres Dans le menu contextuel.
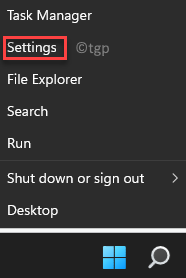
Étape 2: Dans le Paramètres application, cliquez sur Bluetooth et appareils Option sur le côté gauche du volet.

Étape 3: Maintenant, naviguez vers le côté droit de la fenêtre et cliquez sur Pavé tactile.
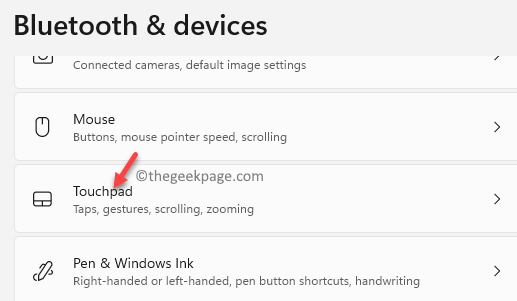
Étape 4: Dans la fenêtre suivante, sous le Gestes et interaction Section, cliquez sur le Faire défiler et zoom Pour étendre la section.
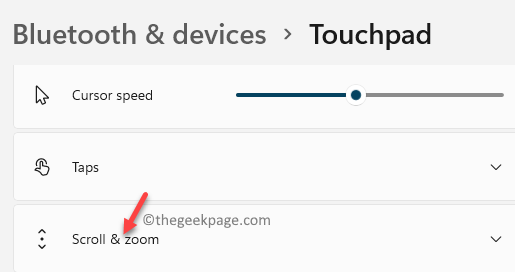
Étape 5: Ici, allez au Faites glisser deux doigts pour faire défiler option et sélectionner Mouvement vers le bas fait défiler vers le bas option de la liste déroulante à côté de Direction de défilement.
Ce paramètre fera faire défiler l'écran lorsque vous faites glisser les deux-doigts vers le bas sur votre pavé tactile et fera défiler l'écran lorsque vous faites glisser les deux-doigts sur votre pavé tactile.
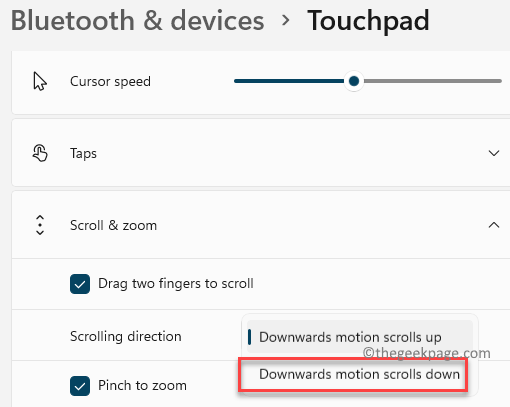
*Note - Si vous souhaitez revenir aux paramètres par défaut du pavé tactile, suivez simplement le Étapes 1 à travers 4 Comme indiqué ci-dessus et sélectionnez Le mouvement vers le bas fait défiler de la liste déroulante à côté du Direction de défilement option.
Cela reviendra votre direction modifiée à ses paramètres d'origine, c'est-à-dire qu'il fait défiler l'écran vers le bas lorsque vous faites glisser les deux-doigts sur votre pavé tactile et fera défiler l'écran lorsque vous faites glisser les deux-doigts sur votre pavé tactile.
- « Comment activer ou désactiver le son du clavier tactile sur Windows 11 PC
- Comment activer ou désactiver l'audio amélioré dans Windows 11 »

