Comment modifier le taux de répétition du clavier et répéter le retard dans Windows 10/11
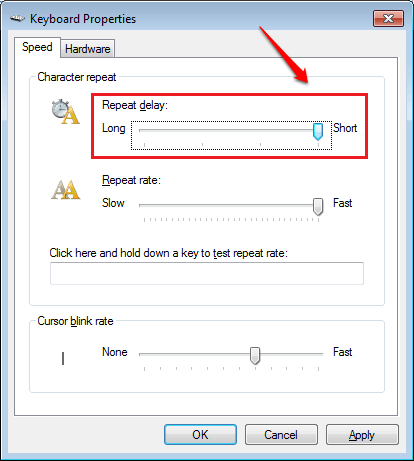
- 1609
- 83
- Maxence Arnaud
Comment modifier la vitesse de répétition du clavier et le retard de répétition dans Windows 10 et Windows 11:- Ouvrez l'un des éditeurs de texte, comme le bloc-notes, dans votre PC Windows. Maintenez une clé pendant quelques secondes. Vous pouvez voir qu'après que le premier personnage est tapé, il y a un retard avant que le second n'apparaisse. Ce retard est connu comme le REPOST DE RÉPÉTER LE CLACE. Maintenant que les deux premiers personnages sont tapés, les personnages successifs apparaissent dans un taux assez rapide. C'est le Taux de répétition du clavier. Une bonne nouvelle est que vous pouvez contrôler ces deux vitesses directement depuis votre PC sans l'aide d'une des applications externes.
ÉTAPE 1 - Presse Win + R clés ensemble pour ouvrir le Courir boite de dialogue. Une fois qu'il s'ouvre, tapez clavier de contrôle et appuyez sur la touche Entrée.
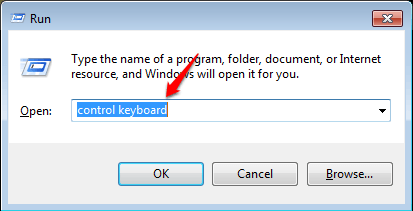
ÉTAPE 2 - Une nouvelle fenêtre nommée Propriétés du clavier s'ouvre. Sous le Vitesse onglet, recherchez un curseur de vitesse par le nom Délai de répétition. Si vous faites glisser le curseur vers Long, Ensuite, il y aura un long retard entre les premier et deuxième caractères lorsque vous continuez à appuyer sur une touche pour taper quelque chose.
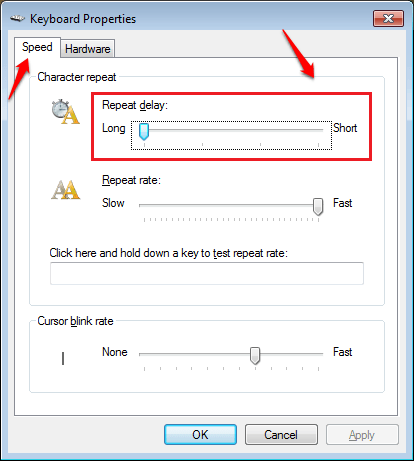
ÉTAPE 3 - Vous pouvez faire glisser le curseur vers Court, Si vous voulez apparemment aucun délai entre les premier et deuxième caractères lorsque vous continuez d'appuyer sur une touche. Vous pouvez également opter pour les deux autres niveaux de vitesse au milieu pour ne pas toucher les vitesses extrêmes, mais pour en avoir des modérés.
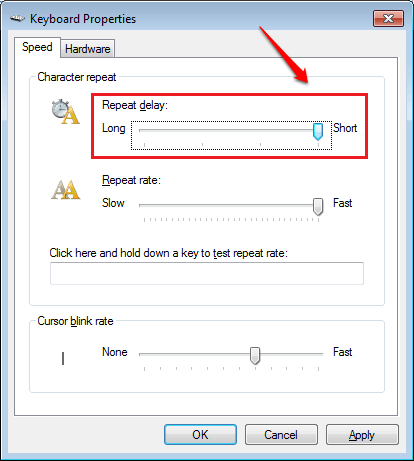
ÉTAPE 4 - Comme ensuite, repérez le curseur de vitesse correspondant au Répéter le taux option. Si vous définissez ce curseur sur Lent, Le taux de répétition des caractères diminuerait considérablement.
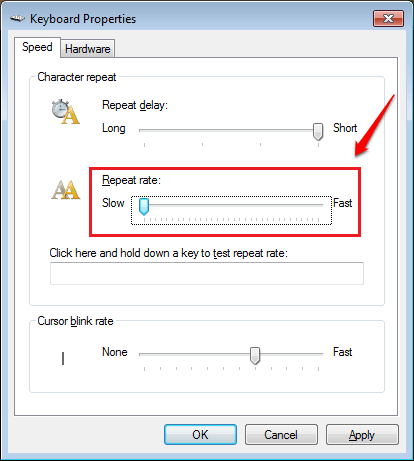
Étape 5 - Si vous voulez que les personnages successifs soient tapés assez rapidement, vous pouvez définir le curseur sur Rapide. Encore une fois, vous pouvez toujours opter pour des niveaux de vitesse modérés entre les deux Lent et Rapide Si vous ne voulez pas les extrémités de vitesse.
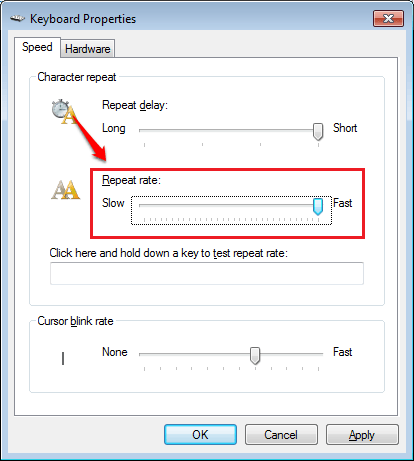
Étape 6 - Il y aura une zone de texte avec la légende Cliquez ici et maintenez une clé pour tester le taux de répétition juste sous le Répéter le taux Speed Slider où vous pouvez tester les modifications que vous venez de faire. Si vous avez l'impression que tout est réglé, frappez le Appliquer et D'accord boutons et en finir avec.
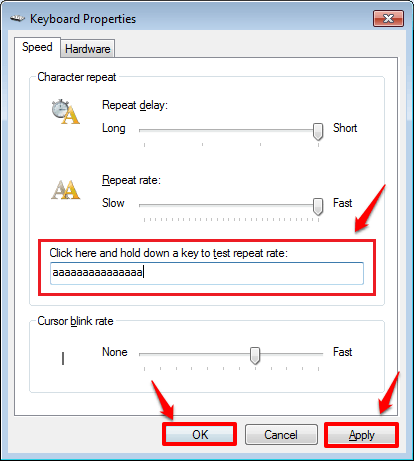
Personnalisez vos vitesses de clavier aujourd'hui elle-même, car elle n'appartient à personne d'autre que vous. Les suggestions sont toujours les bienvenues; Veuillez laisser de côté dans la section des commentaires si vous en avez. Merci d'avoir lu l'article.
- « Comment utiliser la fonction d'appel vidéo WhatsApp et passer des appels vidéo
- Comment mettre le moniteur d'utilisation du processeur Android à l'écran dans votre téléphone »

