Comment changer le fuseau horaire sur Ubuntu 18.04 Bionic Beaver Linux
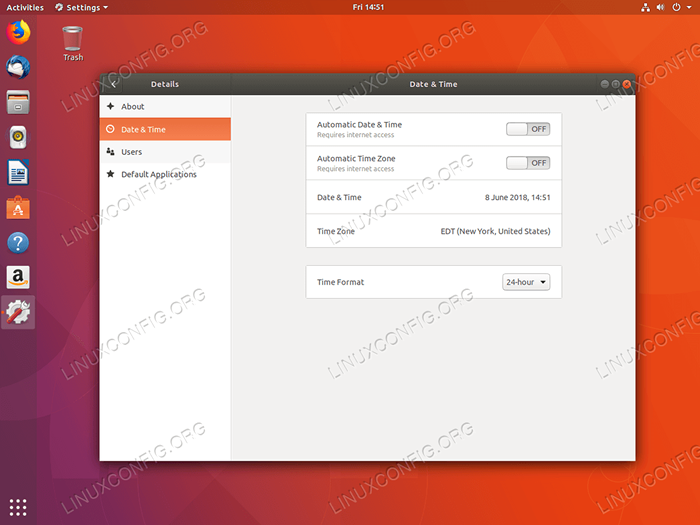
- 2925
- 124
- Anaïs Charles
Objectif
L'objectif est de montrer comment changer le fuseau horaire sur Ubuntu 18.04 Bionic Beaver Linux
Système d'exploitation et versions logicielles
- Système opérateur: - Ubuntu 18.04 Bionic Beaver Linux
Exigences
Accès privilégié à votre système Ubuntu comme root ou via Sudo La commande est requise.
Conventions
- # - Exige que les commandes Linux soient exécutées avec des privilèges racine soit directement en tant qu'utilisateur racine, soit par l'utilisation de
Sudocommande - $ - Exige que les commandes Linux soient exécutées en tant qu'utilisateur non privilégié régulier
Autres versions de ce tutoriel
Ubuntu 20.04 (Focal Fossa)
Instructions
Changer la fuseau horaire de la ligne de commande
Vérifiez les paramètres actuels du fuseau horaire
Commençons par vérifier les paramètres actuels du fuseau horaire. Utilisez le timeDatectl commande pour afficher le fuseau horaire et l'heure actuels:
$ TimeDatectl Temps local: mar 2018-06-06 10:27:34 PST Universal Heure: mar 2018-06-06 18:27:34 UTC RTC Temps: mar / Yukon (PST, -0800) Horloge du système Synchronisé: Oui Systemd-TimesYNCD.Service Actif: Oui RTC dans TZ local: Non
Une autre alternative pour vérifier le fuseau horaire actuel sur Ubuntu 18.04 Système, si la commande ci-dessus de quelque raison que ce soit échoue, est de vérifier / etc / localtime Lien symbolique:
$ ls -l / etc / localtime lrwxrwxrwx 1 racine racine 32 juin 6 10:27 / etc / localtime -> / usr / share / zoneinfo / canada / yukon
Afficher toutes les fuseaux horaires disponibles
Afin de changer le fuseau horaire sur Ubuntu 18.04, nous devons d'abord obtenir un nom de fuseau horaire du fuseau horaire que nous souhaitons changer pour. C'est généralement une paire continent / ville.
Le timeDatectl La commande revient à portée de main:
$ TIMEDATECTL List-Timezones
La liste du fuseau horaire est assez étendue. Faites défiler la page vers le bas et vers le haut avec Pgdn et Pgup clé respectivement.
Alternativement, utilisez grep commande pour affiner votre recherche. Par exemple, la commande ci-dessous répertorie toutes les villes européennes:
$ TIMEDATECTL LIST-TIMEZONS | grep -i Europe Europe / Amsterdam Europe / Andorra Europe / Astrakhan Europe / Athènes Europe / Belgrade Europe / Berlin Europe / Bratislava Europe / Bruxelles Europe / Bucarest Europe / Budapest Europe / Busingen… Europe / Zurich
NOTE:
Le timeDatectl La commande utilise / usr / share / zoneInfo / Répertoire pour générer la liste du fuseau horaire.
Changer la fuseau horaire
Maintenant que nous connaissons le nom du fuseau horaire, nous souhaitons modifier nos paramètres de fuseau horaire, utiliser timeDatectl commande pour définir un nouveau fuseau horaire.
Par exemple, changeons le fuseau horaire en Europe / Bratislava:
$ sudo timedatectl set-timezone Europe / Bratislava
En utilisant le timeDatectl La commande est un moyen préféré sur la façon de définir un fuseau horaire sur Ubuntu 18.04. Cependant, notez que vous pouvez également modifier les paramètres du fuseau horaire manuellement:
Remarque: Modification du fuseau horaire en utilisant la méthode manuelle impliquant LN La commande peut prendre une minute environ pour prendre un effet.
$ sudo unlink / etc / localtime $ sudo ln -s / usr / share / zoneinfo / europe / bratislava / etc / localtime
Confirmer le changement de fuseau horaire
Enfin, confirmez vos nouveaux paramètres de fuseau horaire:
$ TimeDatectl Temps local: mar 2018-06-06 19:57:17 CET Universal Heure: mar 2018-06-06 18:57:17 UTC RTC Temps: mar 2018-06-06 / Bratislava (CET, +0100) Horloge du système Synchronisé: Oui Systemd-TimesYNCD.Service Actif: Oui RTC dans TZ local: Non
Alternativement, confirmez un nouveau paramètre de fuseau horaire en utilisant LS commande:
$ ls -l / etc / localtime lrwxrwxrwx 1 racine racine 37 juin 6 20:00 / etc / localtime -> / usr / share / zoneInfo / Europe / Bratislava
Changez la fine de l'interface graphique
Pour changer le fuseau horaire à partir d'une interface utilisateur graphique GNOME par défaut. Aller vers Paramètres -> Détails -> Date et heure:
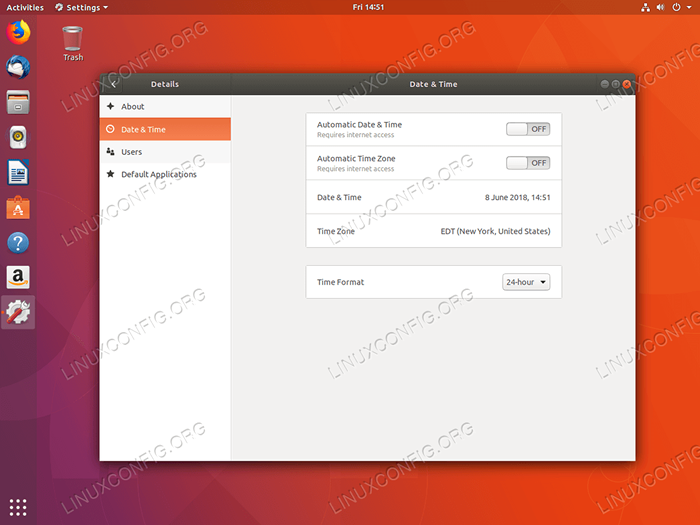 Fuseau horaire actuel.
Fuseau horaire actuel. 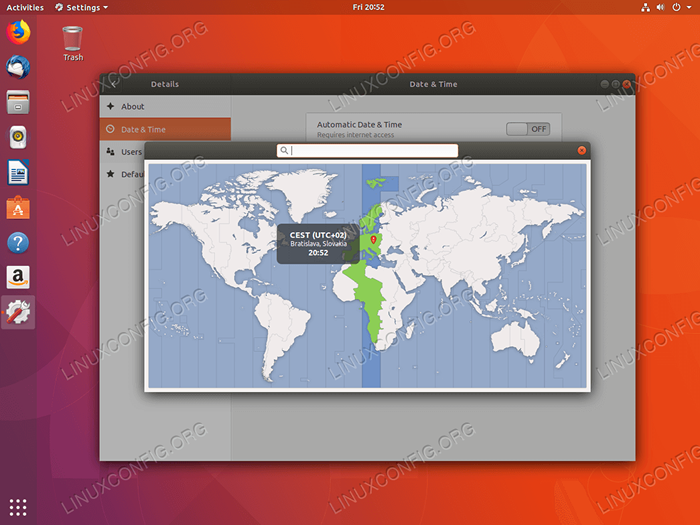 Utilisez la boîte de recherche pour rechercher une ville ou trouver votre fuseau horaire manuellement par la souris cliquez.
Utilisez la boîte de recherche pour rechercher une ville ou trouver votre fuseau horaire manuellement par la souris cliquez. 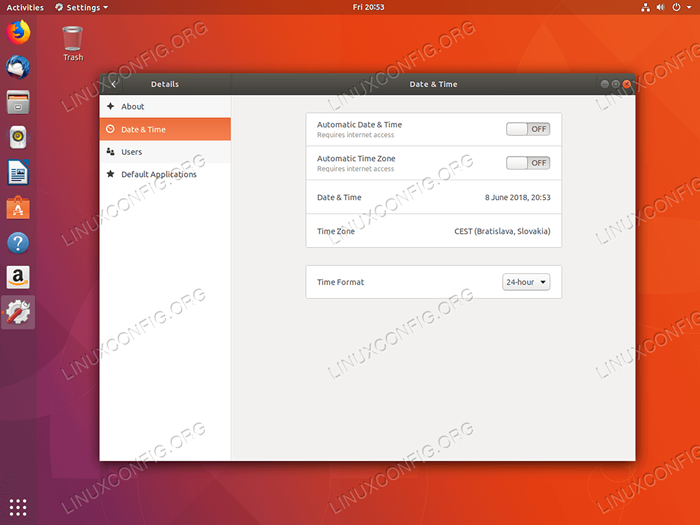 Le nouveau fuseau horaire est défini.
Le nouveau fuseau horaire est défini. Tutoriels Linux connexes:
- Choses à installer sur Ubuntu 20.04
- Choses à faire après l'installation d'Ubuntu 20.04 Focal Fossa Linux
- Ubuntu 20.04 astuces et choses que vous ne savez peut-être pas
- Ubuntu 20.04 Guide
- Choses à faire après l'installation d'Ubuntu 22.04 Jammy Jellyfish…
- Choses à installer sur Ubuntu 22.04
- Ubuntu 20.04 Hadoop
- Les 8 meilleurs environnements de bureau Ubuntu (20.04 FOCAL FOSSA…
- Liste des clients FTP et installation sur Ubuntu 20.04 Linux…
- Ubuntu 22.04 Guide
- « Installez l'atome sur Ubuntu 18.04 Bionic Beaver Linux
- Installez WordPress sur Ubuntu 18.04 Bionic Beaver Linux »

