Comment changer le disque dur désactivé après le temps d'inactivité dans Windows 11

- 2926
- 838
- Emilie Colin
Alors que les disques durs sont plus facilement disponibles ces jours-ci et sont beaucoup plus rapides, ils finissent toujours par tirer beaucoup de puissance, spécialement sur les ordinateurs portables. Le disque dur consommant plus d'énergie, finit par vider votre batterie d'ordinateur portable plus tôt qu'il ne le devrait, et donc, les utilisateurs préfèrent désactiver le disque dur après le temps de ralenti. Cette fonctionnalité a été introduite dans l'option de gestion de l'alimentation dans Windows 10 qui aide à sauver la durée de vie de la batterie de votre ordinateur portable.
Bien qu'il puisse être automatiquement activé dans les systèmes avec un plan d'alimentation d'équilibre ou un plan d'économie d'énergie, vous pouvez également activer cette fonctionnalité, manuellement. Cela désactivera le disque dur chaque fois que votre PC est à l'état inactif pour la période sélectionnée. Ceci, à son tour, utilisera automatiquement moins de puissance et permet donc d'économiser la durée de vie de la batterie de votre ordinateur portable. Cependant, cela peut entraîner un début retardé du disque dur lorsque vous souhaitez utiliser votre PC et cela se rend compte que tout d'un coup, il doit se réveiller et commencer à travailler.
Néanmoins, il n'y a aucun rapport pour maintenant un effet défavorable de cette fonctionnalité sur les performances du PC et, par conséquent, vous pouvez désactiver le disque dur après l'option de temps d'inactivité. Cependant, parfois, vous pouvez également changer le temps de cette fonctionnalité, c'est-à-dire le désir de désactiver le disque dur après le temps inactif, par exemple, de 10 minutes à 20 minutes. Dans ce cas, vous pouvez suivre les méthodes que nous montrons ici.
Méthode 1: Grâce aux options d'alimentation
Cette méthode vous aide à désactiver le disque dur après le temps d'inactivité dans Windows 11 via les options d'alimentation du panneau de configuration. Du même emplacement, vous pouvez également modifier le désactivation du disque dur après le temps de ralenti. Voyons comment:
Étape 1: appuie sur le Win + R Clés ensemble sur votre PC pour ouvrir le Exécuter la commande fenêtre.
Étape 2: Dans la fenêtre de commande Run, tapez Powercfg.Cpl dans le champ de texte et appuyez sur Entrée pour ouvrir la fenêtre d'options d'alimentation dans le panneau de configuration.

Étape 3: Dans la fenêtre du panneau de configuration, naviguez vers le côté droit et accédez au plans d'électricité.
Ici, cliquez sur le Modifier les paramètres du plan lier à côté de Votre plan d'alimentation actif sur votre système.
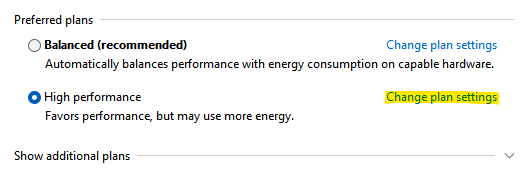
Étape 4: Dans la fenêtre suivante (modifier les paramètres du plan), allez en bas de la fenêtre et cliquez sur Modifier les paramètres d'alimentation avancés.
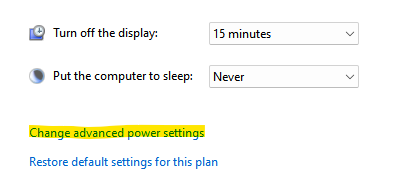
Étape 5: Il ouvrira la fenêtre des options d'alimentation.
Ici, sous l'onglet Paramètres avancés, accédez à la liste et développez le Disque dur option.
Maintenant, cliquez pour étendre le Désactiver le disque dur après option.
Ensuite, modifiez l'heure du champ de batterie ON et également pour le champ branché.

Une fois fait, appuyez sur Appliquer et puis D'ACCORD Pour enregistrer les modifications et quitter.
Fermez la fenêtre du panneau de configuration et maintenant, le disque dur doit s'éteindre pour le temps que vous avez réglé après le temps d'inactivité.
Méthode 2: via l'invite de commande
Cependant, si vous modifiez désactiver le disque dur après le temps inactif de manière beaucoup plus rapide, vous pouvez utiliser l'invite de commande. Suivez les instructions ci-dessous pour effectuer les modifications via la ligne de commande:
Étape 1: Allez pour démarrer, cliquez avec le bouton droit dessus et sélectionnez Exécuter.
Étape 2: il ouvrira la fenêtre de commande d'exécution.
Dans le champ de recherche, tapez CMD et appuyez sur le Ctrl + Shift + Entrée touches simultanément pour ouvrir la fenêtre de l'invite de commande avec les droits de l'administration.
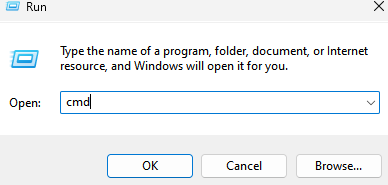
Étape 3: Dans la fenêtre de l'invite de commande surélevée, exécutez la commande ci-dessous et appuyez sur Entrée:
PowerCfg -Change -Disk-Timeout-dc 0
Maintenant, remplacez 0 par le nombre de minutes où vous voulez que le disque dur soit désactivé après le temps d'inactivité.
Étape 4: Maintenant, exécutez la commande ci-dessous dans l'invite de commande et appuyez sur Entrée:
powerCFG -change-disk-timeout-ac-0
Remplacez 0 par le nombre de minutes dont vous souhaitez que le disque dur soit désactivé après le temps d'inactivité
Une fois terminé, fermez la fenêtre de l'invite de commande, redémarrez votre PC et maintenant, la prochaine fois que votre PC sera inactif, le disque dur sera désactivé pour le temps spécifié.
- « Comment afficher les appareils cachés dans le gestionnaire de périphériques sur Windows 11 ou 10
- Comment afficher les notifications dans l'écran de verrouillage dans Windows 11 »

