Comment changer le message de bienvenue (MOTD) sur Ubuntu 18.04 serveur
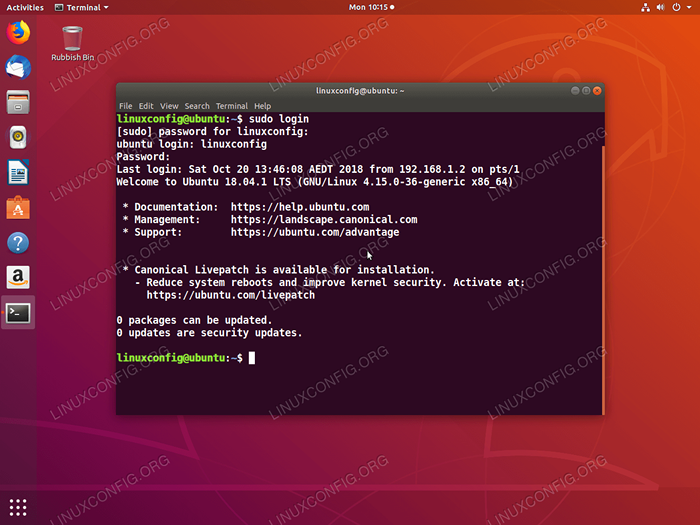
- 1912
- 486
- Jeanne Dupont
Le message de bienvenue affiché à un utilisateur lors de la connexion du terminal, que ce soit via une connexion SSH distante ou directement via Tty ou Terminal fait partie de motte aussi connu sous le nom "Message OF
Til DAy ”Daemon. Le motte Message peut personnaliser pour répondre aux besoins individuels de chaque utilisateur ou administrateur en modifiant le / etc / Motd fichier ou script dans le / etc / update-motd.d annuaire.
Dans ce tutoriel, vous apprendrez:
- Comment ajouter des informations supplémentaires à
mottemessage - Comment modifier
mottemessage - Comment désactiver les parties sélectionnées de
mottedémon - Comment désactiver complètement
mottemessage
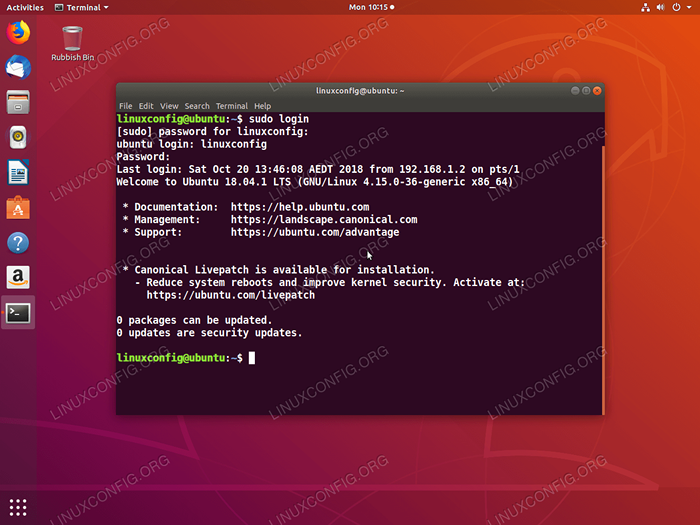 Ubuntu par défaut 18.04
Ubuntu par défaut 18.04 motte message. Exigences et conventions logicielles utilisées
| Critère | Exigences |
|---|---|
| Système opérateur | Ubuntu 18.04 castor bionique |
| Logiciel | N / A |
| Autre | accès privilégié à votre système Linux en tant que racine ou via le Sudo commande |
| Conventions | # - Exige que les commandes Linux soient exécutées avec des privilèges racine soit directement en tant qu'utilisateur racine, soit par l'utilisation de Sudo commande$ - Exige que les commandes Linux soient exécutées en tant qu'utilisateur non privilégié régulier |
Autres versions de ce tutoriel
Ubuntu 20.04 (Focal Fossa)
Comment ajouter des informations supplémentaires au message MOTD
Il est possible d'ajouter des informations supplémentaires à la valeur par défaut motte Message en créant une coutume / etc / Motd déposer. Par exemple, ajoutons le message par défaut avec le Bienvenue utilisateur Ubuntu message.
Ouvrez le terminal ou la console TTY et entrez la commande Linux suivante:
$ sudo sh -c 'echo "bienvenue ubuntu utilisateur"> / etc / motd'
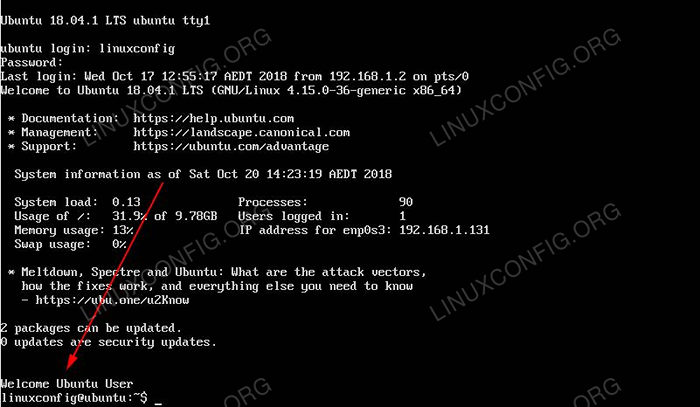 Regin et confirmer la coutume
Regin et confirmer la coutume motte Texte annexé sur un message par défaut d'Ubuntu. Comment modifier le message MOTD
Modification du / etc / Motd Le fichier est un moyen rapide et efficace sur la façon de modifier rapidement le message de bienvenue. Cependant, pour une configuration plus élaborée, il est recommandé de personnaliser le MOTD via des scripts situés dans le / etc / update-motd.d annuaire.
Le message du jour est modulaire donc divisé en différents scripts exécutés dans l'ordre de la valeur de nombre la plus basse au plus haut dans le cadre du préfixe de nom de fichier du script. Les scripts suivants sont situés dans le / etc / update-motd.d répertoire dans le cadre de la valeur par défaut motte Configuration du démon:
$ ls / etc / update-motd.D / 00-Header 50-Landscape-Sysinfo 80-ESM 90-UpdaS-Updates-disponible 95-HWE-EOL 98-FSCK-AT-REBOOT 10-HELP-TEXT 50-MOTD-NEWS 80-LIVEPATCH 91-Release-upgrade 97- Overlayroot 98-REBOOT-REQUI
Chaque script est attribué avec des autorisations exécutables. N'hésitez pas à modifier l'un des scripts ci-dessus pour mieux s'adapter au motte Sortie du message dans votre environnement système.
Comme exercice, personnalisons le motte Message pour afficher les informations générales du système, l'utilisation du disque dur et les informations météorologiques. Commençons par désactiver les scripts par défaut.
Selon vos besoins, vous pouvez désactiver sélectivement un ou plusieurs scripts en supprimant les autorisations exécutables. Pour notre exemple, nous désactiverons tous les scripts et créerons un nouveau 01 personnalisé scénario.
- Désactiver tous les scripts de démon de Motd par défaut actuels
- Installer des conditions préalables
- Créer un nouveau script, par exemple.
/ etc / update-motd.D / 01-personnalitéavec le script bash suivant:
Copie#!/ bin / sh echo "General System Informations" / usr / bin / screenfetch echo echo "USAGE DISK SYSTÈME" Terme d'exportation = xterm; inxi -d echo echo "météo actuel à l'emplacement" # afficher les informations météorologiques. Changez le nom de la ville pour s'adapter à votre emplacement ANSIWEATHER -L BRATISLAVA - Rendre ce script exécutable
$ sudo chmod -x / etc / update-motd.d/*
$ sudo apt install inxi screenfetch ansiweather
$ sudo chmod + x / etc / update-motd.D / 01-personnalité
Terminé. À ce stade, il suffit de ré-login sur votre Ubuntu 18.04 serveur ou bureau et confirmer les nouvelles informations MOTD.
 Message personnalisé des informations du jour sur Ubuntu 18.04 serveur
Message personnalisé des informations du jour sur Ubuntu 18.04 serveur Comment désactiver le message MOTD
Comme déjà indiqué précédemment, l'administrateur système peut désactiver une ou plusieurs parties de la sortie du message MOTD en supprimant les autorisations exécutables de chaque script MOTD pertinent. Pour désactiver tous les scripts entièrement exécutés:
$ sudo chmod -x / etc / update-motd.d/*
Une autre option consiste à désactiver le message MOTD de l'appartenance comme par utilisateur en créant un caché .houx Dans un répertoire utilisateur. Exemple:
$ touch $ home /.houx
Tutoriels Linux connexes:
- Choses à faire après l'installation d'Ubuntu 20.04 Focal Fossa Linux
- Ubuntu 20.04 Server SSH
- Choses à installer sur Ubuntu 20.04
- Linux: Configuration SSH
- Comment générer et gérer les clés SSH sur Linux
- Comment monter un système de fichiers distant sur SSH avec SSHFS
- Comment profiter au maximum d'OpenSSH
- Comment éliminer les bloatware de votre mobile Android Samsung…
- Répertoire de la prison SSH à la maison sur Linux
- Mint 20: Mieux que Ubuntu et Microsoft Windows?
- « Comment installer Mate Desktop sur Ubuntu 18.04 Bionic Beaver Linux
- Comment installer Unity Desktop sur Ubuntu 18.04 Bionic Beaver Linux »

