Comment modifier le temps de délai d'expiration de l'écran de verrouillage Windows 10
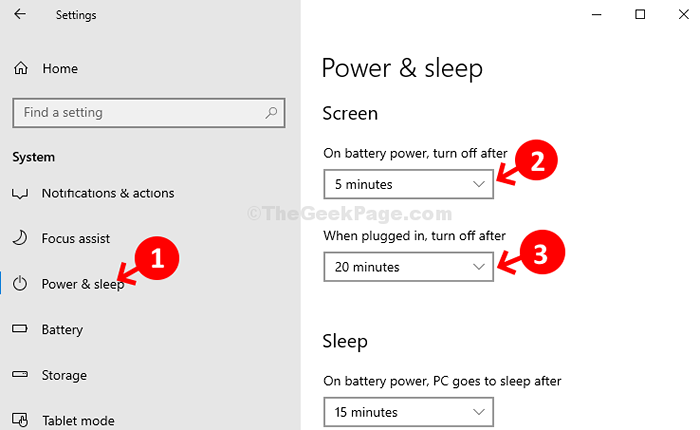
- 900
- 172
- Victor Charpentier
Chaque fois que vous quittez votre ordinateur portable Windows au ralenti pendant plus d'une minute, il est sorti et va sombre. Cela peut être ennuyeux, surtout, si vous voulez que le Cortana soit en marche ou si vous voulez regarder l'écran un peu plus longtemps.
C'est un problème courant, mais heureusement, il existe un moyen de régler les paramètres de délai d'expiration de l'écran de verrouillage de votre ordinateur portable et de le garder aussi longtemps que vous le souhaitez. Le's Voir comment.
Solution: Utilisation de l'application Paramètres
Étape 1: Clique sur le Commencer bouton sur votre bureau et sélectionnez le Paramètres option (Engrenage icône) situé au-dessus du Pouvoir Option dans le menu contextuel.
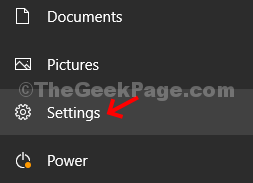
Étape 2: Dans le Paramètres fenêtre, cliquez sur le Systèmes option.
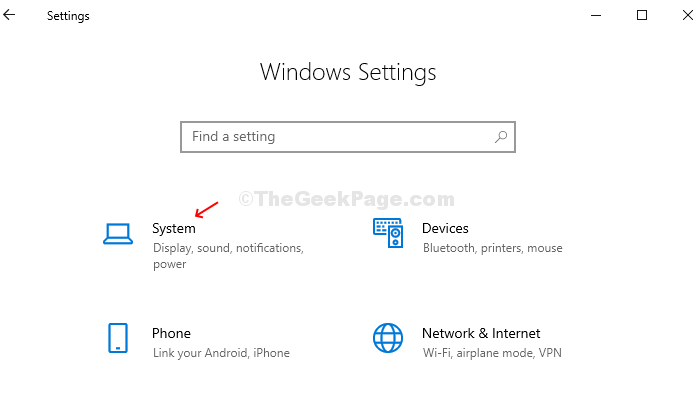
Étape 3: Maintenant, sur le côté gauche du Système fenêtre, faites défiler vers le bas et cliquez sur Puissance et sommeil. Sur le côté droit du volet, sous le Filtrer Section, sélectionnez l'heure de la liste déroulante (définissez-la selon vos besoins) sous Sur batterie et sous Lorsqu'il est branché, éteignez après. Cela personnalisera votre délai d'expiration.
Ici, nous avons réglé le Sur batterie pour 5 minutes et Lorsqu'il est branché, éteignez après pour 20 minutes.
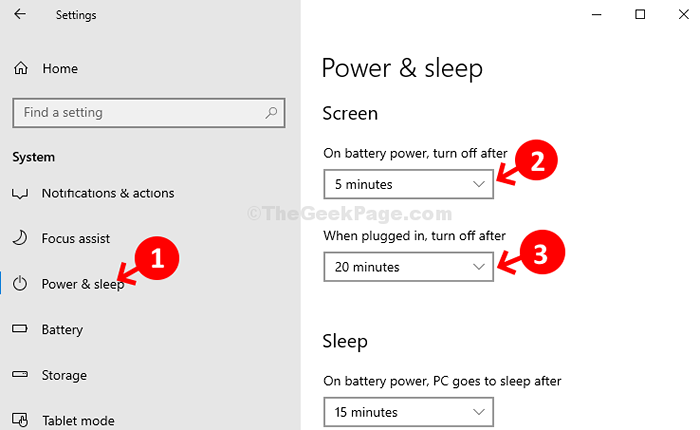
Étape 4: Maintenant, allez au Dormir section. En vertu de cela, sélectionnez votre temps préféré dans la liste déroulante sous Sur batterie, PC s'endort après.
Ici, nous l'avons mis sur 25 minutes.
Sous Lorsqu'il est branché, PC s'endort après SECTION, Réglez-le sur Jamais.
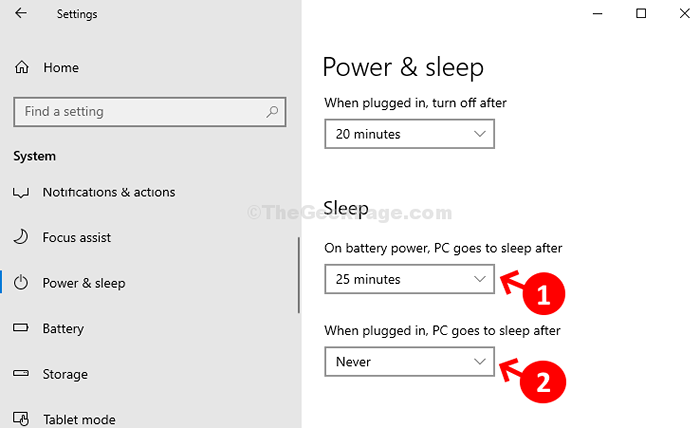
C'est ça! Vous avez terminé la personnalisation du délai d'expiration de l'écran de verrouillage de votre PC Windows 10.
- « Correction de cette application a été bloquée pour votre erreur de protection sous Windows 10
- Comment réinitialiser tous les paramètres de stratégie de groupe local sur Windows 10 »

